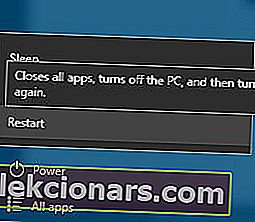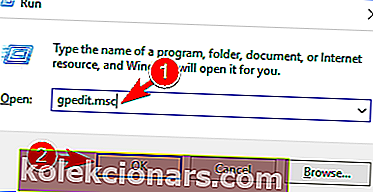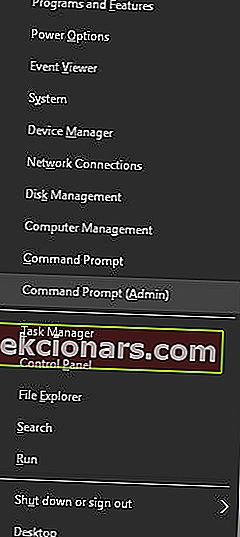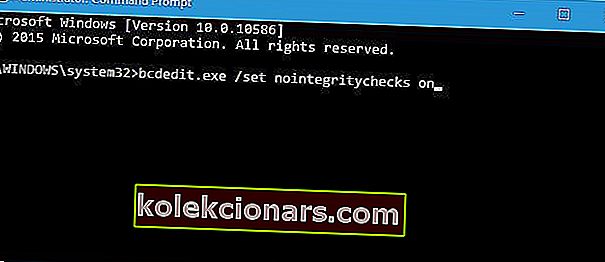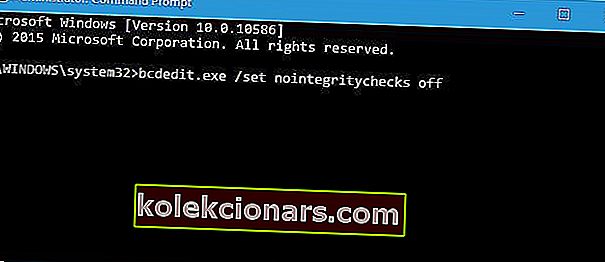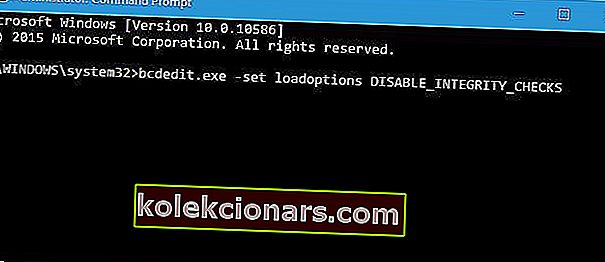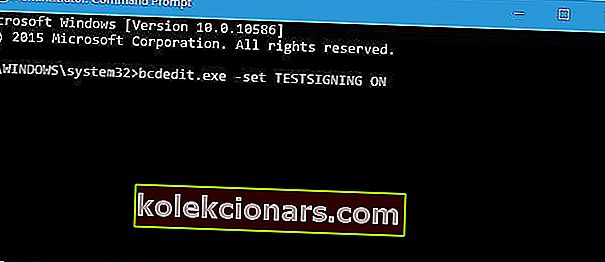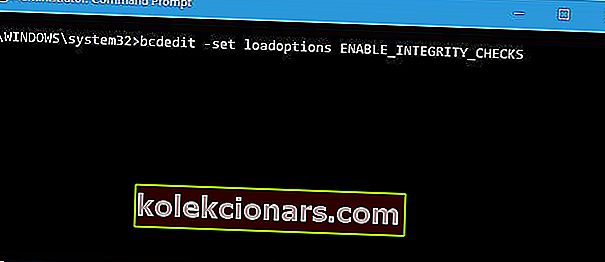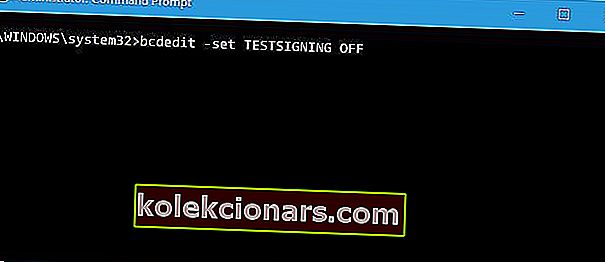- Trình điều khiển được ký số là xác thực và không bị thay đổi bởi các bên thứ ba độc hại.
- Tuy nhiên, một số nhà sản xuất không cung cấp tính năng này, điều này có thể khiến bạn gặp rắc rối. Đừng lo lắng, có nhiều cách để vô hiệu hóa việc thực thi chữ ký trình điều khiển và chúng tôi đã trình bày tất cả chúng bên dưới.
- Kiểm tra một số bản sửa lỗi hữu ích hơn cho Sự cố trình điều khiển.
- Nâng tầm chuyên môn của bạn lên một tầm cao mới với Hướng dẫn kỹ thuật của chúng tôi.
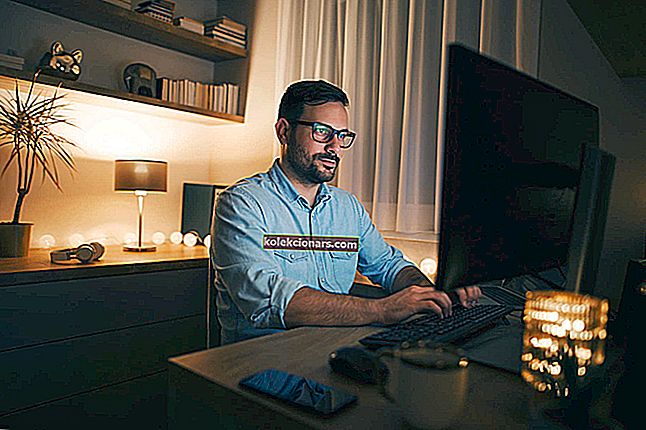
Để đạt được bảo mật tối đa, Windows 10 yêu cầu trình điều khiển được ký điện tử.
Đây thường là một tính năng tốt nếu bạn lo lắng về sự an toàn của mình, nhưng đôi khi bạn cần cài đặt trình điều khiển không được ký điện tử và hôm nay chúng tôi sẽ hướng dẫn bạn cách thực hiện điều đó.
Xin nhắc lại, các phiên bản Windows 64 bit yêu cầu bạn cài đặt trình điều khiển được ký điện tử.
Trình điều khiển được ký số đi kèm với một dấu vân tay điện tử đảm bảo rằng trình điều khiển được tạo bởi nhà sản xuất phần cứng và nó không bị sửa đổi kể từ khi được tạo.
Nhờ thực thi chữ ký trình điều khiển, bạn sẽ chắc chắn rằng trình điều khiển của mình là xác thực và không bị thay đổi bởi bên thứ ba độc hại.
Tính năng này rất tốt nếu bạn muốn bảo vệ PC của mình, nhưng một số nhà sản xuất không tạo trình điều khiển được ký điện tử và điều này có thể dẫn đến tất cả các loại vấn đề.
Nếu trình điều khiển của bạn không được ký điện tử, bạn sẽ không thể cài đặt chúng, điều đó có nghĩa là bạn sẽ không thể sử dụng phần cứng được liên kết với chúng.
Đây là một vấn đề lớn, nhưng may mắn thay, bạn có thể vô hiệu hóa việc thực thi chữ ký trình điều khiển một cách dễ dàng.
Sự cố này sẽ được khắc phục, nhưng từ bây giờ, hãy cập nhật trình điều khiển của bạn với phần mềm tốt nhất trên thị trường.
Cách tắt Xác minh Chữ ký Trình điều khiển trên Windows 64-Bit
- Thay đổi cài đặt Khởi động
- Tắt ký trình điều khiển
- Đặt Windows ở chế độ thử nghiệm
- Vô hiệu hóa vĩnh viễn việc thực thi chữ ký trình điều khiển
1. Thay đổi cài đặt Khởi động
Đây là cách đơn giản nhất để tắt tính năng thực thi chữ ký trình điều khiển trên Windows 10 nhưng lưu ý rằng phương pháp này sẽ chỉ vô hiệu hóa tạm thời chữ ký trình điều khiển.
Sau khi bạn khởi động lại, tính năng thực thi chữ ký trình điều khiển máy tính sẽ tự động bật.
Để tắt thực thi chữ ký trình điều khiển, hãy làm như sau:
- Nhấn và giữ phím Shift trên bàn phím của bạn và nhấp vào nút Khởi động lại .
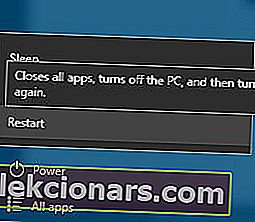
- Chọn Khắc phục sự cố> Tùy chọn nâng cao> Cài đặt Khởi động và nhấp vào nút Khởi động lại .
- Khi máy tính của bạn khởi động lại, bạn sẽ thấy một danh sách các tùy chọn. Nhấn F7 trên bàn phím của bạn để chọn Tắt thực thi chữ ký trình điều khiển .
- Máy tính của bạn bây giờ sẽ khởi động lại và bạn có thể cài đặt các trình điều khiển chưa được ký.
Hãy nhớ rằng phương pháp này chỉ tạm thời vô hiệu hóa việc thực thi chữ ký trình điều khiển, vì vậy hãy đảm bảo cài đặt tất cả các trình điều khiển chưa được ký ngay khi bạn có thể.
Tránh tất cả các kỹ thuật Windows này bằng cách cài đặt công cụ quản lý khởi động!
2. Tắt mã ký trình điều khiển
Một giải pháp khác là sử dụng Local Group Policy Editor. Hãy nhớ rằng bạn phải cẩn thận khi làm việc với Trình chỉnh sửa chính sách và không sửa đổi bất kỳ điều gì khác.
Để tắt mã ký trình điều khiển, hãy làm theo các bước:
- Trên PC của bạn, mở Local Group Policy Editor : nhấn phím nóng Win + R và trong hộp Run, nhập gpedit.msc .
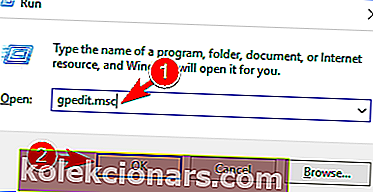
- Trong Local Group Policy Editor, từ bảng điều khiển bên trái, nhấp vào Cấu hình Người dùng .
- Sau đó, từ cửa sổ chính, nhấp đúp vào Mẫu quản trị .
- Từ menu sẽ mở ra, hãy nhấp đúp vào Hệ thống và sau đó chuyển đến Cài đặt trình điều khiển .
- Chọn mục Ký mã cho trình điều khiển thiết bị .
- Chọn Đã bật và từ menu thả xuống bên dưới, chuyển thành Bỏ qua .
- Nhấp vào Ok và áp dụng các thay đổi của bạn.
- Cuối cùng, khởi động lại hệ thống Windows 10 của bạn.
Bạn không có Local Group Policy Editor? Đừng lo lắng, đây là cách cài đặt nó. Dễ thôi!
3. Đặt Windows ở chế độ thử nghiệm
Nếu không muốn tắt vĩnh viễn tính năng ký trình điều khiển, bạn có thể chọn vào chế độ kiểm tra Windows 10.
Ở chế độ thử nghiệm, bạn có thể cài đặt bất kỳ trình điều khiển nào bạn muốn mà không gặp bất kỳ sự cố nào. Đừng quên chuyển sang chế độ Windows 10 bình thường sau khi bạn giải quyết vấn đề của mình:
- Mở cửa sổ nhắc lệnh nâng cao trên PC của bạn: nhấp chuột phải vào biểu tượng Bắt đầu của Windows và chọn Dấu nhắc lệnh (Quản trị) .
- Trong loại cmd:
bcdedit /set TESTSIGNING OFF - Đóng cửa sổ cmd và khởi động lại máy tính của bạn.
- Cài đặt trình điều khiển của bạn.
- Hoàn nguyên về chế độ bình thường: mở cmd nâng cao, nhập lệnh này và khởi động lại hệ thống Windows 10 của bạn:
bcdedit /set TESTSIGNING ON
4. Vô hiệu hóa vĩnh viễn việc thực thi chữ ký trình điều khiển Windows 10
Giải pháp trước đó sẽ chỉ tạm thời vô hiệu hóa việc thực thi chữ ký trình điều khiển. Nhưng nếu bạn muốn vô hiệu hóa nó vĩnh viễn, hãy làm theo các bước sau:
- Nhấn phím Windows + X để mở Power User Menu. Chọn Command Prompt (Admin) từ menu.
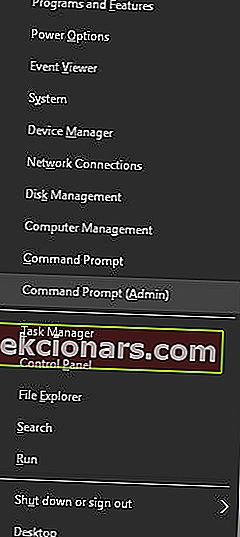
- Khi Command Prompt mở ra, hãy nhập lệnh này và nhấn Enter :
bcdedit.exe /set nointegritychecks on 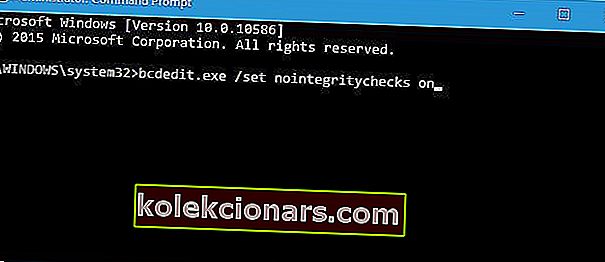
- Tùy chọn : Để bật lại thực thi chữ ký trình điều khiển, hãy mở Command Prompt với tư cách quản trị viên và nhập:
bcdedit.exe /set nointegritychecks off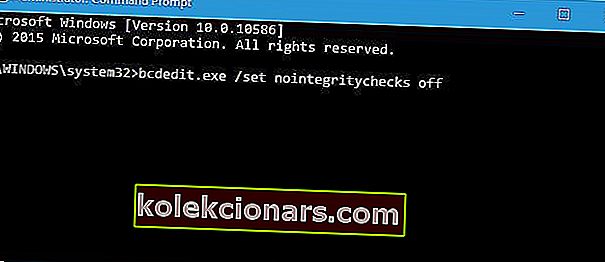
Ngoài ra, bạn có thể tắt thực thi chữ ký trình điều khiển bằng cách sử dụng các bước sau:
- Khởi động Command Prompt với tư cách quản trị viên.
- Khi Command Prompt khởi động, hãy nhập các dòng sau:
- bcdedit.exe -đặt tùy chọn tải DISABLE_INTEGRITY_CHECKS
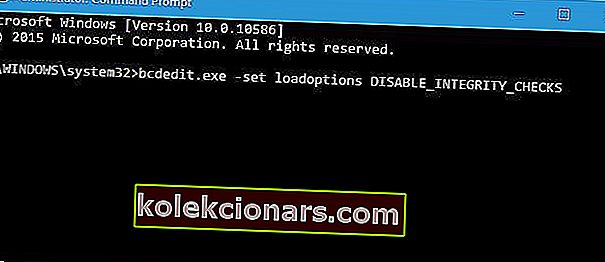
- bcdedit.exe -set ĐĂNG KÝ BẬT
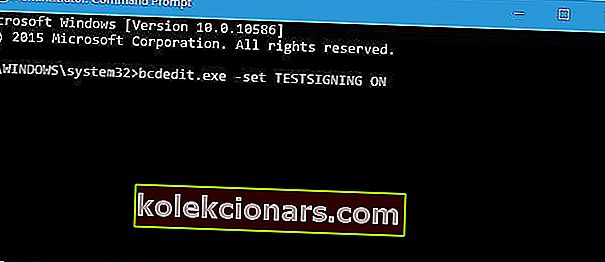
- bcdedit.exe -đặt tùy chọn tải DISABLE_INTEGRITY_CHECKS
- Đóng Command Prompt và khởi động lại PC của bạn.
- Tùy chọn: Để kích hoạt thực thi chữ ký trình điều khiển, hãy mở Command Prompt với tư cách quản trị viên và nhập như sau:
- bcdedit -set loadoptions ENABLE_INTEGRITY_CHECKS
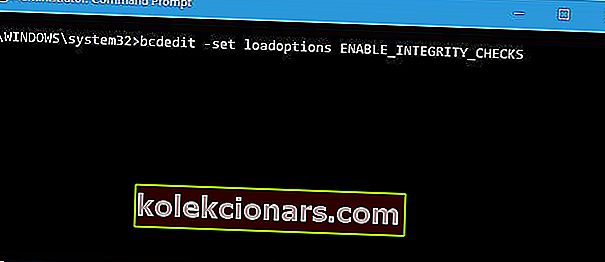
- bcdedit -set TẮT ĐĂNG KÝ
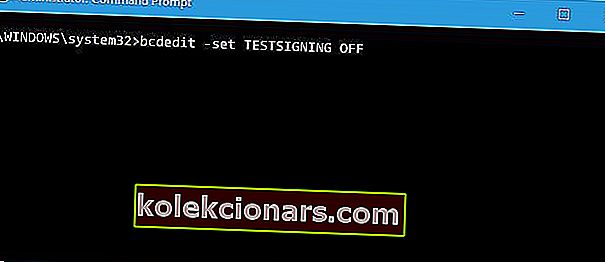
- bcdedit -set loadoptions ENABLE_INTEGRITY_CHECKS
Hãy nhớ rằng việc sử dụng giải pháp này sẽ vô hiệu hóa vĩnh viễn việc thực thi chữ ký trình điều khiển, do đó làm cho máy tính của bạn dễ bị tấn công.
Luôn luôn là một ý kiến hay để bảo vệ và sao lưu trình điều khiển của bạn. Với những công cụ này, bạn sẽ không còn lo lắng nữa!
Thực thi chữ ký trình điều khiển là một tính năng hữu ích cung cấp khả năng bảo vệ bổ sung, nhưng đôi khi bảo vệ bổ sung có thể gây ra sự cố khi cài đặt một số trình điều khiển nhất định.
Chúng tôi hy vọng rằng bây giờ bạn đã hiểu cách thực thi chữ ký trình điều khiển hoạt động và cách tắt tính năng này trong Windows 10.
Bạn có biết bất kỳ cách giải quyết nào khác không? Hãy chia sẻ chúng trong phần bình luận bên dưới.
Câu hỏi thường gặp: Tìm hiểu thêm về cách sử dụng trình điều khiển đã ký (chưa ký) trong Windows 10
- Làm thế nào để cài đặt trình điều khiển chưa ký trong Windows 10?
Bạn phải thay đổi cài đặt Khởi động để cài đặt này hoạt động. Xem hướng dẫn đầy đủ này về cách hành động phù hợp.
- Điều gì xảy ra nếu tôi tắt tính năng thực thi chữ ký trình điều khiển?
Tính năng này về cơ bản đảm bảo với bạn rằng trình điều khiển của bạn là xác thực và không bị phá hoại bởi các ứng dụng độc hại. Miễn là bạn không cẩn thận cài đặt các trình điều khiển bị hỏng hoặc được thiết kế kém, bạn sẽ ổn. Một giải pháp thay thế tuyệt vời là sử dụng các công cụ cập nhật trình điều khiển chuyên dụng và tất nhiên luôn sao lưu dữ liệu của bạn.
- Làm cách nào để tắt vĩnh viễn việc thực thi chữ ký trình điều khiển trong Windows 10?
Để làm điều này, gõ vào dòng sau trong Command Prompt nâng lên: bcdedit.exe /set nointegritychecks on. Xem ngay thủ tục chi tiết tại đây.
Lưu ý của người biên tập: Bài đăng này ban đầu được xuất bản vào tháng 4 năm 2019 và đã được sửa đổi và cập nhật vào tháng 5 năm 2020 để có độ mới, độ chính xác và toàn diện.