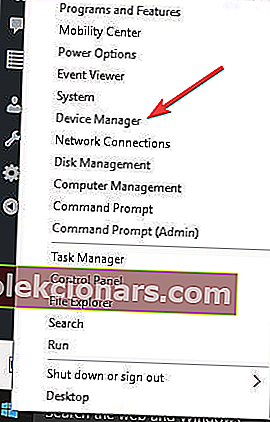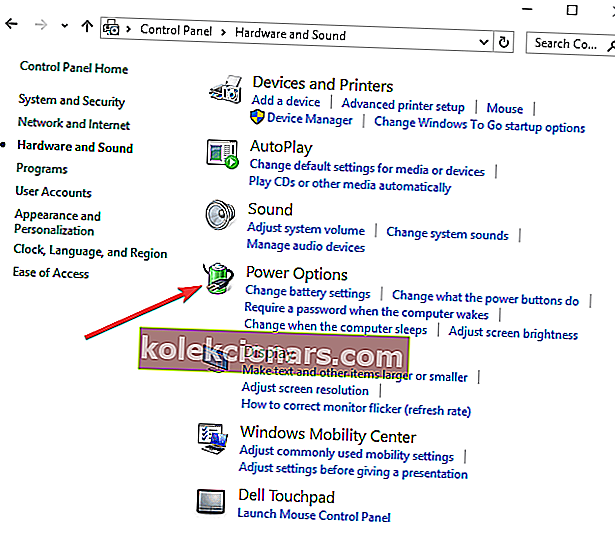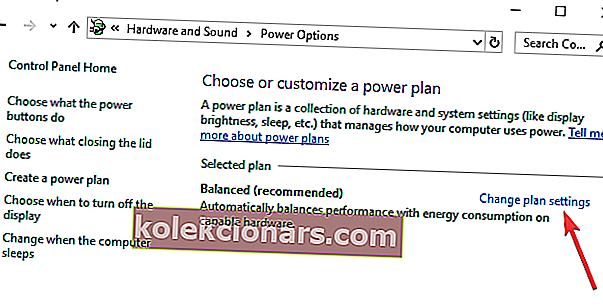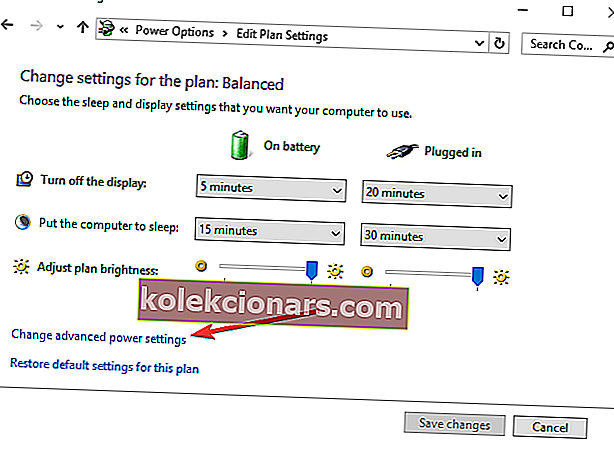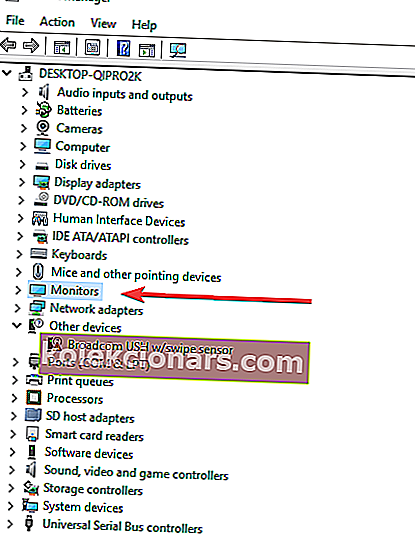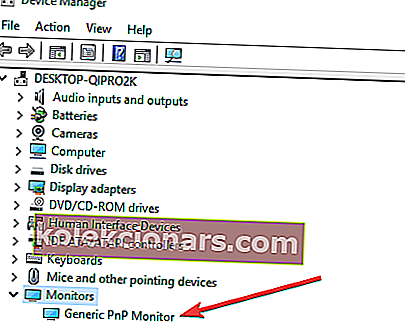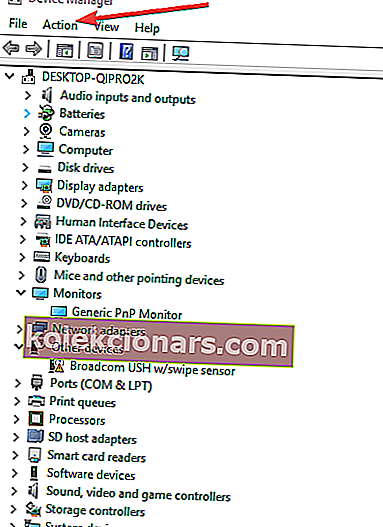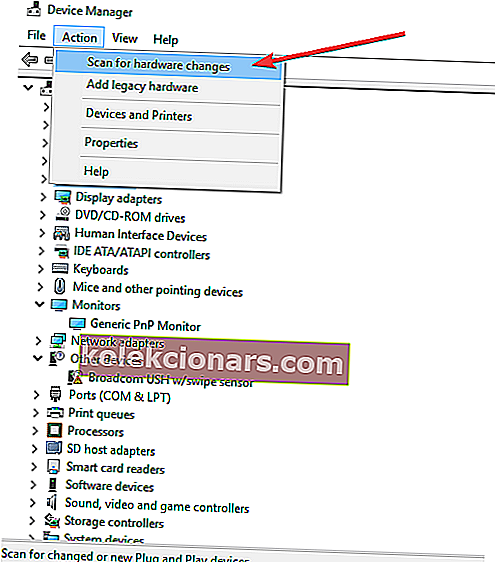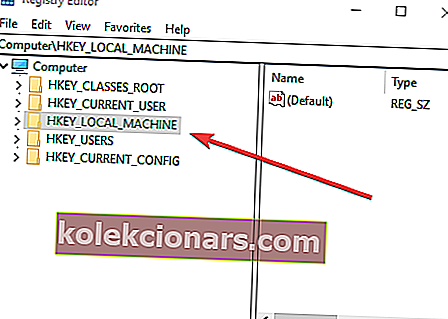- Cài đặt độ sáng máy tính của bạn đóng một vai trò quan trọng trong việc giảm mỏi mắt và kéo dài tuổi thọ pin của thiết bị.
- Bạn có thể thay đổi cài đặt độ sáng màn hình bất kỳ lúc nào bạn muốn để phù hợp với nhu cầu của mình.
- Tuy nhiên, đôi khi mức độ sáng có thể không thay đổi. Nếu bạn đang gặp phải vấn đề tương tự, hướng dẫn này là dành cho bạn.
- Hướng dẫn này là một phần của Trung tâm khắc phục sự cố Windows 10 lớn hơn của WindowsReport. Hãy đánh dấu nó để biết thêm các mẹo và thủ thuật hữu ích.

Các vấn đề về độ sáng trên máy tính của bạn thường liên quan đến trình điều khiển màn hình và các cài đặt nguồn khác mà bạn có thể biết hoặc có thể không biết.
Nếu Windows không cho phép bạn điều chỉnh độ sáng trên PC hoặc máy tính xách tay, đây là hai khu vực đầu tiên cần kiểm tra bên cạnh việc thử các bản sửa lỗi phổ biến thông thường như khởi động lại máy tính hoặc cập nhật Windows.
Trong khi cập nhật Windows sẽ hoạt động để cài đặt trình điều khiển mới nhất có thể đang chờ xử lý trên khay cập nhật, có những giải pháp khác mà bạn có thể thử được liệt kê bên dưới và xem liệu điều đó có giúp bạn lấy lại độ phân giải và độ sáng thích hợp cho máy của mình hay không.
Hãy nhớ rằng mọi kiểu máy tính xách tay của bạn, cũng như các hệ điều hành, đều khác nhau, ngay cả khi bạn kiểm tra cài đặt cho từng bản sửa lỗi.
Chúng tôi đã viết nhiều về các vấn đề màn hình đen trước đây. Đánh dấu trang này trong trường hợp bạn cần nó sau này.
Phải làm gì nếu độ sáng của máy tính xách tay không thay đổi / thanh trượt không hoạt động?
- Cập nhật trình điều khiển Bộ điều hợp hiển thị
- Bật độ sáng thích ứng
- Bật màn hình PnP
- Cập nhật sổ đăng ký
1. Cập nhật trình điều khiển Bộ điều hợp hiển thị
- Nhấp chuột phải vào Bắt đầu và nhấp vào Trình quản lý thiết bị .
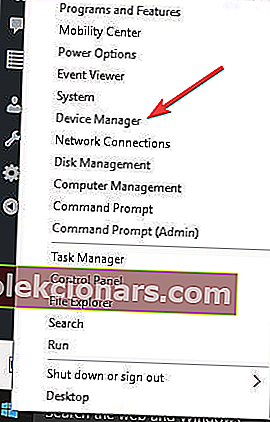
- Mở rộng Bộ điều hợp hiển thị .

- Nhấp chuột phải vào Bộ điều hợp hiển thị được liệt kê và nhấp vào Cập nhật phần mềm trình điều khiển .
- Chọn tùy chọn để tự động tìm kiếm phần mềm trình điều khiển đã cập nhật .
- Khởi động lại máy tính sau khi cập nhật và xác minh.
Tìm hiểu mọi thứ cần biết về việc cập nhật trình điều khiển từ hướng dẫn đầy đủ của chúng tôi!
Bạn cũng có thể thử và tải trình điều khiển mới nhất từ trang web của nhà sản xuất máy tính của mình, đồng thời tải xuống và cài đặt trình điều khiển màn hình và chipset mới nhất. Để làm điều này:
- Nhấp chuột phải vào Bắt đầu
- Chọn Trình quản lý Thiết bị
- Tìm kiếm trình điều khiển Hiển thị và nhấp vào nó để mở rộng danh sách
- Nhấp chuột phải vào trình điều khiển hiển thị cụ thể
- Chọn Gỡ cài đặt
- Đi tới phần phụ Phần mềm và Trình điều khiển (tùy thuộc vào thương hiệu máy tính xách tay mà tên này có thể thay đổi) hoặc tìm kiếm trình điều khiển bằng Google để bạn có thể nhận được liên kết trực tiếp đến trang web nhà sản xuất thiết bị của mình.
- Khi bạn ở trên trang web, hãy tìm và tải xuống
Cài đặt các trình điều khiển thích hợp bị thiếu trong máy tính xách tay của bạn có thể gây ra sự cố điều chỉnh độ sáng.
2. Bật độ sáng thích ứng
- Nhấp vào Bắt đầu và chọn Bảng điều khiển
- Chọn tùy chọn nguồn
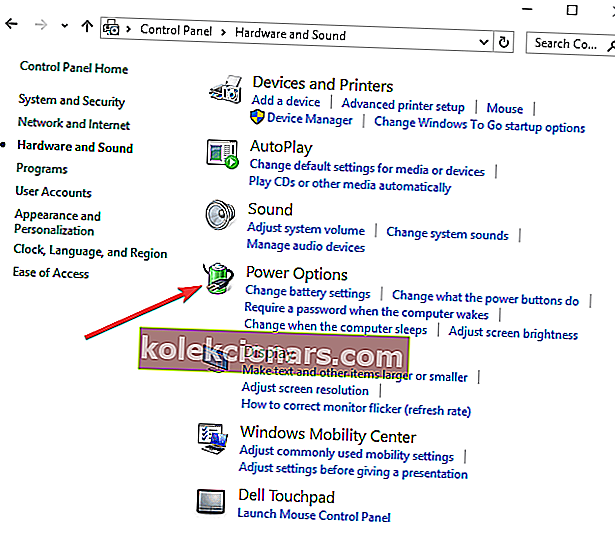
- Nhấp vào liên kết Thay đổi cài đặt gói bên cạnh gói điện hiện tại của bạn
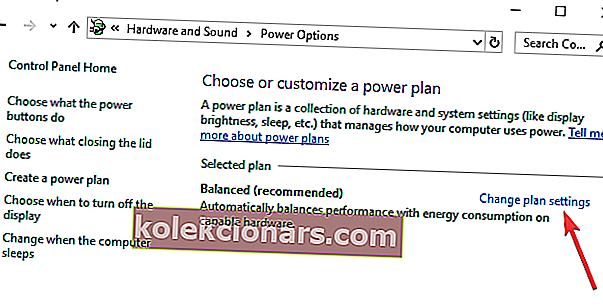
- Nhấp vào Thay đổi cài đặt nguồn nâng cao
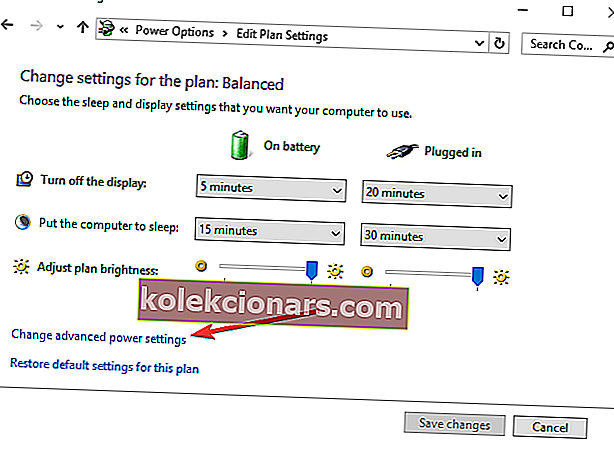
- Trong cửa sổ mới, nhấp vào Hiển thị để mở danh sách dưới đó.
- Tìm và nhấp vào từng tùy chọn sau… Độ sáng màn hình, Độ sáng màn hình bị làm mờ và Bật độ sáng thích ứng
- Thay đổi từng cài đặt này thành cài đặt mong muốn
- Nhấp vào Áp dụng
- Bấm OK
3. Bật PnP Monitor
- Nhấp chuột phải vào Start và chọn Devi ce Manager
- Nhấp vào Màn hình
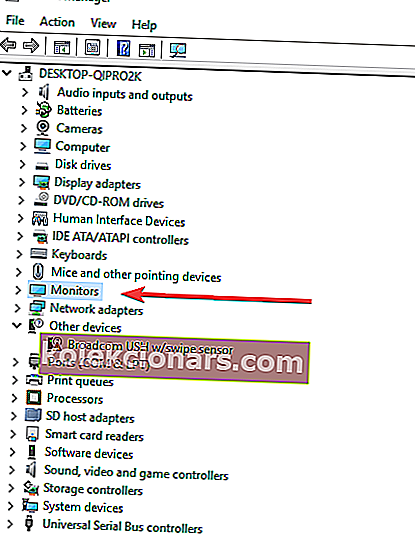
- Nhấp chuột phải vào màn hình Generic PnP để xem nó đã được bật chưa
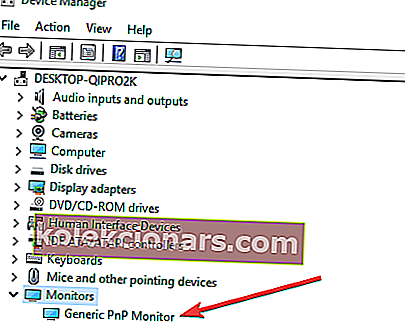
- Nếu chưa được bật, hãy nhấp vào Thiết bị đã bật . Nếu nó được bật, hãy tắt nó đi
- Nhấp vào tab Hành động ở menu trên cùng của Trình quản lý thiết bị
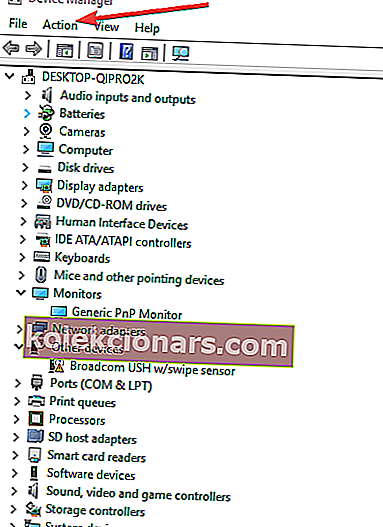
- Chọn Quét để thay đổi phần cứng
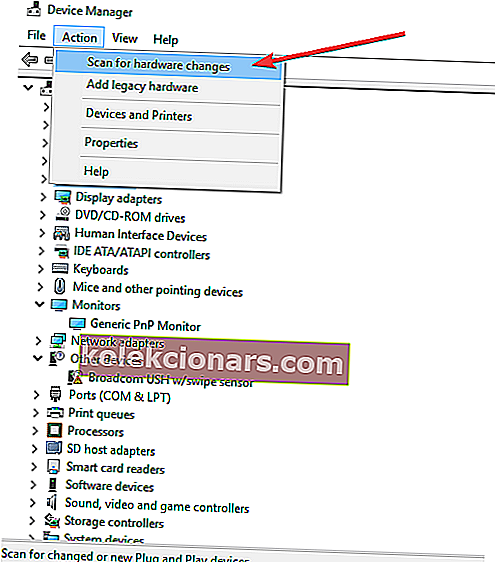
- Chạy quét
4. Cập nhật sổ đăng ký
Nếu bạn vẫn không thể điều chỉnh độ sáng trên máy tính xách tay của mình, hãy thử cập nhật sổ đăng ký.
Lưu ý: Giải pháp này chứa các bước là một phần của việc sửa đổi sổ đăng ký. Xin lưu ý rằng các vấn đề nghiêm trọng có thể xảy ra nếu bạn làm điều này không đúng cách. Đảm bảo bạn làm theo các bước này một cách chính xác và cẩn thận.
Sao lưu sổ đăng ký trước khi bạn sửa đổi nó, sau đó khôi phục nó nếu sự cố xảy ra.
Để làm điều này:
- Nhấp chuột phải vào Bắt đầu và chọn Chạy

- Đi tới HKEY_LOCAL_MACHINE
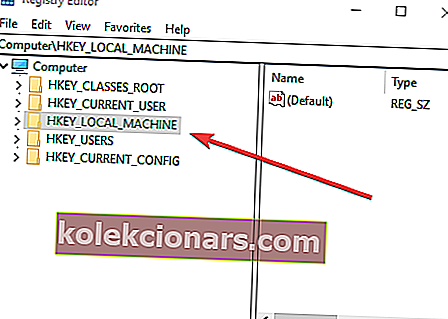
- Nhấp vào Hệ thống
- Nhấp vào ControlSet001
- Nhấp vào Kiểm soát
- Chọn và đặt dữ liệu giá trị của FeatureTestControl DWORD thành 0000ffff
Class{4d36e968-e325-11ce-bfc1-08002be10318}000
Không thể truy cập Registry Editor? Mọi thứ không đáng sợ như chúng có vẻ. Hãy xem hướng dẫn này và giải quyết vấn đề một cách nhanh chóng.
Nếu vấn đề này kéo dài, bạn cũng nên nhờ đến sự trợ giúp của bác sĩ chuyên khoa. Nếu màn hình của bạn bị lỗi, việc cập nhật trình điều khiển sẽ không giải quyết được vấn đề.
Nếu màn hình bị ảnh hưởng bởi các vấn đề phần cứng, thì rất có thể, bạn sẽ cần phải có một màn hình mới.
Nếu bạn vẫn gặp sự cố khi điều chỉnh độ sáng trên máy tính Windows 10 của mình, hãy đăng nhận xét trong phần bên dưới và cho chúng tôi biết chi tiết.
Lưu ý của biên tập viên: Bài đăng này ban đầu được xuất bản vào tháng 5 năm 2018 và kể từ đó đã được cập nhật để làm mới và chính xác
Câu hỏi thường gặp: Tìm hiểu thêm về cài đặt độ sáng PC của bạn
- Làm cách nào để giảm độ sáng trên Windows 10?
Để giảm độ sáng trên Windows 10, hãy mở Ứng dụng Cài đặt, chuyển đến Hệ thống rồi nhấp vào Hiển thị. Tìm thanh trượt Thay đổi độ sáng và di chuyển nó sang trái để giảm mức độ sáng.
- Độ sáng lý tưởng của màn hình là bao nhiêu?
Lý tưởng nhất, mức độ sáng tốt nhất cho màn hình là từ 300 đến 350 cd / m2. Hãy nhớ rằng cần có thêm độ sáng trong môi trường đủ ánh sáng nhưng quá nhiều độ sáng có thể khiến mắt mệt mỏi.
- Phím tắt cho độ sáng là gì?
Trên hầu hết các máy tính xách tay hiện đại, nhấn phím Fn và sau đó phím F11 hoặc F12 có thể được sử dụng để điều chỉnh cài đặt độ sáng trực tiếp từ bàn phím.
Lưu ý của người biên tập: Bài đăng này ban đầu được xuất bản vào tháng 4 năm 2019 và kể từ đó đã được cập nhật để có độ mới và độ chính xác.