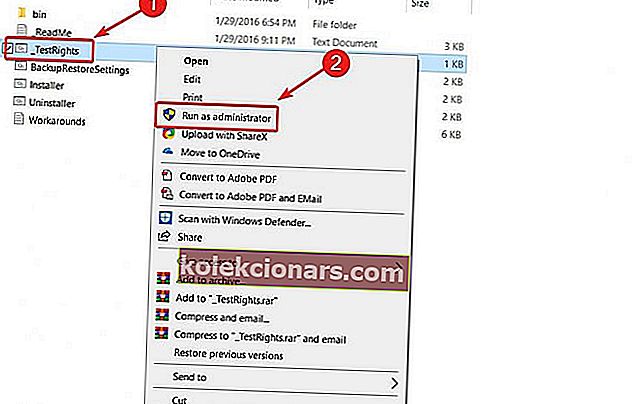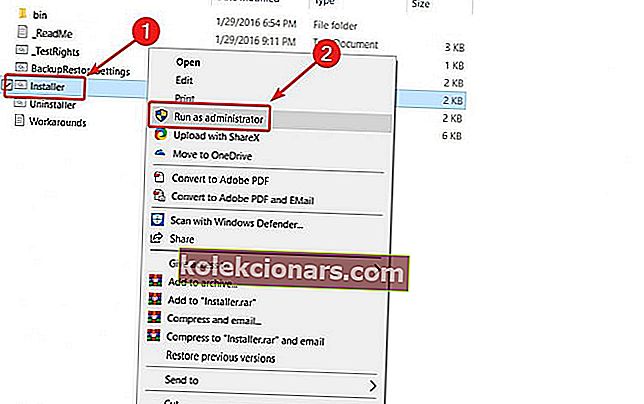- Nếu bạn muốn sử dụng Windows Media Center trên Windows 10, bạn nên biết rằng Microsoft không hỗ trợ công cụ này nữa.
- Tuy nhiên, bạn có thể tải xuống từ một nguồn không chính thức và chúng tôi sẽ hướng dẫn bạn các bước.
- Nếu bạn đang tìm kiếm một giải pháp thay thế cho Windows Media Center, bạn có một số lựa chọn.
- Ngoài ra, hãy giữ liên lạc với mọi thứ liên quan đến Windows bằng cách truy cập Trung tâm Windows 10 của chúng tôi.

Microsoft đã quyết định cắt Windows Media Center khi tung ra Windows 10, mặc dù đây là một trong những tính năng Windows được nhiều người yêu thích.
Những người không chú ý đến Media Center đừng bỏ lỡ nó, nhưng những người đã sử dụng phần mềm này để quản lý video và nội dung phương tiện khác có lẽ muốn nó trở lại.
Trước đây, có thể cài đặt Windows Media Center trong một số bản dựng Windows 10 Preview trước đó, nhưng không còn nữa. Tuy nhiên, nếu bạn muốn sử dụng nó trên các bản Windows 10 mới nhất, bạn có thể làm gì đó.
Làm cách nào để cài đặt Windows Media Center trên Windows 10?
Cách dễ nhất là tải xuống và cài đặt nó từ một nguồn không chính thức. Thật không may, đó là cách duy nhất để cài đặt Media Center vì WMC không còn được Microsoft hỗ trợ. Mặc dù đây không phải là một giải pháp chính thức, nhưng vẫn đáng để bạn nỗ lực nếu bạn muốn sử dụng phần mềm này.
Sau khi bạn tải xuống, hãy giải nén các tệp và chạy trình cài đặt với quyền Quản trị viên.
Bạn có thể tải xuống Windows Media Center từ các nguồn sau:
64 bit
- Trình cài đặt .7z (Mega)
32 bit
- Trình cài đặt .7z (Mega)
Tuyên bố từ chối trách nhiệm: Đây là bản sao tải xuống không chính thức cho phần mềm Windows Media Center. WindowsReport không chịu trách nhiệm về việc tải xuống hoặc gói trình cài đặt.
Lưu ý rằng đây là tệp .7z, vì vậy bạn cũng sẽ cần một công cụ thích hợp để giải nén nó.
Sau khi bạn đã tải xuống phiên bản Windows Media Center thích hợp cho PC chạy Windows 10 của mình, hãy làm như sau để cài đặt nó:
- Giải nén tất cả các tệp và thư mục từ kho lưu trữ. Bạn sẽ nhận được một thư mục WMC.
- Trong thư mục WMC, nhấp chuột phải vào _TestRights.cmd và đi tới Chạy với tư cách quản trị viên .
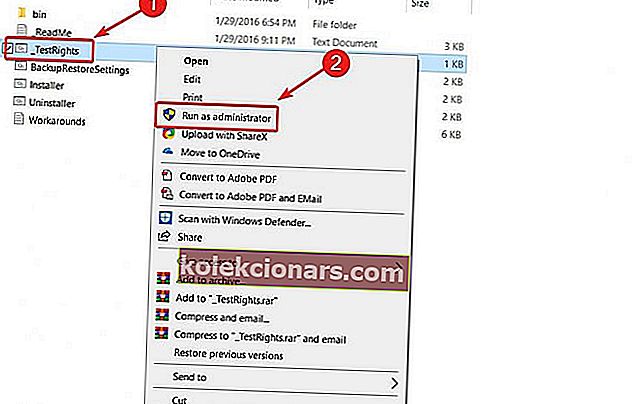
- Sau đó, nhấp chuột phải vào Installer.cmd và chạy nó với tư cách quản trị viên.
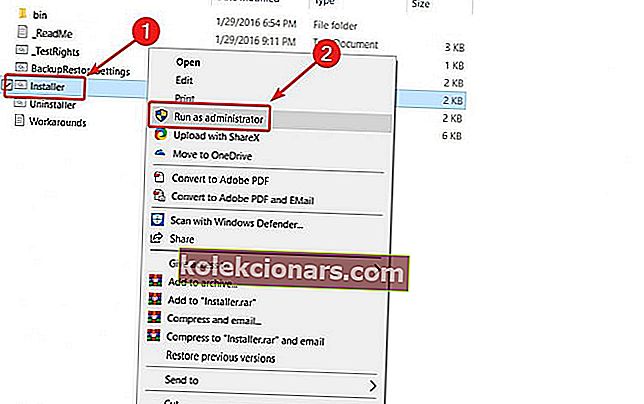
- Kết thúc cài đặt.
Quá trình này sẽ cài đặt Media Center trên máy tính của bạn mà không gặp bất kỳ sự cố nào. Tuy nhiên, nếu cài đặt không thành công vì lý do nào đó, hãy thử khởi động lại hệ thống của bạn và lặp lại quá trình.
Mặt khác, nếu trước đó bạn đã cài đặt WMC hoặc nếu bạn đã nâng cấp từ Windows 7 hoặc 8.1 và trước đó đã cài đặt WMC, bạn có thể cần phải nhấp chuột phải vào tệp Uninstaller.cmd và chọn Run as Administrator để xóa bất kỳ bit nào còn sót lại. của ứng dụng trước khi cài đặt lại.
Đây cũng là tệp bạn cần chạy nếu bạn muốn gỡ cài đặt hoàn toàn Windows Media Center.
Sau khi bạn đã cài đặt thành công Media Center, nó sẽ xuất hiện trong Start Menu, bên dưới phần Phụ kiện.
Bạn gặp thêm sự cố với Media Center trên Windows 10? Tìm ở đây giải pháp phù hợp.
Một lần nữa, không có cách nào khác được biết để cài đặt tính năng này trên Windows 10, vì Microsoft không hỗ trợ nó nữa. Nhưng nếu bạn muốn cài đặt nó từ một nguồn bên ngoài, bạn sẽ không gặp bất kỳ vấn đề gì.
Đó là về nó. Hy vọng rằng quá trình hoạt động hoàn hảo và bây giờ bạn có thể chạy Windows Media Center trên PC Windows 10 của mình.
Nếu bạn có thêm bất kỳ câu hỏi nào về quá trình cài đặt, đừng ngần ngại để lại chúng trong phần bình luận bên dưới.
Ghi chú của biên tập viên: Bài đăng này ban đầu được xuất bản vào tháng 9 năm 2016 và đã được sửa đổi hoàn toàn và cập nhật vào tháng 7 năm 2020 để có độ mới, độ chính xác và toàn diện