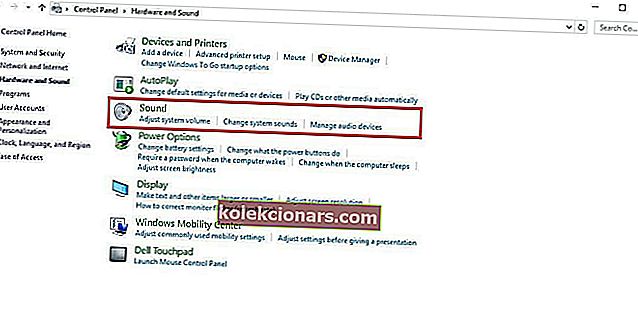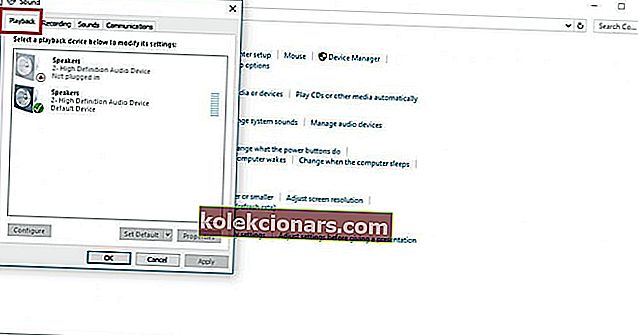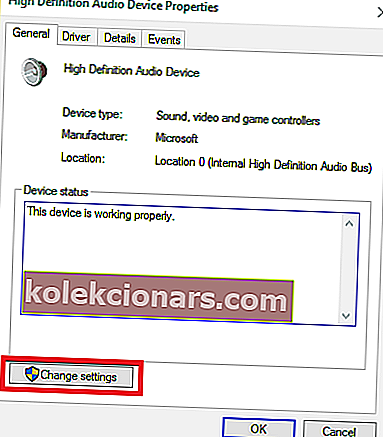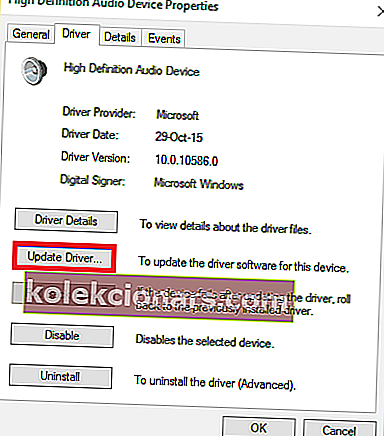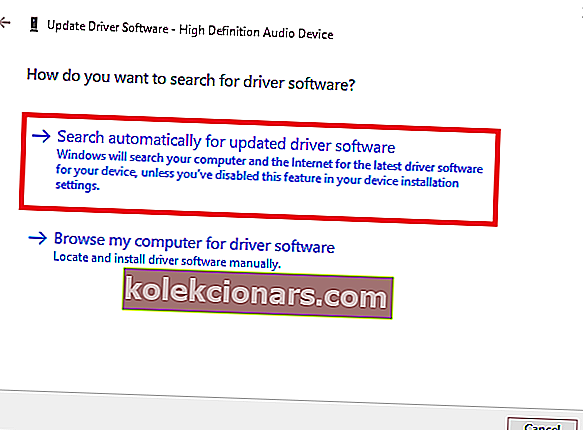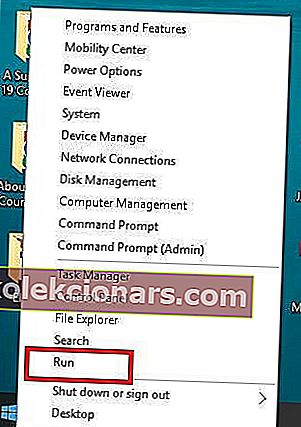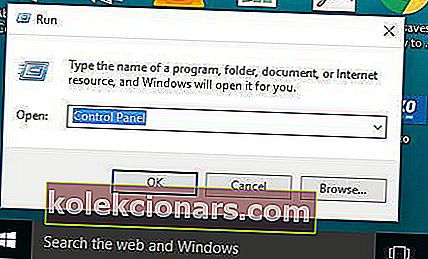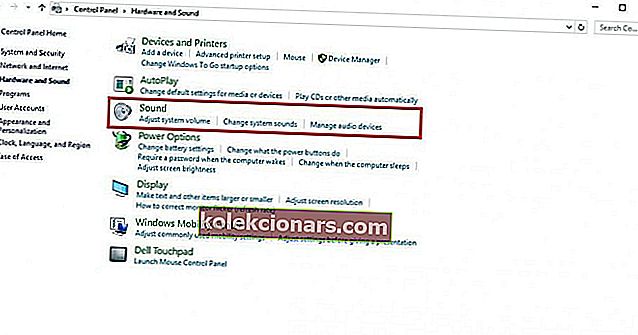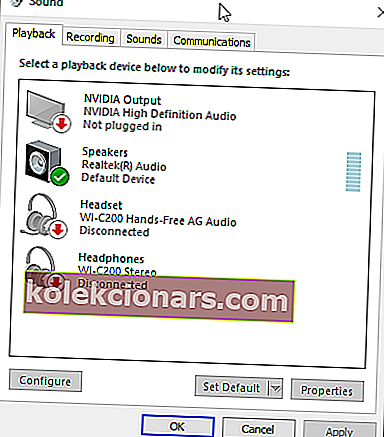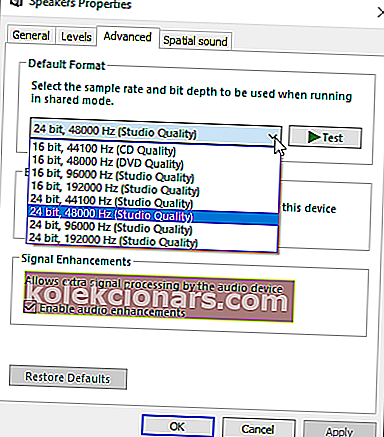- Bạn đã bao giờ kết nối tai nghe của mình, sau đó bạn nhận được thông báo Windows 10 sẽ không nhận ra tai nghe ?
- Tắt phát hiện jack cắm phía trước bảng điều khiển. Đây là một trong những cách đơn giản nhất để giải quyết vấn đề Windows 10 không nhận ra tai nghe.
- Nếu bạn gặp bất kỳ sự cố âm thanh nào khác, hãy kiểm tra phần Khắc phục sự cố âm thanh của chúng tôi để khắc phục sự cố.
- Bạn có vấn đề gì với máy tính xách tay hoặc PC của mình không? Hãy đến với Trung tâm Khắc phục sự cố Máy tính xách tay & Máy tính của chúng tôi.

Bạn đã bao giờ kết nối tai nghe của mình sẵn sàng để điều chỉnh theo mứt yêu thích của bạn hoặc xem một bộ phim riêng tư, sau đó bạn nhận được thông báo Windows 10 sẽ không nhận ra tai nghe ?
Nó có thể gây bực bội và khó chịu. Tuy nhiên, có nhiều giải pháp khác nhau để giải quyết vấn đề và giúp bạn trở lại đúng hướng.
Làm cách nào để sửa tai nghe nếu không nhận dạng được trong Windows 10?
1. Cập nhật trình điều khiển âm thanh / âm thanh
Bạn có thể cập nhật trình điều khiển âm thanh / âm thanh của mình theo hai cách:
- Sử dụng một công cụ tiện ích
- Cho phép Windows tự động cập nhật trình điều khiển của bạn
1.1. Cách cập nhật trình điều khiển âm thanh / âm thanh bằng công cụ tiện ích
Đôi khi sự cố có thể do trình điều khiển âm thanh hoặc âm thanh đã lỗi thời hoặc không tương thích.
Trong trường hợp này, bạn cần cập nhật trình điều khiển bằng cách tải xuống trình điều khiển chính hãng, sau đó cập nhật công cụ tiện ích có thể quét ổ đĩa của bạn và tìm ra ổ bị lỗi trong thời gian ngắn.
Sau khi hoàn tất, công cụ tiện ích sẽ tự động tải xuống và cài đặt phiên bản tốt nhất cho máy tính của bạn.
Sau khi bạn tải xuống công cụ tiện ích, hãy thực hiện các bước sau để cập nhật trình điều khiển âm thanh / âm thanh và giải quyết vấn đề Windows 10 không nhận ra tai nghe:
- Quét máy tính của bạn bằng cách khởi động công cụ tiện ích, sau đó nhấp vào quét để thực hiện quét toàn bộ
- Công cụ tiện ích sẽ tiết lộ danh sách tất cả các trình điều khiển đã lỗi thời, không tương thích, bị hỏng, bị hỏng hoặc bị thiếu bao gồm trình điều khiển âm thanh / âm thanh
- Cập nhật trình điều khiển âm thanh / âm thanh của bạn bằng cách nhấp vào sửa chữa để khắc phục sự cố. Công cụ tiện ích của bạn, tại thời điểm này, sẽ tự động tải xuống và cài đặt phù hợp nhất cho trình điều khiển âm thanh / âm thanh của bạn. Tại thời điểm này, bạn cũng có thể cập nhật tất cả các trình điều khiển có vấn đề khác.
- Hãy nhớ sao lưu trình điều khiển của bạn trước khi cài đặt các bản cập nhật mới để tránh bất kỳ sự cố nào
- Cuối cùng, khởi động lại máy tính của bạn để thực hiện cập nhật trình điều khiển âm thanh / âm thanh
1.2. Cách cập nhật trình điều khiển âm thanh / âm thanh của bạn bằng cách cho phép Windows tự động cập nhật trình điều khiển của bạn.
Làm theo các bước sau để thực hiện việc này:
- Bấm chuột phải vào nút Bắt đầu
- Nhấp vào Bảng điều khiển
- Đi tới Phần cứng và Âm thanh
- Nhấp vào Âm thanh
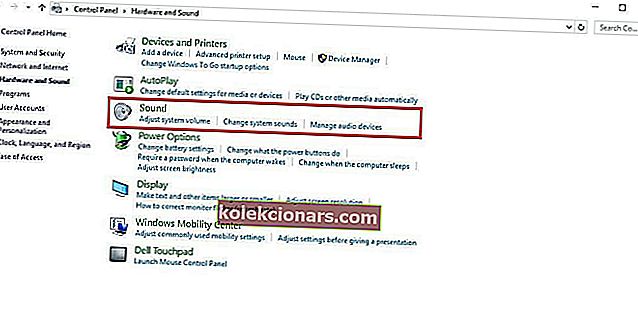
- Chuyển đến tab Phát lại
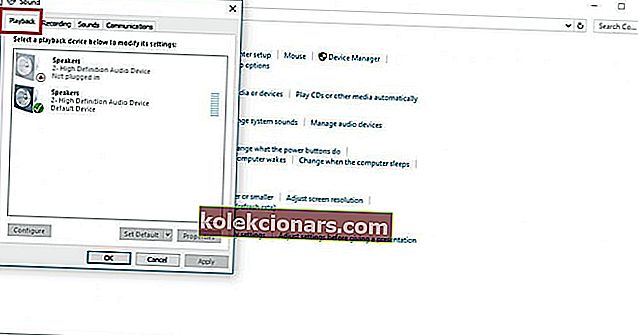
- Chọn tai nghe của bạn và nhấp vào thuộc tính
- Đi tới Thông tin bộ điều khiển rồi nhấp vào nút Thuộc tính
- Nhấp vào Thay đổi cài đặt (điều này có thể yêu cầu quyền quản trị viên)
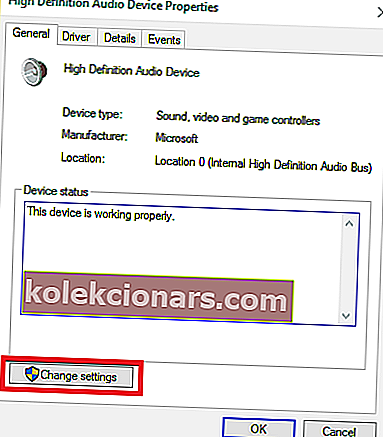
- Chuyển đến tab Trình điều khiển
- Chọn Cập nhật trình điều khiển
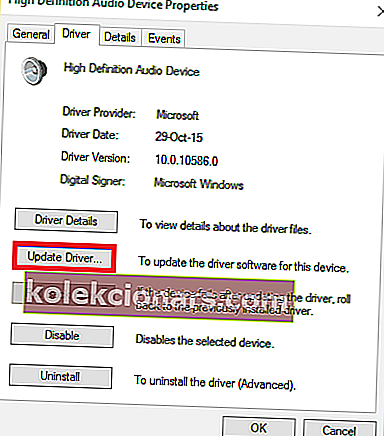
- Để bản cập nhật tự động tải xuống
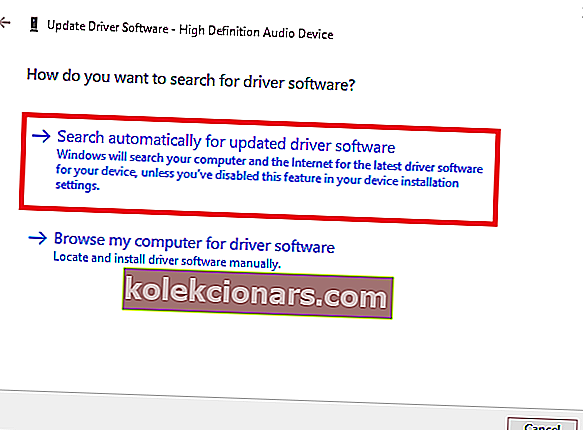
- Sau khi hoàn tất, hãy cắm tai nghe của bạn để kiểm tra xem chúng có hoạt động hay không.
Hướng dẫn này sẽ giúp bạn trở thành chuyên gia cập nhật trình điều khiển lỗi thời trong Windows 10!
Cập nhật trình điều khiển tự động
Tải xuống trình điều khiển theo cách thủ công là một quá trình có nguy cơ cài đặt sai trình điều khiển, có thể dẫn đến sự cố nghiêm trọng.
Cách an toàn và dễ dàng hơn để cập nhật trình điều khiển trên máy tính Windows là sử dụng một công cụ tự động như DriverFix .
- Tải xuống DriverFix
- Khởi động chương trình
- Không có quy trình thiết lập trước vì DriverFix hoàn toàn di động
- DriverFix sẽ tiến hành quét PC của bạn để tìm các trình điều khiển bị hỏng hoặc lỗi thời

- Chọn trình điều khiển để cập nhật hoặc sửa chữa

- Chờ trong khi DriverFix giao dịch với trình điều khiển của bạn
- Khởi động lại PC của bạn

DriverFix
Luôn cập nhật trình điều khiển âm thanh của bạn và không bao giờ phải lo lắng về các vấn đề về tai nghe hoặc loa nhờ DriverFix! Dùng thử miễn phí Truy cập trang web2. Tắt phát hiện giắc cắm bảng điều khiển phía trước
Đây là một trong những cách đơn giản nhất để giải quyết vấn đề Windows 10 không nhận ra tai nghe.
Nếu bạn đã cài đặt phần mềm Realtek trên máy tính hoặc máy tính xách tay của mình, hãy làm theo các bước sau để tắt tính năng phát hiện giắc cắm của tai nghe:
- Bấm chuột phải vào nút Bắt đầu
- Chọn Chạy
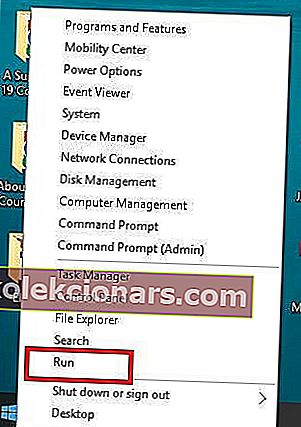
- Gõ Control Panel rồi nhấn enter để mở nó
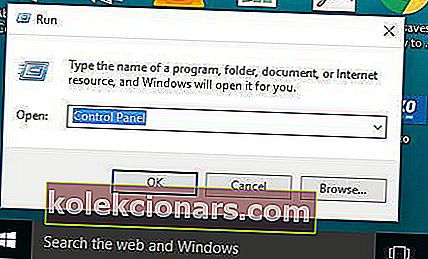
- Chọn phần cứng và âm thanh
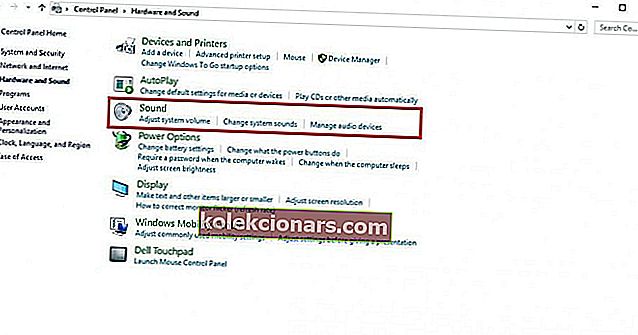
- Tìm Realtek HD Audio Manager, sau đó nhấp vào nó
- Đi tới cài đặt Trình kết nối
- Nhấp vào Tắt phát hiện giắc cắm bảng điều khiển phía trước để chọn hộp
Thử lại tai nghe để xem giải pháp này có phù hợp với bạn không.
Nếu vô hiệu hóa tính năng phát hiện giắc cắm mặt trước không khắc phục được sự cố Windows 10 không nhận dạng tai nghe, hãy thử giải pháp tiếp theo.
Chúng tôi đã viết về các vấn đề tai nghe trước đây. Đánh dấu trang này trong trường hợp bạn cần nó sau này.
3. Thay đổi định dạng âm thanh mặc định
Một lý do khác khiến tai nghe của bạn có thể không được Windows 10 nhận dạng là định dạng âm thanh. Nếu điều này không được đặt đúng, thì bạn có thể gặp cùng một vấn đề lặp đi lặp lại.
Dưới đây là cách thay đổi định dạng âm thanh mặc định:
- Bấm chuột phải vào Bắt đầu
- Nhấp vào Bảng điều khiển
- Nhấp vào Phần cứng và Âm thanh
- Chọn âm thanh
- Trong Phát lại , nhấp đúp vào Thiết bị phát lại mặc định
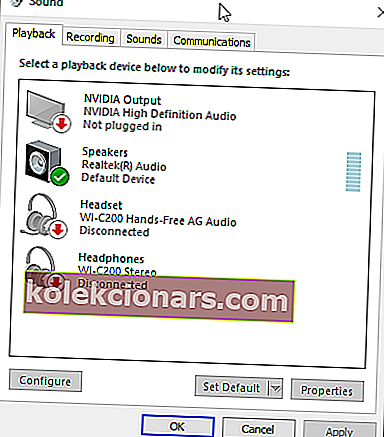
- Chuyển sang tab Nâng cao
- Thay đổi định dạng âm thanh mặc định từ menu thả xuống
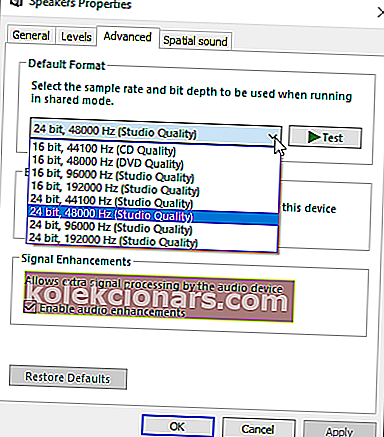
Thử cắm lại tai nghe của bạn để kiểm tra xem giải pháp này có khắc phục được sự cố Windows 10 không nhận ra tai nghe hay không.
4. Đặt tai nghe làm thiết bị phát lại mặc định để khắc phục
Nếu việc thay đổi định dạng âm thanh mặc định không phù hợp với bạn, hãy thử đặt tai nghe của bạn làm thiết bị phát lại mặc định bằng các bước sau:
- Bấm chuột phải vào nút Bắt đầu
- Nhấp vào Bảng điều khiển
- Chọn phần cứng và âm thanh
- Nhấp vào Âm thanh
- Trong Phát lại , nhấp chuột phải và chọn Hiển thị thiết bị đã bị vô hiệu hóa
- Từ danh sách tai nghe, nhấp chuột phải vào tên thiết bị tai nghe của bạn
- Chọn Bật
- Nhấp vào Đặt làm Mặc định

- Nhấp vào Áp dụng
Sau khi bạn làm theo tất cả các bước này, hãy cắm lại tai nghe và kiểm tra xem chúng có hoạt động không.
Bạn cũng có thể thử một phần mềm cập nhật trình điều khiển khác từ danh sách tuyệt vời của chúng tôi!
Chúng tôi hy vọng rằng các giải pháp này đã giúp bạn khắc phục lỗi Windows 10 không nhận ra tai nghe.
Nếu bạn đã gặp các giải pháp khác để khắc phục sự cố này, bạn có thể liệt kê các bước khắc phục sự cố trong phần nhận xét bên dưới.
Câu hỏi thường gặp: Đọc thêm về các sự cố tai nghe trên máy tính của bạn
- Tại sao tai nghe của tôi không hoạt động khi tôi cắm vào?
Nếu giắc cắm tai nghe không hoạt động trong Windows 10, hãy thử thay đổi định dạng âm thanh mặc định. Đọc hướng dẫn đầy đủ của chúng tôi.
- Tại sao tai nghe của tôi không hoạt động trên máy tính xách tay Windows 10 của tôi?
Có lẽ, máy tính của bạn không nhận dạng được tai nghe. Đảm bảo rằng tai nghe được đặt là đã bật và đặt làm Thiết bị mặc định.
- Tại sao tai nghe của tôi không hoạt động?
Kiểm tra cài đặt âm thanh và khởi động lại thiết bị. Mở cài đặt âm thanh trên thiết bị của bạn và kiểm tra mức âm lượng và bất kỳ cài đặt nào khác có thể tắt âm thanh.
Lưu ý của biên tập viên: Bài đăng này ban đầu được xuất bản vào tháng 9 năm 2017 và đã được sửa đổi và cập nhật vào tháng 6 năm 2020 để có độ mới, độ chính xác và tính toàn diện.