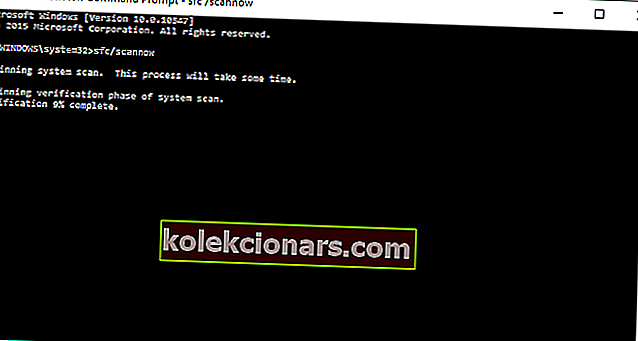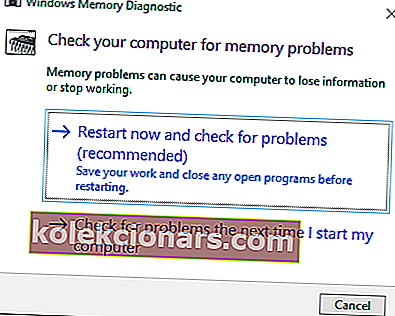- Thông báo lỗi BSoD là một loại thông báo lỗi rất phổ biến, vì chúng là kết quả của các lỗi hệ thống nghiêm trọng do phần mềm bị lỗi hoặc phần cứng bị lỗi hoặc không tương thích
- Lỗi Quản lý bộ nhớ là một ví dụ điển hình về lỗi BSoD điển hình và chúng tôi sẽ xem xét một số cách bạn có thể khắc phục khi nó xảy ra.
- Chúng tôi có nhiều bài viết khác như thế này trong trung tâm chuyên dụng của chúng tôi để khắc phục lỗi Màn hình xanh chết chóc, vì vậy hãy đảm bảo bạn đánh dấu trang vì bạn có thể cần nó trong tương lai.
- Nếu bạn cần thêm hướng dẫn khắc phục sự cố, hãy xem trang Windows 10 chuyên dụng của chúng tôi.

Thông báo lỗi QUẢN LÝ BỘ NHỚ trên ổ SSD xuất hiện cùng với Màn hình xanh chết chóc và đây có thể là một vấn đề rất khó chịu.
Trong bài viết này, chúng tôi sẽ chỉ cho bạn một số thủ thuật để giải quyết lỗi BSoD QUẢN LÝ BỘ NHỚ .
Lỗi QUẢN LÝ BỘ NHỚ ảnh hưởng đến tất cả các phiên bản Windows, bao gồm Windows XP, Windows 7, Windows Vista, Windows 8.1 và Windows 10.
Nó thường xảy ra khi người dùng chạy các quy trình đòi hỏi cao, chẳng hạn như trò chơi phức tạp, trò chơi VR, xem luồng trực tiếp 4K, v.v.
Lỗi QUẢN LÝ BỘ NHỚ xảy ra trong các trường hợp sau:
- QUẢN LÝ BỘ NHỚ trên Asus, Acer, HP, Lenovo, Surface Pro và Surface Pro 3
- Lỗi BSoD này ảnh hưởng đến tất cả các thiết bị, nhưng khi nói đến dòng Surface của Microsoft, có vẻ như vấn đề này phổ biến đối với các thiết bị Surface Pro và Surface Pro 3.
Tôi đã mua chiếc máy tính này khoảng 2 tháng trước (Acer Predator g9-791) và bất cứ khi nào tôi chơi một trò chơi có đồ họa cao, như Battlefield 4, tôi sẽ nhận được màn hình xanh với lỗi Quản lý bộ nhớ. Tôi đã gửi máy tính xách tay cho Acer và họ đã thay thế bo mạch chủ và ssd, tôi đã nhận lại máy tính xách tay một tuần sau đó nhưng tôi vẫn gặp lỗi tương tự.
- QUẢN LÝ BỘ NHỚ gặp sự cố
- Trong hầu hết các trường hợp, thông báo lỗi này chỉ tồn tại trên màn hình, buộc người dùng phải khởi động lại thiết bị của họ.
- Tuy nhiên, nó cũng có thể khiến PC bị treo, và đôi khi còn xảy ra sự cố lặp lại.
Đã quá nhiều lần trong quá khứ, tôi đã gặp lỗi BSOD của Windows “Quản lý bộ nhớ” cho những thứ mà lẽ ra tôi có thể chạy tốt. Đó là khi tôi đang vẽ, xem một buổi phát trực tiếp và nhắn tin cho ai đó cùng một lúc, đặc biệt là khi thực hiện công việc trong VR thông qua bộ điều khiển cảm ứng Oculus Rift + của tôi.
- Vòng lặp quản lý bộ nhớ Windows 10
- Thông báo lỗi này có thể đưa máy tính của bạn vào một cái gọi là vòng lặp lỗi. Cụ thể hơn, mặc dù PC không gặp sự cố nhưng lỗi QUẢN LÝ BỘ NHỚ vẫn có mỗi khi người dùng khởi động lại thiết bị của mình.
Quản lý bộ nhớ BSOD dẫn đến việc khởi động lại máy tính xách tay. Kể từ đó, tôi bị mắc kẹt trong một vòng lặp sửa chữa tự động.
Tôi không thể chạy Win10, chỉ có quyền truy cập vào Môi trường khôi phục.
Như chúng tôi đã nói, thông báo lỗi MEMORY MANAGEMENT chỉ là một thông báo lỗi BSoD khác. Giải pháp đơn giản và phổ biến nhất cho vấn đề này là khởi động lại máy tính của bạn.
Sau khi khởi động lại, bạn sẽ không nhận được thông báo lỗi này nữa. Vì vậy, trước khi thử bất kỳ điều gì khác, chỉ cần khởi động lại máy tính của bạn và xem sự cố đã được khắc phục chưa.
Tuy nhiên, nếu thông báo lỗi QUẢN LÝ BỘ NHỚ vẫn xuất hiện, sau khi bạn khởi động lại máy tính của mình, có một số giải pháp khắc phục sự cố nâng cao mà bạn nên thử.
Chỉ cần làm theo các hướng dẫn dưới đây.
Cách giải quyết thông báo lỗi QUẢN LÝ BỘ NHỚ trong Windows 10
- Chạy máy quét SFC
- Chạy Công cụ chẩn đoán bộ nhớ Windows
- Hoàn nguyên cài đặt PC của bạn về mặc định nếu bạn đã ép xung nó
- Chạy quét toàn bộ hệ thống
- Sửa chữa sổ đăng ký của bạn
- Cập nhật hệ điều hành của bạn
- Làm sạch các tệp và thư mục tạm thời của bạn
- Kiểm tra đĩa của bạn để tìm lỗi
- Xóa phần mềm đã cài đặt gần đây
- Kiểm tra các chương trình gây rò rỉ bộ nhớ
- Tăng bộ nhớ ảo theo cách thủ công
- Chạy Khôi phục Hệ thống
1. Chạy SFC Scanner để sửa lỗi QUẢN LÝ BỘ NHỚ
- Nhấp chuột phải vào nút Start Menu và đi tới Command Prompt (Admin)
- Nhập dòng sau vào Command Prompt và nhấn Enter: sfc / scannow
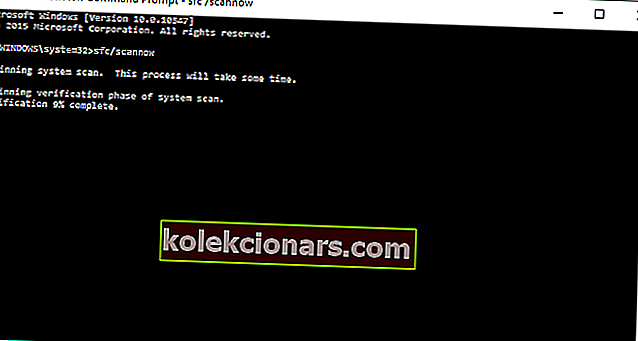
- Chờ cho đến khi quá trình kết thúc (có thể mất một lúc) và xem có lỗi nào được khắc phục không
Lệnh SFC / SCANNOW là công cụ của Microsoft để giải quyết các sự cố hệ thống khác nhau. Ngay cả khi nó không giống như một giải pháp thực tế, rất nhiều người dùng nhận được thông báo lỗi này, ngay cả sau nhiều lần khởi động lại, cho biết rằng lệnh SFC / SCANNOW đã giải quyết được sự cố.
2. Chạy Công cụ chẩn đoán bộ nhớ Windows
- Đi tới Tìm kiếm, nhập công cụ chẩn đoán windows và mở Công cụ chẩn đoán bộ nhớ Windows
- Chọn Khởi động lại ngay và kiểm tra sự cố
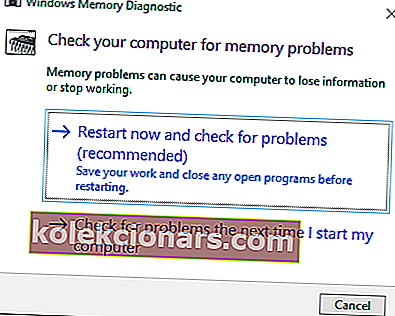
- Hãy để máy tính của bạn khởi động lại và trong lần khởi động tiếp theo, công cụ sẽ báo cáo nếu có vấn đề với bộ nhớ RAM của bạn.
Nếu lệnh SFC không thực hiện bất kỳ điều gì và bạn vẫn nhận được thông báo lỗi này, có thể đã xảy ra lỗi với bộ nhớ RAM của bạn. Nếu bộ nhớ RAM của bạn bị hỏng, giải pháp tốt nhất là thay thế bộ nhớ mới.
Tuy nhiên, trước khi xóa bộ nhớ RAM hiện tại, bạn nên đảm bảo rằng bộ nhớ RAM đã bị hỏng. Chúng tôi khuyên bạn nên chạy công cụ Chẩn đoán Bộ nhớ Windows và nếu nó cho bạn biết rằng bộ nhớ của bạn là vấn đề, bạn có thể thay đổi nó.
Đối phó với rò rỉ bộ nhớ bằng cách xem hướng dẫn của chúng tôi về vấn đề này và tránh các vấn đề khác.
3. Hoàn nguyên cài đặt PC của bạn về mặc định nếu bạn đã ép xung nó
Lỗi BSoD rất phổ biến trên các máy tính được ép xung. Đương nhiên, nếu bạn tăng tốc độ xung nhịp của PC, chạy nó ở tốc độ cao hơn so với tốc độ ban đầu được thiết kế để chạy, bạn sẽ gặp phải nhiều vấn đề kỹ thuật khác nhau.
Do đó, nếu bạn đang sử dụng các công cụ ép xung khác nhau, hãy thử hoàn nguyên cài đặt của máy tính về mặc định và kiểm tra xem cảnh báo quản lý bộ nhớ này có còn hay không.
4. Chạy quét toàn bộ hệ thống
- Đi tới Bắt đầu> nhập trình bảo vệ> nhấp đúp vào Windows Defender để khởi chạy công cụ
- Trong ngăn bên trái, hãy chọn biểu tượng chiếc khiên

- Trong cửa sổ mới, nhấp vào tùy chọn Quét nâng cao
- Chọn tùy chọn quét toàn bộ để bắt đầu quét phần mềm độc hại toàn hệ thống.
Phần mềm độc hại có thể gây ra nhiều sự cố trên máy tính của bạn, bao gồm cả lỗi. Thực hiện quét toàn bộ hệ thống để phát hiện bất kỳ phần mềm độc hại nào đang chạy trên máy tính của bạn.
Bạn có thể sử dụng các giải pháp chống vi-rút, Bộ bảo vệ Windows hoặc bên thứ ba tích hợp sẵn của Windows.
Giữ an toàn trực tuyến và ngoại tuyến với các giải pháp chống vi-rút mà chúng tôi đã chọn cho bạn.
5. Sửa chữa sổ đăng ký của bạn
Cách đơn giản nhất để sửa chữa sổ đăng ký của bạn là sử dụng một công cụ chuyên dụng, chẳng hạn như IObit Advanced System Care hoặc CCleaner. Trước tiên, đừng quên sao lưu sổ đăng ký của bạn trong trường hợp có bất kỳ sự cố nào xảy ra.
- Tải xuống ngay bây giờ Advanced SystemCare miễn phí
Bạn cũng có thể sử dụng Trình kiểm tra tệp hệ thống của Microsoft để kiểm tra lỗi tệp hệ thống.
Tiện ích xác minh tính toàn vẹn của tất cả các tệp hệ thống được bảo vệ và sửa chữa các tệp có sự cố khi có thể. Đây là cách chạy quét SFC:
- Vào Start> gõ cmd > nhấp chuột phải vào Command Prompt> chọn Run as Administrator

- Bây giờ gõ sfc / scannow lệnh

- Chờ cho quá trình quét hoàn tất và sau đó khởi động lại máy tính của bạn. Tất cả các tệp bị hỏng sẽ được thay thế khi khởi động lại.
Lưu ý của người biên tập: Bài viết này tiếp tục ở trang tiếp theo với các giải pháp khác cho lỗi QUẢN LÝ BỘ NHỚ. Cần thêm hướng dẫn? Truy cập phần dành riêng của chúng tôi về Lỗi Windows 10.