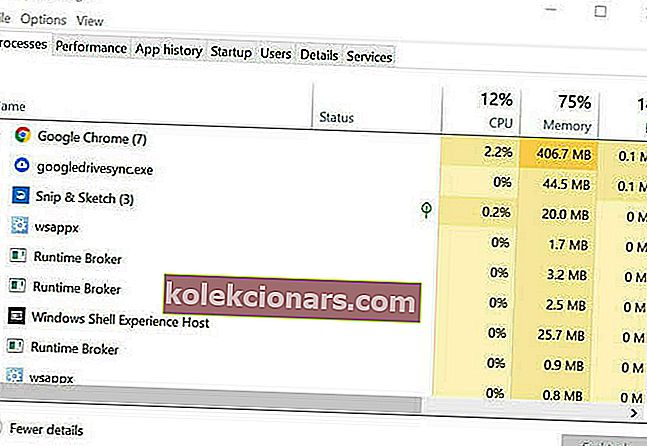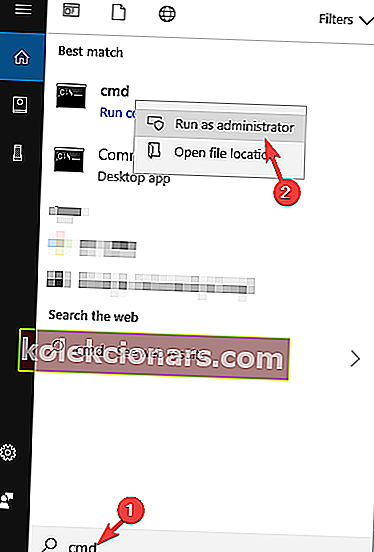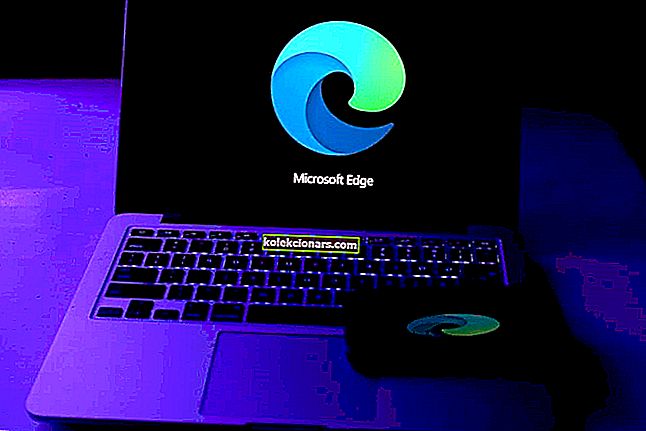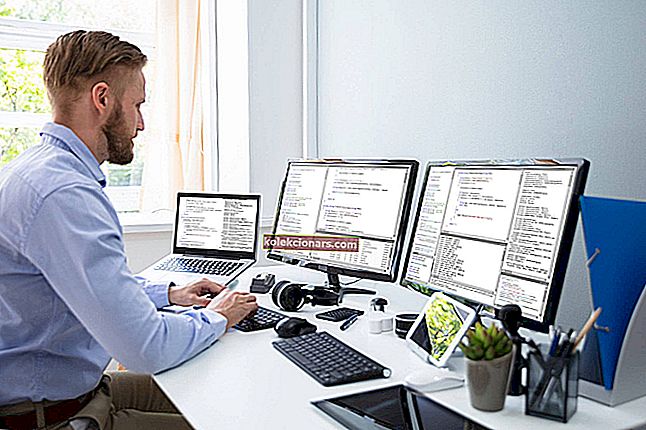- Để chống vi phạm bản quyền, Adobe đã triển khai Dịch vụ toàn vẹn phần mềm chính hãng.
- Nếu bạn nhận được phần mềm Adobe bạn đang sử dụng không phải là thông báo p op chính hãng mặc dù sở hữu Adobe Suite hợp pháp, hãy thử xóa Dịch vụ toàn vẹn thông qua Trình quản lý tác vụ.
- Không chắc chắn về cách sử dụng công cụ này? Thật dễ dàng - hãy xem Hướng dẫn Trình quản lý Tác vụ siêu đơn giản này.
- Để biết thêm các mẹo hữu ích, hãy nhớ rằng Trung tâm khắc phục sự cố của Adobe luôn sẵn sàng trợ giúp.

Adobe Suite là một trong những gói chỉnh sửa hoàn chỉnh nhất cho video / ảnh mà bạn có thể sử dụng. Nó cung cấp rất nhiều tính năng trong nhiều ứng dụng và chúng đều rất trực quan và thân thiện với người dùng.
Trong các phiên bản mới nhất, Adobe bắt đầu triển khai tính toàn vẹn của phần mềm chính hãng của Adobe mạnh mẽ hơn. Điều này có nghĩa là để ngăn chặn vi phạm bản quyền và theo dõi tốt hơn người dùng chính hãng.
Adobe Premiere không xuất video? Đây là cách khắc phục.
Nhưng gần đây, ngày càng nhiều người dùng Windows 10 báo thông báo này: Phần mềm Adobe bạn đang sử dụng không phải là chính hãng.
Hơn nữa, có vẻ như thông báo xuất hiện trên màn hình mặc dù họ đã mua các bản sao hợp pháp của các sản phẩm Adobe.
Vấn đề này cũng áp dụng cho Windows và Mac và hôm nay chúng tôi sẽ đưa ra một bản crack để giải quyết nó cho tất cả người dùng Windows 10 hiện có.
Làm thế nào để bạn thoát khỏi phần mềm Adobe mà bạn đang sử dụng không phải là chính hãng ?
1. Đảm bảo rằng phiên bản phần mềm của bạn là chính hãng
Đối với những độc giả không có bộ sản phẩm hoặc sản phẩm Adobe chính thức, chúng tôi khuyên bạn nên tải xuống phiên bản mới nhất từ trang web của sản phẩm chính thức và cài đặt nó trước khi bắt đầu thực hiện bất kỳ thay đổi nào đối với PC của bạn.
Đây là danh sách các sản phẩm của Adobe và các liên kết đến các trang chính thức của họ:
| Tên sản phẩm Adobe | Liên kết tải xuống (có thể nhấp) |
|---|---|
| Adobe Acrobat Reader DC | Liên kết trang web chính thức |
| Adobe After Effects | Liên kết trang web chính thức |
| Adobe Dreamweaver | Liên kết trang web chính thức |
| Adobe InCopy | Liên kết trang web chính thức |
| Adobe Animate | Liên kết trang web chính thức |
| Adobe Audition | Liên kết trang web chính thức |
| Adobe Bridge | Liên kết trang web chính thức |
| Adobe Captivate | Liên kết trang web chính thức |
| phần mềm Adobe Creative Cloud | Liên kết trang web chính thức |
| Adobe Illustrator | Liên kết trang web chính thức |
| Adobe InDesign | Liên kết trang web chính thức |
| Adobe Lightroom | Liên kết trang web chính thức |
| Adobe Photoshop | Liên kết trang web chính thức |
| Adobe Premiere Pro | Liên kết trang web chính thức |
| Adobe Spark | Liên kết trang web chính thức |
2. Xóa tất cả các trường hợp về Tính toàn vẹn của Phần mềm Chính hãng của Adobe
Cách khắc phục thành công nhất giữa những người dùng là xóa và loại bỏ tất cả các phiên bản của phần mềm chịu trách nhiệm về thông báo bật lên.
Làm cách nào để tắt tính toàn vẹn của phần mềm chính hãng Adobe trên Windows 10?
- Xóa Dịch vụ toàn vẹn phần mềm chính hãng của Adobe qua Trình quản lý tác vụ
Bạn có thể dễ dàng tắt nó trong Task Manager. Trong hầu hết các trường hợp, bạn cũng sẽ phải xóa thư mục quy trình. Nếu điều đó không thực hiện được thủ thuật, hãy xóa nó thông qua CMD và sau đó tắt Tiện ích Khởi động Trình cập nhật Adobe.
Để làm điều đó, hãy làm theo hướng dẫn bên dưới.
- Nhấn Ctrl + Alt + Del để mở Trình quản lý tác vụ .
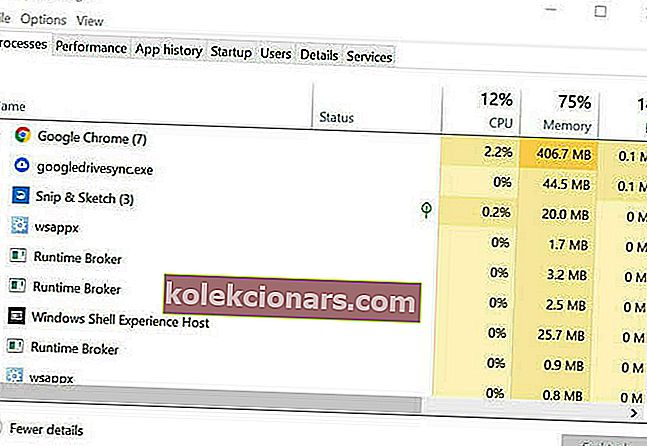
- Tìm dịch vụ Adobe chính hãng Integrity trong tab Processes, nhấp chuột phải vào nó và chọn Open File Location . Nó sẽ mở một thư mục có tên AdobeGCIClient .
- Sau khi vị trí mở ra, quay lại Trình quản lý tác vụ, nhấp vào quy trình Toàn vẹn của Adobe chính hãng, rồi nhấn Kết thúc tác vụ .
- Sau đó, xóa thư mục AdobeGCIClient đang mở ở bước 2.
- Khởi động lại máy tính của bạn và kiểm tra xem sự cố đã biến mất chưa.
Nếu sự cố vẫn tồn tại và sau khi thư mục được tạo lại, thay vì xóa nó, hãy thử đổi tên nó thành một cái gì đó tương tự.
Ngoài ra, bạn có thể làm điều tương tự nhưng theo cách nâng cao hơn để đảm bảo loại bỏ hoàn toàn Phần mềm Chính hãng của Adobe:
- Xóa Dịch vụ toàn vẹn phần mềm chính hãng của Adobe qua CMD
Để xóa dịch vụ, hãy nhập cmd vào hộp tìm kiếm của Windows, nhấp chuột phải vào kết quả và chọn Chạy với tư cách quản trị viên .
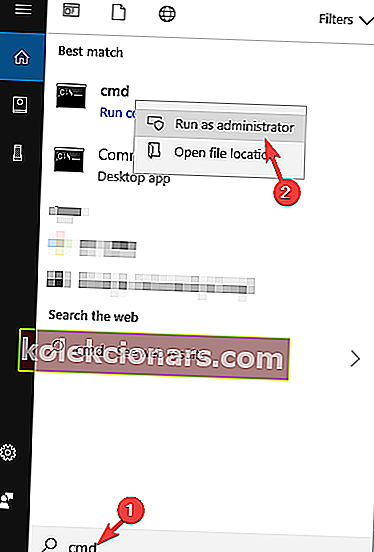
Sau đó, trong cmd, gõ sc delete AGSService và nhấn Enter.
Để xóa thư mục, hãy truy cập
C:Program Files(x86)\CommonFiles\AdobeAdobeGCClientvà xóa nó.
Xóa Tiện ích Khởi động Trình cập nhật Adobe
Để xóa thư mục, hãy truy cập
C:Program Files(x86)\Common Files\AdobeOOBEPDAppUWAvà xóa nó.
- Để xóa dịch vụ, hãy nhập cmd vào hộp tìm kiếm của Windows, nhấp chuột phải vào kết quả và chọn Chạy với tư cách quản trị viên .

- Sau đó, trong cmd, nhập sc delete AAMUpdater và nhấn Enter.
- Để xóa tác vụ, hãy nhập Task Scheduler vào hộp tìm kiếm của Windows và nhấn enter.
- Bây giờ hãy tìm và xóa tác vụ AdobeAAMUpdater .
Bạn gặp sự cố khi kết nối với Adobe trực tuyến ? Khắc phục điều này nhanh chóng với hướng dẫn dễ dàng này.
Nếu bạn làm theo đúng các bước, phần mềm Adobe bạn đang sử dụng không phải là thông báo bật lên chính hãng trên Windows 10 hiện sẽ biến mất và bạn có thể tiếp tục công việc của mình mà không bị gián đoạn.
Đối với bất kỳ câu hỏi nào khác hoặc cách khắc phục sự cố khác, chỉ cần truy cập vào phần nhận xét bên dưới và chúng tôi chắc chắn sẽ xem xét.
Lưu ý của biên tập viên: Bài đăng này ban đầu được xuất bản vào tháng 5 năm 2019 và đã được sửa đổi và cập nhật vào tháng 8 năm 2020 để có độ mới, độ chính xác và toàn diện.