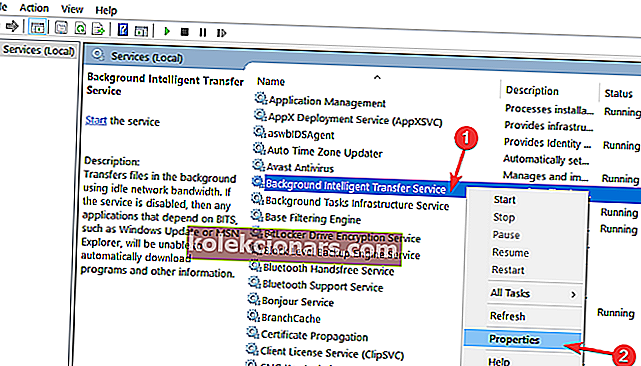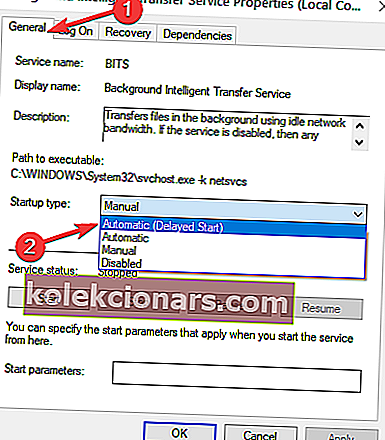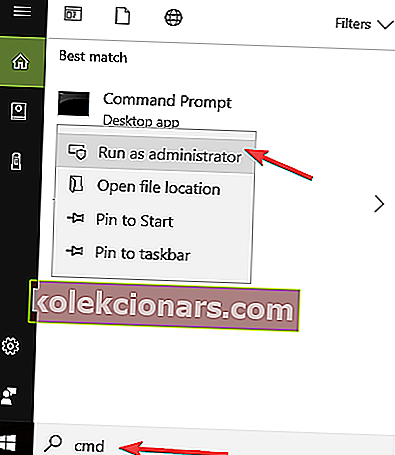- Vô số vấn đề xuất hiện khi người dùng cố gắng cập nhật máy tính của họ. Lỗi 0x80240fff chỉ là một ví dụ mà chúng tôi sẽ trình bày chi tiết bên dưới.
- Bạn có thể sử dụng Media Creation Tool để tải xuống các bản cập nhật Windows 10 mới nhất trên PC của mình. Cùng với đó, trình khắc phục sự cố Windows Update có thể giúp bạn.
- Để biết thêm các giải pháp nhanh chóng, đừng ngần ngại truy cập phần Lỗi Windows Update này.
- Để ngăn chặn hoặc thậm chí khắc phục các sự cố không mong muốn, hãy đánh dấu trang Trung tâm khắc phục sự cố Windows 10 của chúng tôi.

Gần đây, hàng nghìn người dùng Windows cố gắng cập nhật hệ điều hành Windows 10 của họ đã gặp phải mã lỗi 0x80240fff khó chịu.
Cả Người trong cuộc và Người không phải Người trong cuộc đều bị cản trở bởi lỗi này khiến hệ thống của họ không thể tìm thấy các bản cập nhật có sẵn.
Đây là cách một người dùng mô tả sự cố:
Tôi vừa có một máy tính xách tay mới và đang cố gắng đảm bảo rằng cửa sổ 10 của tôi được cập nhật nhưng mỗi khi tôi cố gắng tìm kiếm bản cập nhật, tôi lại nhận được Mã lỗi 0x80240fff. Tôi thậm chí không nghĩ rằng nó không tải xuống được giống như nó thậm chí không thể tìm kiếm các bản cập nhật mới?
Người dùng cũng đã cố gắng cập nhật trong quá trình khởi động sạch mà không thành công.
Theo Microsoft, lỗi này có thể xảy ra nếu nội dung tùy chỉnh sử dụng Tên sản phẩm khớp với tên Danh mục hiện có. Ví dụ: bạn tạo một sản phẩm trong SCUP có tên là Tools.
Điều này gây nhầm lẫn cho hệ thống khi đánh giá các danh mục vì bạn hiện có một sản phẩm có tên là Công cụ và phân loại cập nhật được gọi là Công cụ.
Tìm kiếm phần mềm tốt nhất để khắc phục sự cố cập nhật Windows? Đây là những lựa chọn tốt nhất.
Làm thế nào để khắc phục mã lỗi cập nhật Windows 10 0x80240fff?
- Trì hoãn cập nhật
- Sử dụng Công cụ tạo phương tiện
- Chạy trình gỡ rối Windows Update
- Khởi động lại Dịch vụ Truyền tải Thông minh Nền
- Đặt lại các thành phần Windows Update
- Tắt tính năng chống vi-rút / chống phần mềm độc hại / bảo vệ tường lửa
- Tắt phần mềm VPN của bạn
- Tải xuống bản cập nhật ngăn xếp dịch vụ mới nhất
1. Trì hoãn cập nhật
Giải pháp này có sẵn cho người dùng Windows 10 Pro. Đi tới Cài đặt cập nhật Windows> Nhấp vào Tùy chọn nâng cao ở cuối trang> Chọn Trì hoãn nâng cấp .

Điều này thay đổi máy chủ cập nhật Windows của bạn và sự cố sẽ được giải quyết. Tuy nhiên, các bản cập nhật sẽ bị hoãn lại.
2. Sử dụng Công cụ tạo phương tiện
Sử dụng Công cụ tạo phương tiện để tải xuống các bản cập nhật Windows 10 mới nhất trên máy của bạn. Bạn có thể chọn nâng cấp PC của mình ngay lập tức và Windows sẽ tự động làm điều đó cho bạn.
Người dùng Windows 10 Home cũng có thể sử dụng giải pháp này. Như các bạn đã biết, không có tùy chọn Nâng cấp Hoãn cho Windows 10 Home.
Đây là các giải pháp được cung cấp bởi Người trong cuộc. Các kỹ sư Hỗ trợ của Microsoft cũng đã cung cấp các giải pháp bổ sung, vì vậy bạn cũng có thể muốn thử chúng.
3. Chạy trình gỡ rối Windows Update
Windows 10 có một loạt trình khắc phục sự cố tích hợp có thể giúp bạn khắc phục các sự cố kỹ thuật chung, bao gồm cả sự cố cập nhật.
Bạn có thể đi tới Cài đặt > Cập nhật & Bảo mật > Khắc phục sự cố và chạy Trình gỡ rối Windows Update .

Sử dụng Windows Troubleshooter là một cơn ác mộng? Chọn một trong những công cụ khắc phục sự cố hoàn hảo này!
4. Khởi động lại Dịch vụ Truyền tải Thông minh Nền
- Nhấn phím Windows + phím R và nhập services.msc vào hộp văn bản.
- Định vị Dịch vụ Truyền tải Thông minh Nền (BITS) trên danh sách.
- Bấm chuột phải vào dịch vụ Dịch vụ Truyền tải Thông minh Nền (BITS) , rồi bấm Thuộc tính .
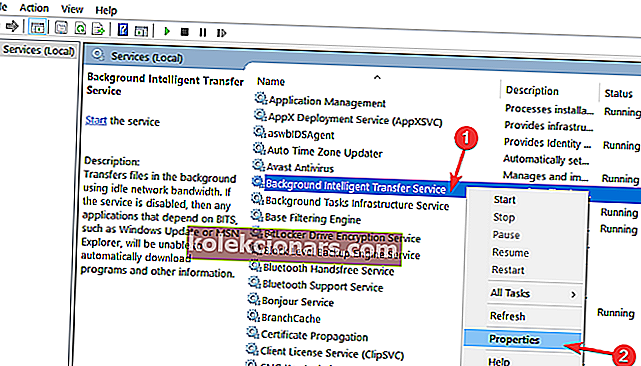
- Trên tab Chung , bên cạnh Kiểu khởi động , hãy đảm bảo rằng Tự động (Khởi động bị trì hoãn) được chọn. Nếu không, hãy chọn nó rồi bấm Áp dụng .
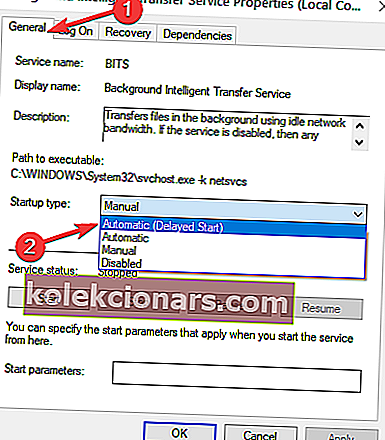
- Bên cạnh Trạng thái dịch vụ , hãy kiểm tra xem dịch vụ có được khởi động hay không. Nếu không, hãy nhấp vào Bắt đầu .
5. Đặt lại các thành phần Windows Update
- Vào Start> gõ cmd > chọn Command Prompt (Admin).
- Nhấp vào Có khi được yêu cầu quyền.
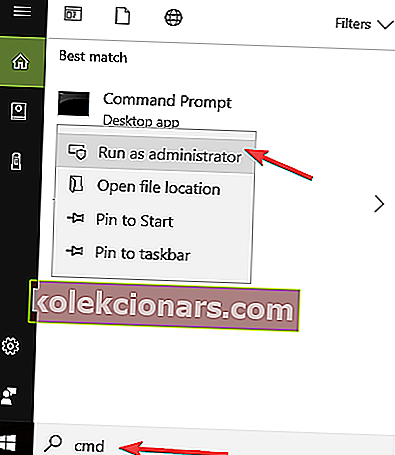
- Dừng Dịch vụ BITS, Mật mã, Trình cài đặt MSI và Windows Update bằng cách nhập các lệnh sau (nhấn Enter sau mỗi lệnh):
- net stop wuauserv
- net stop cryptSvc
- các bit dừng ròng
- net stop msiserver
- Đổi tên thư mục SoftwareDistribution và Catroot2 bằng cách nhập các lệnh bên dưới trong Command Prompt (như mọi khi, nhấn Enter sau mỗi lệnh):
- Ren C: WindowssoftwareDistribution SoftwareDistribution.old
- Ren C: WindowsSystem32catroot2 Catroot2.old
- Khởi động lại BITS, Cryptographic, MSI Installer và Windows Update Services. Nhập các lệnh sau vào Dấu nhắc lệnh nhấn Enter sau mỗi lệnh:
- net stop wuauserv
- net stop cryptSvc
- các bit dừng ròng
- net stop msiserver
- Đóng Command Prompt
- Thử chạy lại Windows Updates để kiểm tra xem lỗi vẫn còn.
Tìm hiểu thêm về Tập lệnh Đặt lại Windows Update bằng cách đọc hướng dẫn này.
6. Tắt tính năng chống vi-rút / chống phần mềm độc hại / bảo vệ tường lửa
Đôi khi phần mềm bảo mật của bạn (tường lửa, công cụ chống vi-rút và phần mềm chống phần mềm độc hại) có thể chặn Windows Update. Giải pháp nhanh nhất và đơn giản nhất để khắc phục sự cố này là tạm thời tắt các chương trình này.
Sau đó, hãy thử cài đặt lại các bản cập nhật Windows mới nhất để kiểm tra xem giải pháp này có khắc phục được sự cố của bạn hay không.
Đừng quên bật lại các chương trình này ngay sau khi bạn hoàn tất để đảm bảo rằng hệ thống của bạn được bảo vệ trước các cuộc tấn công mạng.
7. Tắt phần mềm VPN của bạn
Một số người dùng xác nhận rằng việc tắt phần mềm VPN đã giúp họ sửa lỗi 0x80240fff. Vì vậy, nếu bạn sử dụng phần mềm VPN, hãy tắt nó và sau đó kiểm tra các bản cập nhật.
Hãy cho chúng tôi biết nếu giải pháp này phù hợp với bạn.
8. Tải xuống Bản cập nhật Ngăn xếp Dịch vụ mới nhất
Microsoft thường xuyên tung ra Bản cập nhật ngăn xếp dịch vụ để cải thiện Windows Update. Đảm bảo rằng bạn đang chạy Bản cập nhật ngăn xếp dịch vụ mới nhất có sẵn cho phiên bản Windows 10 của mình.
Bạn cũng có thể tải xuống bản cập nhật từ trang web Danh mục cập nhật của Microsoft.
Vậy là xong, chúng tôi hy vọng rằng các giải pháp được liệt kê trong bài viết này đã giúp bạn khắc phục được lỗi Windows Update 0x80240fff.
Không kém phần quan trọng, người dùng phàn nàn về một thông báo tương tự cho biết: Đã xảy ra một số sự cố khi cài đặt bản cập nhật, nhưng chúng tôi sẽ thử lại sau. Nếu bạn vẫn thấy thông báo này và muốn tìm kiếm trên web hoặc liên hệ với bộ phận hỗ trợ để biết thông tin .
Khi gặp sự cố này, đừng ngần ngại chạy trình gỡ rối Windows Update hoặc thử các giải pháp đã đề cập trước đây của chúng tôi.
Nếu bạn có thêm các mẹo và đề xuất về cách sửa lỗi này, hãy liệt kê chúng trong phần nhận xét bên dưới.
Câu hỏi thường gặp: Tìm hiểu thêm về mã lỗi 0x80240fff
- Mã lỗi 0x80240fff là gì?
Mã lỗi 0x80240fff là dấu hiệu cho thấy nội dung tùy chỉnh sử dụng Tên sản phẩm khớp với tên Danh mục hiện có.
- Windows 10 chưa đăng ký có gây ra mã lỗi 0x80240fff không?
Nếu bạn đã cài đặt Windows 10 mà không có khóa, thì nó thực sự chưa được kích hoạt. Những mã lỗi này sẽ không có gì đáng ngạc nhiên, vì vậy hãy áp dụng các bước trong hướng dẫn đầy đủ này để sửa lỗi đó.
- Làm cách nào để loại bỏ mã 0x80240fff?
Chạy trình gỡ rối Windows Update hoặc sử dụng hướng dẫn nhanh này có thể giúp bạn dễ dàng loại bỏ mã lỗi 0x80240fff.
Lưu ý của người biên tập : Bài đăng này ban đầu được xuất bản vào tháng 2 năm 2018 và đã được sửa đổi và cập nhật vào tháng 6 năm 2020 để có độ mới, độ chính xác và tính toàn diện.