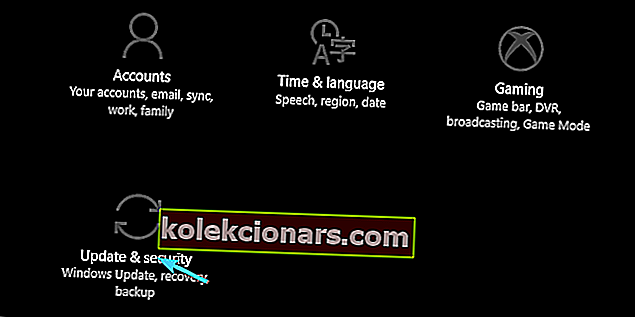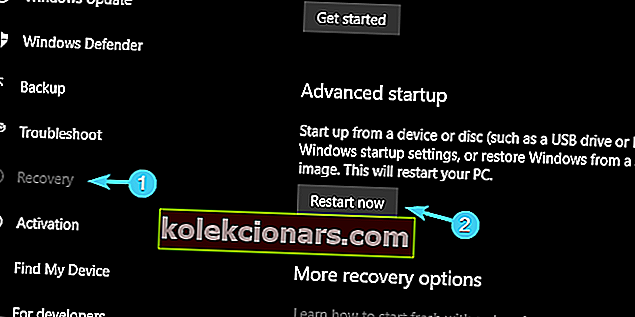- Phần mềm tiêu tốn tài nguyên (chủ yếu là trò chơi) có thể làm tăng nhiệt độ của CPU và biến bộ phận chứa PC của bạn thành bếp nấu ăn.
- May mắn cho bạn, có một loạt các giải pháp phần mềm có thể giúp bạn thay đổi tốc độ của quạt mà không cần nỗ lực đáng kể.
- Nếu hơi hoài nghi, bạn cũng có thể sử dụng bộ điều khiển tốc độ quạt nếu muốn kiểm soát nhiều hơn các quạt của PC.

Sự hợp tác của phần mềm và phần cứng là yếu tố làm cho hệ thống của bạn hoạt động như dự kiến.
Hãy lấy CPU làm ví dụ — một phần thiết yếu của cấu hình PC, nhỏ nhưng rất chắc chắn. Tuy nhiên, nếu tiếp xúc với nhiệt độ bất thường trong một thời gian dài (các game thủ, chúng tôi đang nhìn bạn), CPU có thể bị lỗi.
Nếu bạn gặp phải lỗi tốc độ quạt CPU trên Windows 10, hãy xem hướng dẫn này để giải quyết nó như một chuyên gia.
Bây giờ, có nhiều cách khác nhau để tránh điều đó (quạt làm mát bổ sung có lẽ là cách tốt nhất trong số đó) và hôm nay chúng tôi sẽ chỉ cho bạn một điều khá quan trọng - cách tăng tốc độ của quạt CPU.
Đây là tuyến phòng thủ đầu tiên và mặc dù bo mạch chủ của bạn điều khiển tốc độ của quạt CPU, nhưng đôi khi tốt nhất bạn nên tự mình làm điều đó. Nếu bạn không quen với việc thay đổi tốc độ quạt CPU, hãy đảm bảo kiểm tra các bước chúng tôi cung cấp bên dưới.
Làm cách nào để kiểm soát tốc độ quạt CPU trong Windows 10?
- Sử dụng SpeedFan
- Kiểm tra BIOS để biết các tùy chọn tốc độ quạt
1. SpeedFan - giải pháp của bên thứ ba tốt nhất để điều khiển quạt
Hầu hết thời gian, tốc độ quạt CPU được kiểm soát bởi các tài nguyên tích hợp sẵn. Tuy nhiên, nếu bạn muốn tự mình giải quyết vấn đề thì không có gì phù hợp bằng SpeedFan .
Có một số điều kiện bạn sẽ cần phải đáp ứng để sử dụng nó và việc cấu hình nó không chính xác là một chuyến đi bộ trong công viên, nhưng một khi bạn nắm được nó, SpeedFan sẽ trở thành một phần không thể thiếu trong quy trình làm việc hàng ngày của bạn.
Các điều kiện chúng tôi đã đề cập đang xem xét hỗ trợ bo mạch chủ để điều khiển quạt. Tuy nhiên, đó chỉ là câu hỏi nếu bạn quyết định lắp thêm quạt làm mát.
Liên quan đến quạt CPU và GPU, bạn có thể điều khiển chúng mà không gặp bất kỳ sự cố nào. Máy tính xách tay là một ngoại lệ và SpeedFan sẽ không sử dụng được với máy tính xách tay, ngoại trừ việc giám sát.
Dưới đây là cách điều chỉnh tốc độ quạt trên PC của bạn với SpeedFan:
- Tải xuống SpeedFan miễn phí
- Bạn sẽ thấy quạt CPU và GPU trong bảng điều khiển bên trái
- Tại đó, bạn có thể chọn tỷ lệ phần trăm tốc độ quạt (100% là hết ga). Ở bên phải, bạn sẽ thấy nhiệt độ hiện tại của từng lõi CPU
- Điều chỉnh tốc độ theo ý muốn theo cách thủ công hoặc bạn có thể tự động hóa SpeedFan để tăng RPM (số vòng quay mỗi phút) khi nhiệt độ vượt qua giá trị chấp nhận được
Tốc độ CPU của bạn không bao giờ được vượt quá 70 độ C và khoảng 60 độ là giới hạn có thể chấp nhận được trong một khoảng thời gian dài.
Điều này có nghĩa là bạn sẽ được an toàn nhất ở khoảng 50 độ, nơi nguy cơ thiệt hại nghiêm trọng do quá nhiệt là khá thấp.
Hầu hết người dùng không biết phải làm gì khi máy tính xách tay của họ quá nóng. Hãy xem hướng dẫn tuyệt vời này và luôn đi trước một bước.
Quạt CPU của bạn không hoạt động? Làm theo các bước đơn giản từ hướng dẫn này và sửa chữa nó ngay lập tức.
2. Cài đặt BIOS - cách tích hợp để kiểm soát tốc độ quạt CPU
Mặc dù SpeedFan là một công cụ mượt mà, bạn không cần phải điều chỉnh tốc độ của quạt CPU từ giao diện Windows. Điều đó cũng có thể được thực hiện thông qua cài đặt BIOS. Ít nhất là hầu hết thời gian.
Mặc dù các nhà sản xuất bo mạch chủ khác nhau gọi nó theo cách khác nhau, nhưng luôn có một cài đặt quạt ẩn trong BIOS.
Với một số trong số đó, bạn có thể điều chỉnh tốc độ, trong khi một số khác cần phải tắt để quạt CPU của bạn chạy với nỗ lực tối đa. Dưới đây là cách truy cập BIOS trong Windows 10 và tự điều chỉnh các cài đặt liên quan đến quạt:
- Nhấn Windows + I để mở Cài đặt
- Mở Cập nhật & bảo mật
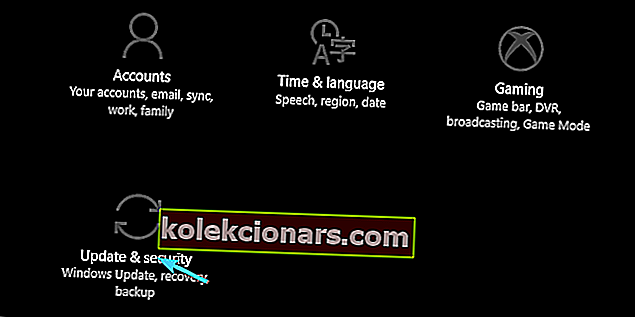
- Từ ngăn bên trái, chọn Khôi phục
- Trong Khởi động nâng cao , bấm Khởi động lại ngay
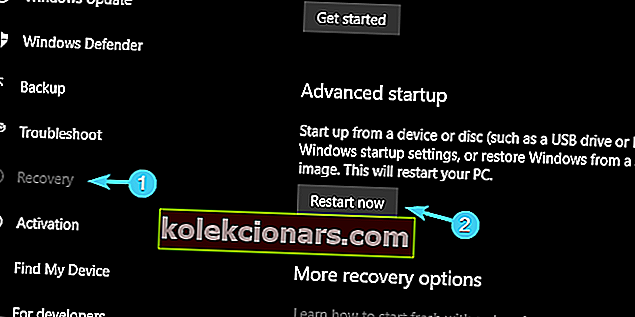
- Nhấp vào Khắc phục sự cố
- Chọn tùy chọn nâng cao
- Chọn cài đặt Firmware UEFI
- Nhấp vào Khởi động lại
- PC của bạn sẽ khởi động trong cài đặt BIOS / UEFI
- Khi đó, bạn sẽ dễ dàng tìm thấy cài đặt cấu hình quạt
Nếu bạn gặp sự cố khi mở ứng dụng Setting, hãy xem bài viết này để giải quyết vấn đề. Ngoài ra, nếu quạt CPU của bạn phát ra tiếng ồn, hãy xem hướng dẫn hữu ích này.
Cần thêm thông tin về cách truy cập BIOS? Hãy để chúng tôi làm mọi thứ dễ dàng hơn cho bạn với sự trợ giúp của hướng dẫn tận tình này!
Windows bỏ qua BIOS? Hãy tin tưởng vào chúng tôi để giải quyết vấn đề.
Như chúng tôi đã nêu, một số cài đặt cho phép bạn thay đổi RPM trong khi những cài đặt khác được thực hiện để khiến người hâm mộ im lặng. Đối với cái thứ hai, chúng tôi khuyên bạn nên vô hiệu hóa nó nếu bạn đang gặp sự cố quá nhiệt.
Bằng cách đó, quạt làm mát CPU của bạn sẽ luôn chạy ở tốc độ tối đa và do đó làm cho PC của bạn to hơn một chút nhưng ít bị quá nhiệt hơn nhiều.
Với điều đó, chúng ta có thể kết luận. Còn rất nhiều điều để nói về hệ thống làm mát trong PC, nhưng chúng tôi đã cố gắng giữ cho nó ngắn gọn và tập trung vào quạt CPU.
Trong trường hợp bạn có câu hỏi hoặc đề xuất liên quan đến điều khiển quạt CPU, vui lòng gửi chúng cho chúng tôi trong phần bình luận bên dưới.
Các chương trình tốt nhất để thay đổi tốc độ quạt là gì?
Nếu bạn đang tìm kiếm các chương trình hiệu quả có thể giúp bạn điều chỉnh quạt của PC một cách trực quan, bạn có thể xem danh sách 5 hàng đầu của chúng tôi ngay tại đây.
Tôi có thể sử dụng bộ điều khiển phần cứng để thay đổi tốc độ quạt của PC không?
Có, ngoài các giải pháp phần mềm, còn có các thành phần phần cứng mà bạn có thể sử dụng để sửa đổi tốc độ quạt PC của mình. Kiểm tra hoặc đề xuất ở đây.
Nhiệt độ CPU của tôi nên ở mức lý tưởng nào?
Câu trả lời này phụ thuộc rất nhiều vào phần còn lại của cấu hình PC của bạn, nhưng nói chung, nhiệt độ 40 - 65 ° C là hiệu quả nhất đối với hầu hết các thiết bị.
CÂU CHUYỆN LIÊN QUAN BẠN NÊN THAM KHẢO:
- 5 tấm làm mát máy tính xách tay tốt nhất để mua trong mùa lễ này
- PC không bật sau khi quá nóng? Đây là những gì bạn nên làm
- 8 phần mềm hàng đầu để theo dõi nhiệt độ CPU của PC
Lưu ý của người biên tập: Bài đăng này ban đầu được xuất bản vào tháng 3 năm 2019 và kể từ đó đã được cải tiến và cập nhật hoàn toàn để có độ mới, độ chính xác và toàn diện.