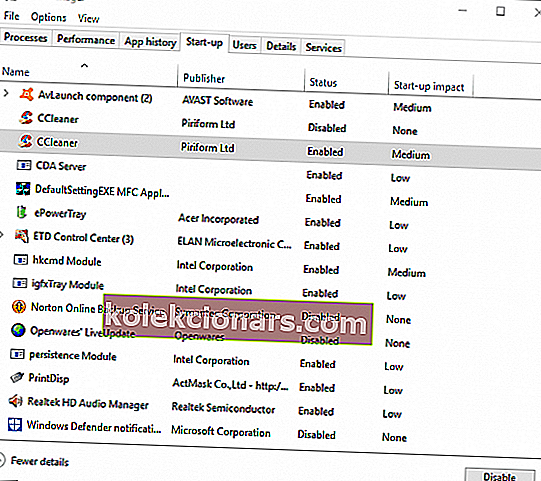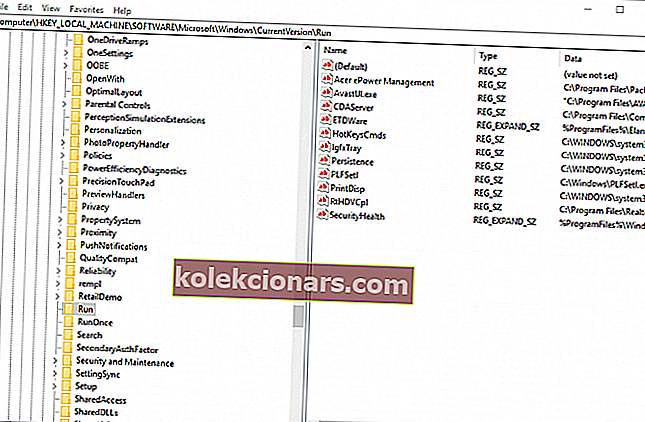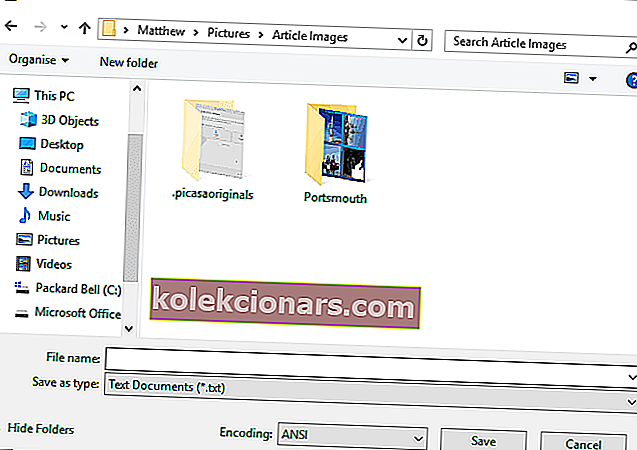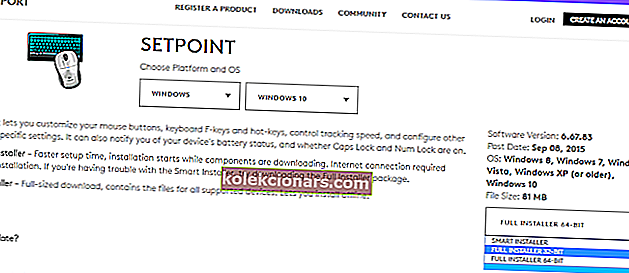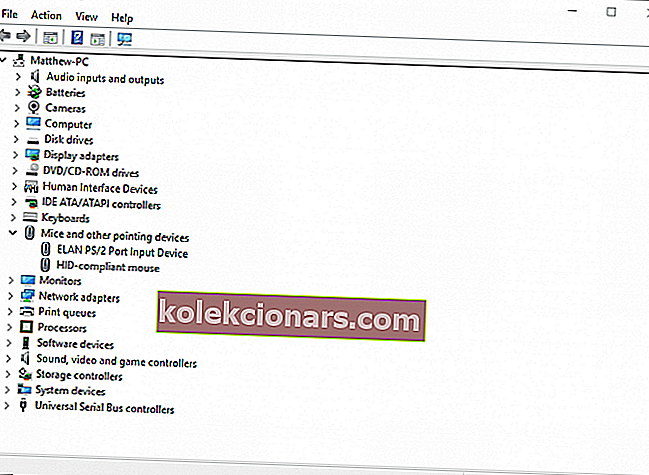- Lỗi logilda.dll là một thông báo lỗi có thể bật lên trên máy tính để bàn và máy tính xách tay có chuột Logitech khi Windows khởi động.
- Để khắc phục lỗi, trước tiên, bạn cần tắt LogiLDA (Logitech Download Assistant) từ Windows khởi động bằng Task Manager.
- Khi nói đến tệp DLL, chúng tôi đã viết rất nhiều bài báo, vì vậy, đối với bất kỳ vấn đề nào khác, hãy truy cập phần Sửa lỗi DLL trong Windows 10 và tìm giải pháp.
- Thiết bị ngoại vi là cánh tay và chân ẩn dụ của máy tính nên chúng cũng quan trọng như vậy. Nếu bạn gặp bất kỳ sự cố nào với chúng, hãy tiếp tục và truy cập danh mục Sửa chữa thiết bị ngoại vi của chúng tôi.

Lỗi logilda.dll là một thông báo lỗi có thể bật lên trên máy tính để bàn và máy tính xách tay có chuột Logitech khi Windows khởi động.
Thông báo lỗi cho biết cụ thể hơn: Đã xảy ra sự cố khi khởi động C: \ WindowsSystem32LogiLDA.dll. Không thể tìm thấy mô-đun được chỉ định.
Một số người dùng đã cho biết rằng thông báo lỗi bắt đầu xuất hiện sau khi nâng cấp nền tảng Windows của họ.
Lỗi logilda.dll phần lớn liên quan đến Hỗ trợ tải xuống của Logitech và đây là một số bản sửa lỗi tiềm năng cho nó.
Làm cách nào để khắc phục lỗi logilda.dll của Windows 10?
- Tắt LogiLDA từ Windows Startup With Task Manager
- Xóa khóa hỗ trợ tải xuống của Logitech khỏi sổ đăng ký
- Xóa khóa đăng ký Logitech bằng một tệp hàng loạt
- Gỡ cài đặt Phần mềm Logitech SetPoint
- Cài đặt lại Trình điều khiển Logitech
1. Tắt LogiLDA từ Windows Startup With Task Manager
- Để khắc phục lỗi logilda, ít nhất bạn sẽ cần phải tắt LogiLDA (Logitech Download Assistant) khi khởi động Windows. Bạn có thể làm điều đó bằng cách nhấn phím nóng Windows + R.
- Nhập taskmgr vào hộp văn bản của Run và nhấn nút OK .
- Nhấp vào tab Start-up trên cửa sổ Task Manager.
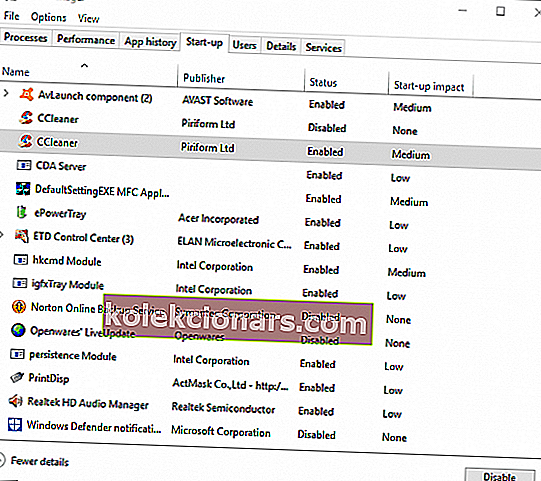
- Bây giờ chọn LogiLDA trên danh sách các mục khởi động và nhấn nút Tắt .
- Tắt các mục khởi động Logitech khác nếu có.
Đôi khi, Trình quản lý tác vụ chậm hoặc phản hồi chậm.
Nếu bạn cũng gặp sự cố này, chúng tôi khuyên bạn nên xem hướng dẫn từng bước này để tăng tốc độ phản hồi của Trình quản lý tác vụ của bạn.
Không thể mở Trình quản lý tác vụ? Đừng lo lắng, chúng tôi đã có giải pháp phù hợp cho bạn.
2. Xóa Khóa hỗ trợ tải xuống của Logitech khỏi Sổ đăng ký
- Để đảm bảo rằng Logitech Download Assistant được xóa hoàn toàn khỏi khởi động Windows, hãy xóa khóa đăng ký Logitech. Để làm điều đó, trước tiên hãy mở Run bằng phím tắt Windows + R.
- Nhập regedit 'vào hộp văn bản của Run và nhấn nút OK .
- Sau đó nhập ComputerHKEY_LOCAL_MACHINESOFTWAREMicrosoftWindowsCurrentVersionRun vào hộp văn bản đường dẫn của Registry Editor như trong ảnh chụp nhanh bên dưới.
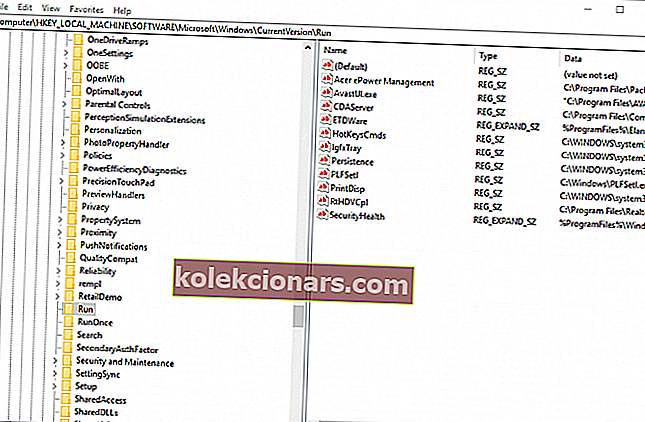
- Nhấp chuột phải vào phím Hỗ trợ tải xuống của Logitech và chọn Xóa .
Không thể truy cập Registry Editor? Hãy xem hướng dẫn này và giải quyết vấn đề một cách nhanh chóng.
3. Xóa khóa đăng ký Logitech bằng một tệp hàng loạt
- Ngoài ra, bạn có thể xóa khóa đăng ký Hỗ trợ tải xuống của Logitech bằng một tệp hàng loạt. Để làm điều đó, hãy mở Notepad bằng cách nhập Notepad vào hộp văn bản của Run.
- Sao chép tệp hàng loạt bên dưới bằng phím nóng Ctrl + C.
- echo Bắt đầu
- echo #
- echo ######################### Mặc định x86 x64 ##################### ####
- echo #
- echo lệnh này là thư mục system32 mặc định cho OS x86 hoặc x64 OS
- cd% windir% & cd system32
- reg xóa “HKCUSoftwareMicrosoftWindowsCurrentVersionRun” / v “Logitech Download Assistant” / f
- reg xóa “HKLMSOFTWAREMicrosoftWindowsCurrentVersionRun” / v “Logitech Download Assistant” / f
- echo #
- echo ######################### Thay đổi thứ tự cho x64 ##################### ####
- echo #
- echo lệnh này là đăng ký của ứng dụng x86 cho x64 OS
- cd% windir% & cd syswow64
- reg xóa “HKCUSoftwareMicrosoftWindowsCurrentVersionRun” / v “Logitech Download Assistant” / f
- reg xóa “HKLMSOFTWAREMicrosoftWindowsCurrentVersionRun” / v “Logitech Download Assistant” / f
- echo End
- Dán mã đó vào Notepad bằng cách nhấn phím nóng Ctrl + V.
- Nhấp vào Tệp > Lưu Dưới dạng để mở cửa sổ bên dưới.
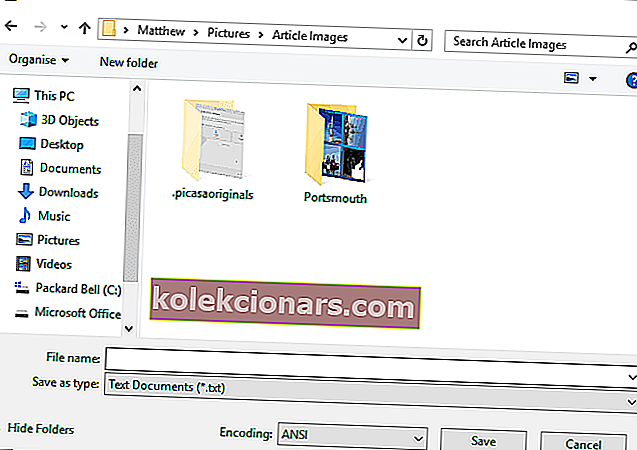
- Chọn Tất cả các Tệp từ menu thả xuống Lưu dưới dạng.
- Nhập 'Logitech.bat' làm tiêu đề tệp hàng loạt.
- Chọn để lưu tệp hàng loạt vào màn hình và nhấn nút Lưu .
- Sau đó nhấp chuột phải vào tệp Logitech.bat trên màn hình và chọn Chạy với tư cách quản trị viên .

Nếu bạn không thể truy cập thanh trạng thái của Notepad, bạn có thể muốn xem bài viết này để giải quyết vấn đề và chỉnh sửa lại tệp của mình.
Bạn không thích Notepad? Sử dụng một trong những lựa chọn thay thế tuyệt vời này và chỉnh sửa hàng loạt tệp của bạn ngay lập tức.
4. Gỡ cài đặt Phần mềm Logitech SetPoint
Xóa Logitech Download Assistant khỏi khởi động Windows thường sẽ khắc phục được lỗi logilda.dll.
Tuy nhiên, nếu không, thì việc cài đặt lại phần mềm Logitech SetPoint với phiên bản mới nhất cũng có thể khắc phục được lỗi logilda.dll.
Trên thực tế, việc gỡ cài đặt SetPoint có thể đủ để khắc phục sự cố. Bạn có thể gỡ cài đặt SetPoint như sau.
- Nhập 'appwiz.cpl' vào Run và nhấp vào OK để mở cửa sổ ngay bên dưới.

- Nhập từ khóa Logitech SetPoint vào hộp tìm kiếm.
- Chọn phần mềm SetPoint được liệt kê và nhấn nút Gỡ cài đặt .
- Nhấn nút Có để xác nhận thêm.
- Khởi động lại hệ điều hành Windows.
- Sau đó, bạn có thể nhấn nút Tải xuống ngay trên trang này để tải phần mềm SetPoint mới nhất. Nếu bạn có nền tảng Windows 32-bit, hãy chọn Full Installer 32-bi t từ menu thả xuống trước khi nhấp vào Tải xuống ngay .
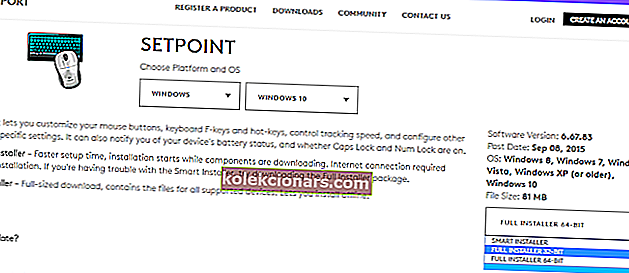
- Mở trình cài đặt của SetPoint để thêm phần mềm vào Windows.
Nếu bạn cần thêm thông tin về cách gỡ cài đặt ứng dụng và chương trình trên Windows 10, hãy xem hướng dẫn đầy đủ này.
5. Cài đặt lại Trình điều khiển Logitech
- Một giải pháp thay thế khác cho lỗi logilda là cài đặt lại trình điều khiển chuột Logitech mặc định. Để cài đặt lại trình điều khiển đó, hãy nhập devmgmt.msc vào hộp văn bản của Run.
- Bấm đúp chuột và các thiết bị trỏ khác để mở rộng các thiết bị được liệt kê.
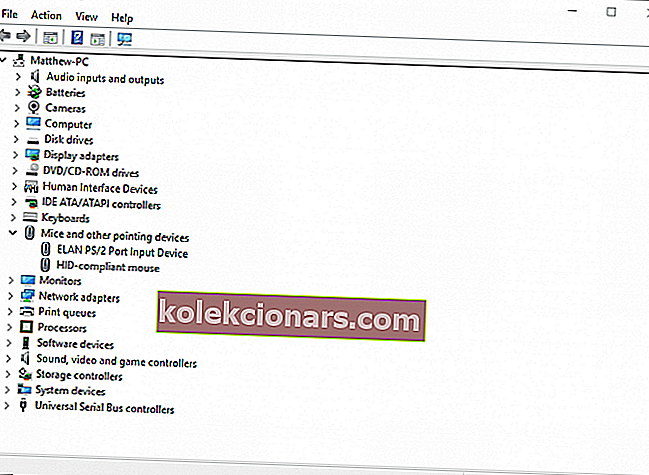
- Sau đó nhấp chuột phải vào chuột Logitech HID và chọn Gỡ cài đặt thiết bị .
- Sau đó, Windows sẽ cài đặt lại trình điều khiển mặc định cho chuột khi bạn khởi động lại máy tính xách tay hoặc máy tính để bàn của mình.
Windows không thể tìm và tải xuống trình điều khiển mới? Đừng lo lắng, chúng tôi đã giúp bạn.
Bạn có thể giữ cho hệ thống của mình hoạt động bình thường bằng cách cập nhật trình điều khiển thường xuyên.
Vì cập nhật trình điều khiển theo cách thủ công là một quá trình dài tẻ nhạt, chúng tôi khuyên bạn nên tải xuống công cụ này (đã được Microsoft và Norton chấp thuận) để thực hiện tự động.
Đó là một số bản sửa lỗi sẽ xóa cửa sổ thông báo lỗi logilda.dll.
Lưu ý rằng bạn cũng có thể xóa Logitech Download Assistant khỏi khởi động Windows bằng các trình tối ưu hóa hệ thống bao gồm các trình quản lý khởi động, chẳng hạn như CCleaner và System Mechanic.
Nếu bạn có thêm bất kỳ câu hỏi nào, đừng ngần ngại để lại trong phần bình luận bên dưới.
Câu hỏi thường gặp: Đọc thêm về lỗi LogiLDA.dll
- LogiLDA DLL là gì?
- Làm cách nào để sửa lỗi system32 LogiLDA DLL?
Tắt LogiLDA từ Windows Startup bằng Trình quản lý tác vụ. Nếu điều đó nghe có vẻ quá phức tạp, hãy đọc hướng dẫn từng bước của chúng tôi để khắc phục lỗi LogiLDA.dll.
- Làm cách nào để loại bỏ trợ lý tải xuống của Logitech?
Mở Trình quản lý tác vụ và tìm Hỗ trợ tải xuống của Logitech. Nhấp chuột phải vào nó và chọn Tắt.
Lưu ý của biên tập viên: Bài đăng này ban đầu được xuất bản vào tháng 3 năm 2018 và đã được sửa đổi và cập nhật vào tháng 3 năm 2020 để có sự mới mẻ, chính xác và toàn diện.