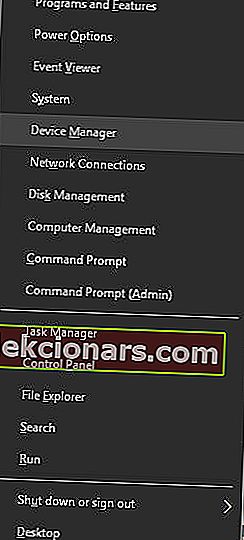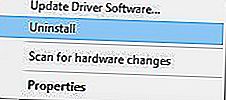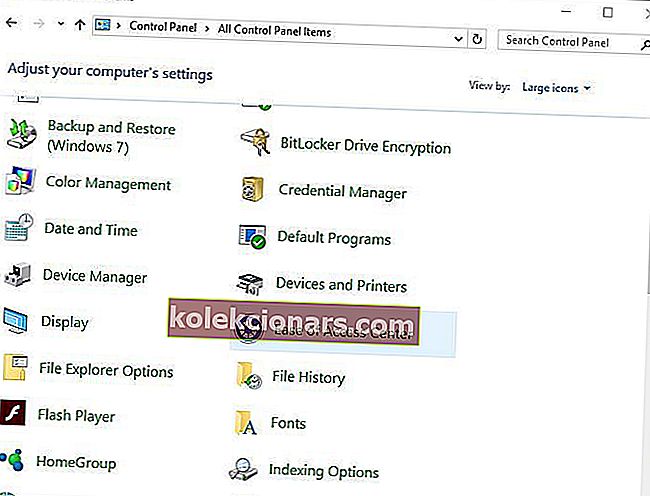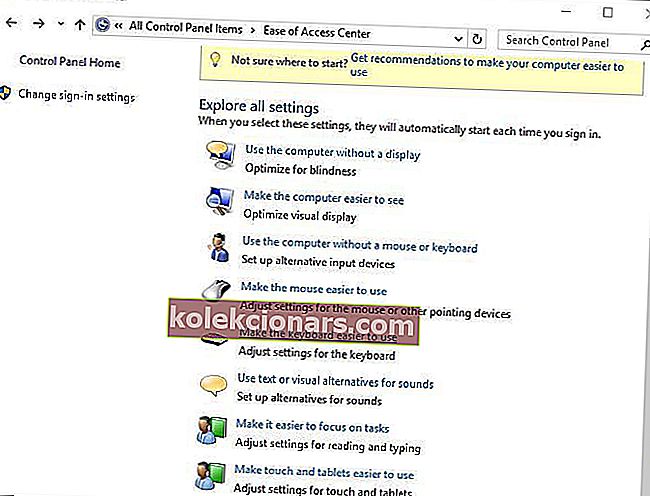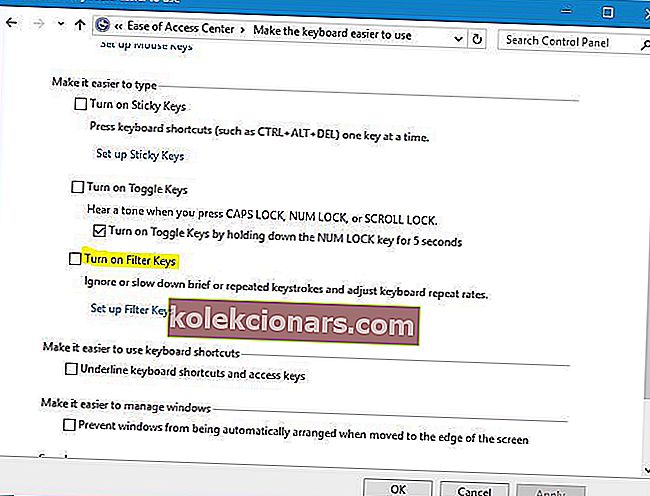- Bên cạnh chuột, bàn phím có lẽ là thiết bị ngoại vi quan trọng nhất mà bạn có thể gắn vào PC Windows.
- Thật không may, các vấn đề phần mềm và phần cứng khác nhau có thể khiến nó không phản hồi. Nếu điều đó xảy ra, chỉ cần làm theo các bước khắc phục sự cố được viết bên dưới.
- Bài viết này nằm trong số nhiều bài viết khác được bao gồm trong trung tâm chuyên dụng của chúng tôi để khắc phục sự cố Hệ thống. Như vậy, hãy đảm bảo rằng bạn truy cập nó và thậm chí có thể đánh dấu nó vì bạn không bao giờ biết khi nào các sự cố PC mới xuất hiện.
- Nếu phần cứng của bạn đang gây khó khăn cho bạn, hãy xem kỹ trang Sửa máy tính xách tay và PC của chúng tôi.

Windows 10 là một hệ điều hành tuyệt vời với nhiều tính năng đáng kinh ngạc, nhưng có vẻ như một số người dùng đang gặp vấn đề với nó. Người dùng đã báo cáo rằng bàn phím trên máy tính xách tay của họ không hoạt động trên Windows 10 và vì đây là một vấn đề lớn, hôm nay chúng tôi sẽ hướng dẫn bạn cách khắc phục.
Làm cách nào để sửa bàn phím máy tính xách tay của tôi nếu nó không hoạt động?
1. Gỡ cài đặt trình điều khiển Synaptics
- Nhấp chuột phải vào Nút Bắt đầu và chọn Trình quản lý Thiết bị từ menu.
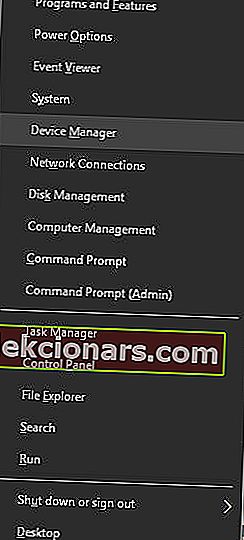
- Khi Trình quản lý Thiết bị mở ra, bạn cần tìm trình điều khiển Synaptics, nhấp chuột phải vào nó và chọn Gỡ cài đặt từ menu.
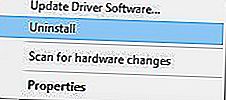
- Nếu có, hãy đánh dấu vào ô Xóa phần mềm trình điều khiển cho thiết bị này và nhấp vào OK.
- Sau khi bạn gỡ cài đặt trình điều khiển, hãy khởi động lại PC của bạn.
Windows 10 có một số vấn đề với trình điều khiển cũ hơn và có vẻ như một trong những trình điều khiển đó là trình điều khiển Synaptics. Windows 10 không hoàn toàn tương thích với trình điều khiển này và điều đó có thể khiến bàn phím máy tính xách tay của bạn ngừng hoạt động sau khi cài đặt Windows 10.
Khi PC của bạn khởi động lại, trình điều khiển mặc định sẽ được cài đặt và bàn phím máy tính xách tay của bạn sẽ bắt đầu hoạt động bình thường.
Một số người dùng cũng đề xuất gỡ cài đặt tất cả trình điều khiển bàn phím, bàn di chuột và chuột HID khỏi máy tính xách tay của bạn, vì vậy bạn cũng có thể muốn thử điều đó.
Hãy nhớ rằng bạn cần khởi động lại máy tính xách tay của mình sau khi xóa tất cả các trình điều khiển nói trên khỏi PC.
Bàn phím ảo đã giúp ích rất nhiều cho người dùng như một giải pháp tạm thời. Nó dễ sử dụng và cho phép bạn thực hiện tất cả các loại hành động chỉ bằng cách nhấp vào nút chuyên dụng trên màn hình của bạn.
Chúng tôi khuyên bạn nên sử dụng bàn phím ảo phổ biến và có thể truy cập đầy đủ từ Phần mềm Comfort. Nó có những lợi thế bổ sung so với bàn phím thông thường và bạn có thể tùy chỉnh giao diện và hành vi của bàn phím trên màn hình.
- Hãy thử ngay Comfort Bàn phím Trên Màn hình Pro

Windows không cài đặt bất kỳ trình điều khiển mới nào? Đừng lo lắng, chúng tôi đã có giải pháp cho việc này.
2. Cập nhật trình điều khiển bàn phím / bàn di chuột của bạn
Nếu bàn phím máy tính xách tay của bạn không hoạt động, bạn có thể phải cập nhật trình điều khiển của mình. Để cài đặt trình điều khiển, bạn cần sử dụng đĩa CD mà bạn có với máy tính xách tay của mình và cài đặt các trình điều khiển cần thiết từ đó.
Nếu những trình điều khiển đó không hoạt động, bạn cần truy cập trang web của nhà sản xuất máy tính xách tay và tải xuống trình điều khiển bàn phím và bàn di chuột cần thiết cho máy tính xách tay của bạn.
Để thực hiện việc này, bạn có thể gắn bàn phím USB vào máy tính xách tay của mình hoặc bạn có thể sử dụng bàn phím ảo. Bạn cũng có thể tải xuống các trình điều khiển cần thiết trên một PC khác và sau đó chuyển chúng sang máy tính xách tay của bạn.
Tải xuống trình điều khiển theo cách thủ công có thể là một quá trình lâu dài và tẻ nhạt có thể ảnh hưởng đến PC của bạn trong trường hợp bạn tải xuống các phiên bản sai. Do đó, bạn có thể muốn sử dụng phần mềm Cập nhật trình điều khiển tự động tải xuống và cài đặt các trình điều khiển cần thiết.
Công cụ này được Microsoft và Norton Antivirus phê duyệt. Sau một số thử nghiệm, nhóm của chúng tôi kết luận rằng đây là giải pháp tự động hóa tốt nhất.
Dưới đây bạn có thể tìm thấy hướng dẫn nhanh cách thực hiện.
- Tải xuống và cài đặt Trình cập nhật trình điều khiển TweakBit

- Sau khi cài đặt, chương trình sẽ tự động bắt đầu quét PC của bạn để tìm các trình điều khiển lỗi thời.
- Trình cập nhật trình điều khiển sẽ kiểm tra các phiên bản trình điều khiển đã cài đặt của bạn dựa trên cơ sở dữ liệu đám mây của các phiên bản mới nhất và đề xuất các bản cập nhật thích hợp.
- Tất cả những gì bạn cần làm là đợi quá trình quét hoàn tất.

- Sau khi hoàn tất quá trình quét, bạn sẽ nhận được báo cáo về tất cả các trình điều khiển sự cố được tìm thấy trên PC của bạn.
- Xem lại danh sách và xem bạn có muốn cập nhật từng trình điều khiển riêng lẻ hay tất cả cùng một lúc.
- Để cập nhật từng trình điều khiển một, hãy nhấp vào liên kết Cập nhật trình điều khiển bên cạnh tên trình điều khiển.
- Hoặc chỉ cần nhấp vào nút Cập nhật tất cả ở dưới cùng để tự động cài đặt tất cả các bản cập nhật được đề xuất.

Lưu ý: Một số trình điều khiển cần được cài đặt theo nhiều bước, vì vậy bạn sẽ phải nhấn nút Cập nhật nhiều lần cho đến khi tất cả các thành phần của nó được cài đặt.
Tuyên bố từ chối trách nhiệm : một số chức năng của công cụ này không miễn phí.
Tránh các vấn đề về trình điều khiển trong tương lai bằng cách luôn cập nhật chúng. Đây là cách thực hiện.
3. Tắt các phím bộ lọc
- Đi tới Control Panel và mở Ease of Access Center .
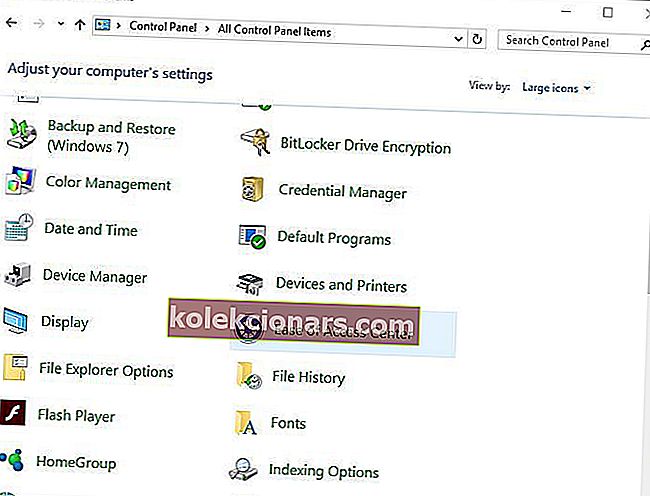
- Cuộn xuống và chọn tùy chọn Làm cho bàn phím dễ sử dụng hơn .
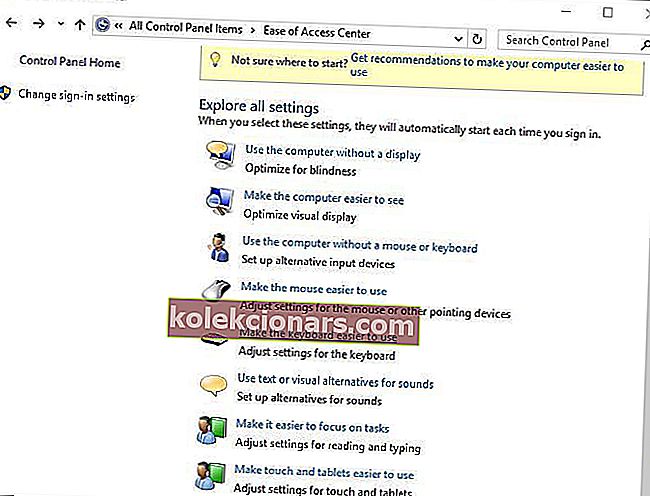
- Cuộn xuống và tìm tùy chọn Phím Lọc .
- Đảm bảo rằng tùy chọn Bật Phím Bộ lọc không được chọn .
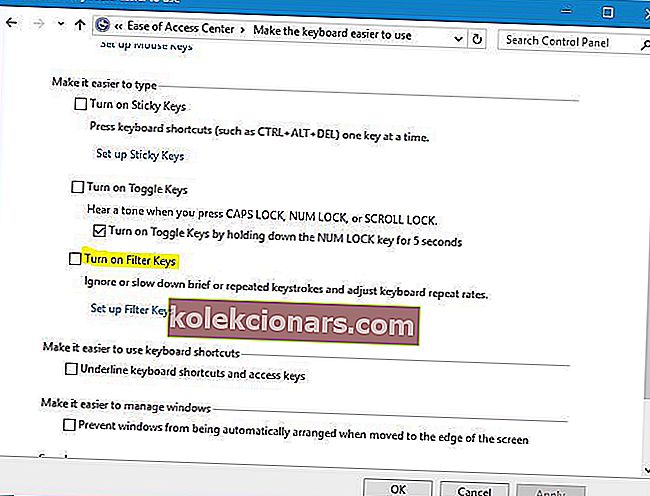
- Sau khi tắt tùy chọn này, hãy nhấp vào Áp dụng và OK để lưu thay đổi.
Phím lọc là một tính năng được thiết kế để bỏ qua các lần nhấn phím ngắn hoặc lặp lại và theo người dùng, tính năng này được bật theo mặc định trên máy tính xách tay của họ và đó là nguyên nhân gây ra sự cố bàn phím.
Nếu Control Panel không mở trong Windows 10, chúng tôi có một hướng dẫn đầy đủ giúp bạn khắc phục sự cố này.
4. Sử dụng phím tắt Windows + phím cách
Theo người dùng, họ chỉ gặp sự cố với các phím cụ thể trên máy tính xách tay của mình, nhưng họ có thể khắc phục sự cố này một cách dễ dàng. Theo họ, bạn có thể khắc phục sự cố này đơn giản bằng cách nhấn phím Windows + Space trên bàn phím và tất cả các phím sẽ bắt đầu hoạt động.
Rất ít người dùng đã báo cáo rằng giải pháp này phù hợp với họ, vì vậy bạn có thể muốn dùng thử. Ngoài ra còn có một phím tắt khác được cho là khắc phục sự cố này. Trên bàn phím, bạn sẽ thấy một phím có biểu tượng ổ khóa và các chữ Fn bên trong nó.
Thông thường phím này là phím Esc, nhưng nó có thể là một phím khác tùy thuộc vào máy tính xách tay của bạn. Để khắc phục sự cố này, chỉ cần giữ phím Shift và nhấn vào phím có biểu tượng ổ khóa và bàn phím máy tính xách tay của bạn sẽ bắt đầu hoạt động trở lại.
Bạn muốn biết tất cả các phím tắt hữu ích trong Windows 10? Kiểm tra bài viết này để biết tất cả.
5. Cài đặt các bản cập nhật mới nhất
Microsoft liên tục cải tiến Windows 10 với các bản cập nhật mới và nếu bạn muốn khắc phục sự cố này, chúng tôi khuyên bạn nên sử dụng Windows Update và tải xuống các bản cập nhật mới nhất.
Đây có vẻ là một vấn đề lớn, do đó rất có thể nó đã được khắc phục trong một trong các bản cập nhật Windows, vì vậy hãy đảm bảo cập nhật Windows 10 của bạn với các bản cập nhật mới nhất.
Đôi khi Windows Update có thể gặp khó khăn. Nếu bạn gặp bất kỳ sự cố nào hoặc quá trình cập nhật gặp khó khăn, hãy xem bài viết này để biết bạn có thể làm gì.
6. Sử dụng bàn phím USB
Đây chỉ là một giải pháp thay thế, nhưng nếu bạn không khắc phục được sự cố này trên máy tính xách tay của mình, bạn có thể cân nhắc sử dụng bàn phím USB. Đây không phải là giải pháp tốt nhất, nhưng ít nhất nó sẽ cho phép bạn sử dụng máy tính xách tay của mình bình thường cho đến khi bạn khắc phục được sự cố này.
Câu hỏi thường gặp: Tìm hiểu thêm về bàn phím máy tính xách tay
- Làm cách nào để biết vấn đề bàn phím của tôi liên quan đến phần mềm hay phần cứng?
Tiến hành khởi động lại hệ thống. Nếu bạn có thể sử dụng bàn phím để điều hướng đến cài đặt BIOS, thì bạn biết rằng vấn đề của bạn là phần mềm chứ không phải phần cứng trong bản chất. Để biết thêm thông tin, hãy xem bài viết này về cách truy cập BIOS.
- Làm cách nào để khóa bàn phím của tôi?
Nhập Ctrl + Alt + L để khóa bàn phím của bạn. Ngoài ra, bạn cũng có thể sử dụng tủ khóa bàn phím chuyên dụng cho một số tính năng bổ sung.
- Làm cách nào để biết bàn phím máy tính xách tay của tôi bị hỏng hoặc bị khóa?
Nếu bạn viết bàn phím từ và bàn phím không mở khóa, thì nó thực sự có vấn đề.
Nói về bàn phím, bạn có thể quan tâm đến việc mua một cái mới để giải quyết một số vấn đề hoặc chỉ đơn giản là để thay cái cũ. Trong trường hợp này, chúng tôi khuyên bạn nên kiểm tra danh sách bàn phím dành cho người dùng Windows 10 của chúng tôi.
Đối với những người muốn một cái gì đó để chơi game, bạn có thể thấy rất nhiều bàn phím chơi game cơ học tốt và bàn phím có đèn nền. Hãy cho chúng tôi biết nếu một số trong số họ đã khắc phục được sự cố.
Nếu bàn phím máy tính xách tay của bạn không hoạt động trên Windows 10, hãy nhớ tắt Phím lọc và cập nhật tất cả các trình điều khiển của bạn. Nếu các giải pháp này không hoạt động, vui lòng sử dụng bất kỳ giải pháp nào khác từ bài viết này.
Lưu ý của biên tập viên: Bài đăng này ban đầu được xuất bản vào tháng 10 năm 2018 và đã được sửa đổi và cập nhật vào tháng 4 năm 2020 để có độ mới, độ chính xác và tính toàn diện.