- Về cơ bản, lỗi này có nghĩa là Windows không thể nhận phản hồi từ thành phần phần cứng, trình điều khiển của nó hoặc chương trình phần mềm có liên quan đến nó.
- Thông thường, thành phần phần cứng được đề cập là một ổ đĩa và Windows bị treo khi đĩa không thể đọc được.
- Vì đây là lỗi BSoD, nếu bạn gặp phải lỗi khác, vui lòng kiểm tra Danh sách lỗi BSoD để tìm giải pháp.
- Bạn có thể tìm thấy giải pháp cho bất kỳ sự cố Windows nào trong Trung tâm khắc phục sự cố Windows 10 của chúng tôi.
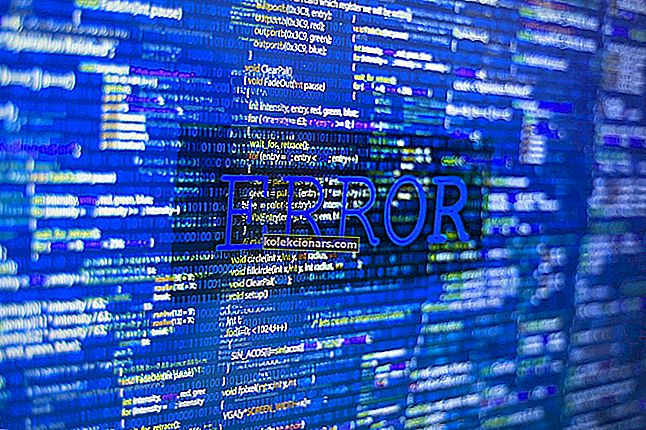
Sự cố VI PHẠM THEDPC WATCHDOG trong Windows 7, Windows 8.1 và Windows 10 là một trong những sự cố Màn hình xanh chết chóc (BSOD) khó chịu nhất. Đọc bên dưới cách bạn có thể sửa chữa nó và chấm dứt sự khó chịu này.
Một điều tồn tại dai dẳng trong tất cả các phiên bản Windows là BSOD (Màn hình xanh chết chóc) đáng sợ và Windows 10, Windows 8, Windows 7 không còn xa lạ với chúng.
Một lỗi cụ thể đã khiến nhiều người dùng gặp khó khăn trong thời gian gần đây, và đây là VI PHẠM XEM DPC.
Đối với những người bạn chứng kiến lỗi này, bạn có thể tự hỏi nó là gì và làm thế nào để sửa chữa nó.
Chúng tôi sẽ cố gắng làm sáng tỏ vấn đề này và giúp bạn khắc phục sự cố VI PHẠM XEM DPC trong Windows 10, Windows 8, Windows 7.
Nguyên nhân gây ra lỗi DPC WATCHDOG VIOLATION?
Trong một số trường hợp, sự cố này xảy ra cùng với các BSOD khác và chúng đều có một nguyên nhân chung. Nếu bạn kiểm tra trang web chính thức của Microsoft, bạn sẽ tìm thấy một số thông tin về lỗi này và nó diễn ra như sau:
Kiểm tra lỗi này chỉ ra rằng cơ quan giám sát DPC đã thực thi, do nó phát hiện thấy một lệnh gọi thủ tục trì hoãn (DPC) chạy lâu dài hoặc do hệ thống đã dành một thời gian dài ở mức yêu cầu ngắt (IRQL) từ DISPATCH_LEVEL trở lên.
Giá trị của Tham số 1 cho biết liệu một DPC đơn lẻ đã vượt quá thời gian chờ hay hệ thống đã tích lũy trải qua một khoảng thời gian kéo dài ở IRQL DISPATCH_LEVEL trở lên hay không.
Những gì họ đang nói ở đây, về cơ bản, Windows 8, Windows 10 đã ngừng hoạt động vì nó không thể nhận được phản hồi từ một thành phần phần cứng, trình điều khiển của nó hoặc một chương trình phần mềm có liên quan đến nó.
Thông thường, thành phần phần cứng được đề cập là ổ đĩa và Windows bị treo khi đĩa không thể đọc được (tương tự như rút cáp dữ liệu của ổ cứng khi nó đang được sử dụng). Trong một số trường hợp, vấn đề có thể là do phần cứng không tương thích hoặc thậm chí là do nhiễm vi-rút.
Dưới đây là danh sách ngắn những gì có thể là nguyên nhân gây ra VI PHẠM XEM DPC:
- HDD trở nên không đọc được
- Phần mềm cơ sở SSD không cập nhật
- Trình điều khiển cũ hoặc bị hỏng
- BIOS chưa được cập nhật
- Không tương thích phần cứng
- Phần cứng không được cài đặt đúng cách
- Ép xung không được thực hiện đúng cách (trong trường hợp này, hãy thiết lập lại BIOS)
- Nhiễm phần mềm độc hại
Các bước để sửa lỗi DPC WATCHDOG VIOLATION
- Kiểm tra cáp của bạn
- Thay thế trình điều khiển iastor.sys
- Kiểm tra đĩa của bạn
- Cập nhật trình điều khiển của bạn
- Cập nhật hệ điều hành của bạn
- Chạy quét toàn bộ hệ thống
- Kiểm tra các vấn đề về phần mềm và phần cứng không tương thích
- Xóa phần mềm đã cài đặt gần đây
1. Kiểm tra cáp của bạn
Như bạn có thể thấy, có một số nguyên nhân gây ra lỗi DPC WATCHDOG VIOLATION, nhưng may mắn là hầu hết chúng đều có thể được loại trừ mà không cần nỗ lực.
Ví dụ, điều đầu tiên bạn nên làm là kiểm tra tất cả dữ liệu đĩa / cáp nguồn từ máy tính của bạn. Trong một số trường hợp, nếu chúng không được cắm đúng cách, hệ thống có thể đọc rằng đĩa không khả dụng và bị lỗi.
Nếu tất cả các dây cáp đều nguyên vẹn và được cắm đúng cách, bạn có thể muốn tiếp tục và kiểm tra tình trạng của đĩa.
2. Thay thế trình điều khiển iastor.sys
Microsoft gợi ý rằng bạn nên thay thế trình điều khiển gây ra thông báo lỗi này, nghĩa là trình điều khiển iastor.sys bằng trình điều khiển storahci.sys .
- Nhấp chuột phải vào biểu tượng Bắt đầu> chọn Trình quản lý Thiết bị.
- Mở rộng bộ điều khiển IDE ATA / ATAPI.
- Chọn bộ điều khiển có SATA AHCI trong tên của nó (chẳng hạn như Bộ điều khiển SATA AHCI Chuẩn). Để xác minh rằng bạn đã chọn đúng bộ điều khiển, hãy bấm chuột phải vào bộ điều khiển, đi tới Thuộc tính, bấm vào tab Trình điều khiển, sau đó bấm Chi tiết Trình điều khiển. Xác minh rằng iastor.sys là một trình điều khiển được liệt kê và nhấp vào OK.
- Từ tab Trình điều khiển> chọn Cập nhật Trình điều khiển
- Chọn Duyệt máy tính của tôi để tìm phần mềm trình điều khiển.
- Chọn Để tôi chọn từ danh sách trình điều khiển thiết bị trên máy tính của tôi.
- Chọn Bộ điều khiển SATA AHCI Chuẩn.
- Bấm Tiếp theo, sau đó Đóng, rồi khởi động lại PC.
3. Kiểm tra đĩa của bạn
Có một số tiện ích bạn có thể sử dụng để kiểm tra tất cả các khía cạnh liên quan đến sức khỏe của ổ đĩa của bạn. Để biết thêm thông tin về các công cụ tốt nhất mà bạn có thể cài đặt để kiểm tra tình trạng ổ cứng của mình, hãy xem danh sách này.
Nếu sở hữu một ổ SSD, bạn có thể muốn tìm kiếm bản cập nhật chương trình cơ sở (nếu bạn không cập nhật nó ngay từ đầu). Hãy nhớ rằng nếu bạn cập nhật chương trình cơ sở của SSD, rất có thể bạn sẽ mất tất cả dữ liệu từ nó.
Nếu bạn muốn nhanh chóng kiểm tra lỗi đĩa của mình, hãy làm theo các bước được liệt kê bên dưới (dành cho Windows 10 và Windows 7).
Trên Windows 10, bạn có thể chạy kiểm tra đĩa bằng Command Prompt.
Khởi động Command Prompt với tư cách là quản trị viên và nhập lệnh chkdsk C: / f, sau đó nhấn Enter. Thay thế C bằng ký tự của phân vùng ổ cứng của bạn.

Xin nhắc lại rằng, nếu bạn không sử dụng tham số / f, chkdsk sẽ hiển thị thông báo rằng tệp cần được sửa, nhưng nó không sửa được bất kỳ lỗi nào. Lệnh chkdsk D: / f phát hiện và sửa chữa các vấn đề logic ảnh hưởng đến ổ đĩa của bạn. Để sửa chữa các sự cố vật lý, hãy chạy cả tham số / r.

Trên Windows 7, chuyển đến ổ cứng> nhấp chuột phải vào ổ mà bạn muốn kiểm tra> chọn Thuộc tính> Công cụ. Trong phần 'Kiểm tra lỗi', hãy nhấp vào Kiểm tra.

4. Cập nhật trình điều khiển của bạn
Cập nhật tất cả các trình điều khiển từ máy tính của bạn là một cách khác để thực hiện nếu bạn đã vấp phải DPC_WATCHDOG_VIOLATION. Kiểm tra các thành phần của bạn cho các nhà sản xuất và kiểu máy của họ, sau đó kiểm tra trang web của họ để tìm trình điều khiển tương thích Windows 7, Windows 8 và Windows 10.
Ngoài ra, nếu không có bất kỳ trình điều khiển nào sẵn sàng cho Windows 7, 8 hoặc Windows 10, hãy liên hệ với họ để biết thêm thông tin.
Tuy nhiên, trong khu vực cập nhật, bạn nên kiểm tra trang web của nhà phát triển bo mạch chủ để biết các bản cập nhật BIOS. Đôi khi, nếu BIOS cũ đi và bạn thêm phần cứng hoặc hệ điều hành mới vào nó, nó có thể không hoạt động bình thường.
Chúng tôi thực sự khuyên bạn nên cập nhật trình điều khiển của TweakBit (đã được Microsoft và Norton phê duyệt) để tự động tải xuống tất cả các trình điều khiển đã lỗi thời trên PC của bạn.
Tuyên bố từ chối trách nhiệm : một số tính năng của công cụ này không miễn phí.
5. Cập nhật hệ điều hành của bạn
Đảm bảo rằng bạn đang chạy các bản cập nhật Hệ điều hành Windows mới nhất trên máy của mình. Xin nhắc lại, Microsoft liên tục tung ra các bản cập nhật Windows để cải thiện tính ổn định của hệ thống và khắc phục các sự cố khác nhau.
Cài đặt các bản cập nhật Windows mới nhất trên máy tính của bạn cũng có thể giúp bạn loại bỏ lỗi DPC_WATCHDOG_VIOLATION.
Để truy cập phần Windows Update, bạn chỉ cần nhập cập nhật vào hộp tìm kiếm. Phương pháp này hoạt động trên tất cả các phiên bản Windows. Sau đó, vào Windows Update, kiểm tra các bản cập nhật và cài đặt các bản cập nhật có sẵn.

6. Chạy quét toàn bộ hệ thống
Quét vi-rút máy tính là việc bạn nên làm mọi lúc, ngay cả khi bạn không gặp lỗi DPC_WATCHDOG_VIOLATION.
Tuy nhiên, nếu bạn gặp phải vấn đề này, thì bạn có thể muốn quét máy tính của mình một cách kỹ lưỡng và tìm kiếm bất kỳ phần mềm độc hại nào có thể ẩn trong đó.
Có rất nhiều chương trình chống vi-rút tuyệt vời có thể thực hiện một công việc tuyệt vời trong việc tìm kiếm tất cả các loại phần mềm độc hại và các lỗi khác. Hãy xem bài viết này để biết chúng tôi khuyên bạn nên cài đặt công cụ chống vi-rút nào trên máy tính của mình.
Trong khi đó, bạn cũng có thể sử dụng Windows Defender để quét thiết bị của mình.
Dưới đây là cách quét toàn bộ hệ thống trên Windows 10 Creators Update:
- Đi tới Bắt đầu> nhập trình bảo vệ > nhấp đúp vào Windows Defender để khởi chạy công cụ
- Trong ngăn bên trái, hãy chọn biểu tượng chiếc khiên

- Trong cửa sổ mới, nhấp vào tùy chọn Quét nâng cao

- Chọn tùy chọn quét toàn bộ để bắt đầu quét phần mềm độc hại toàn hệ thống.
7. Kiểm tra các vấn đề về phần mềm và phần cứng không tương thích
Hầu hết các chương trình được tạo cho các phiên bản trước của Windows sẽ hoạt động trên các phiên bản hệ điều hành mới hơn. Tuy nhiên, một số chương trình cũ hơn có thể chạy kém hoặc thậm chí gây ra lỗi nghiêm trọng, chẳng hạn như lỗi DPC WATCHDOG VIOLATION.
Bạn có thể chạy Trình khắc phục sự cố tương thích chương trình để tự động phát hiện và khắc phục một số sự cố phổ biến nhất.
Trên Windows 10, bạn có thể truy cập trang Cài đặt, chọn Cập nhật & Bảo mật và sau đó Khắc phục sự cố. Trong 'Tìm và khắc phục sự cố khác', hãy chọn Trình gỡ rối tương thích chương trình và chạy nó.

Tính không tương thích của phần cứng cũng là điều cần tính đến. Nếu bạn đã xây dựng một máy tính mới và cài đặt Windows 8, Windows 10 và không có gì khác và bạn gặp sự cố này, thì một số thành phần có thể không hoạt động tốt với nhau hoặc với hệ điều hành.
Trong trường hợp này, bạn nên nghiên cứu thêm về từng thành phần và nếu bạn không tìm thấy bất kỳ điều gì sử dụng được, bạn nên liên hệ với cửa hàng và nhận một số hỗ trợ kỹ thuật.
Để ý phần cứng không được cài đặt đúng cách. Hầu hết các trường hợp, người dùng không cài đặt đúng RAM và một phần của nó không tiếp xúc.
Nếu bạn muốn kiểm tra RAM, hãy lấy các DIMM ra và đặt chúng trở lại cẩn thận, đảm bảo rằng bạn nghe thấy tiếng tách và chúng ở đúng vị trí.
8. Gỡ bỏ phần mềm được cài đặt gần đây
Nếu gần đây bạn đã cài đặt phần mềm mới trên máy tính của mình, hãy thử gỡ cài đặt các công cụ tương ứng. Đôi khi, phần mềm của bên thứ ba có thể gây ra các sự cố nghiêm trọng trên máy tính của bạn, bao gồm cả lỗi DPC WATCHDOG VIOLATION.
Vào Start> gõ Control Panel> chọn (các) chương trình đã thêm gần đây> nhấp vào Uninstall.

Sau đó, khởi động lại máy tính của bạn và xem sự cố đã được giải quyết chưa.
9. Chạy khôi phục hệ thống
Nếu sự cố xảy ra sau khi bạn đã cài đặt trình điều khiển hoặc sửa đổi bất kỳ thứ gì ở cấp phần mềm của máy tính, thì bạn nên thực hiện Khôi phục Hệ thống cho đến thời điểm trước khi sửa đổi bất kỳ điều gì và xem sự cố vẫn tiếp diễn.
Nếu thực sự đó là một cái gì đó bạn đã làm hoặc cài đặt, thì điều này sẽ khắc phục sự cố VIOLATION Windows 7, 8 hoặc Windows 10 DPC WATCHDOG VIOLATION của bạn.
Nếu sự cố bắt đầu gần đây, hãy chạy Khôi phục Hệ thống. Nếu sự cố này xảy ra sau khi bạn cài đặt phần mềm mới trên máy tính của mình, công cụ này sẽ giúp bạn xóa các ứng dụng và chương trình đã thêm gần đây.
Tùy chọn Khôi phục Hệ thống cho phép bạn khôi phục cấu hình hệ thống hoạt động tốt trước đó mà không làm mất bất kỳ tệp nào, ngoại trừ một vài tính năng và cài đặt có thể tùy chỉnh.
Nếu Khôi phục hệ thống được bật, hãy làm theo hướng dẫn được liệt kê bên dưới (Windows 7 và 8.1):
- Đi tới Tìm kiếm> nhập thuộc tính hệ thống> mở Thuộc tính hệ thống.
- Đi tới Bảo vệ Hệ thống> nhấp vào Khôi phục Hệ thống.
- Nhấp vào Tiếp theo> chọn điểm khôi phục ưa thích trong cửa sổ mới.
- Khi bạn đã chọn điểm khôi phục ưa thích của mình, hãy nhấp vào Tiếp theo> nhấp vào Kết thúc.
- PC của bạn sẽ khởi động lại và quá trình khôi phục sẽ bắt đầu.
Sau khi hoàn tất thủ tục, hãy kiểm tra xem lỗi DPC WATCHDOG VIOLATION vẫn còn.
Windows 10 cung cấp một loạt tùy chọn khôi phục nâng cao cho phép người dùng xóa cài đặt hệ điều hành. Nếu bạn là người dùng Windows 10, bạn cũng có thể sử dụng tùy chọn Đặt lại khôi phục PC này.
- Đi tới Cài đặt> Cập nhật & Bảo mật> nhấp vào Khôi phục ở khung bên trái.
- Nhấp vào Bắt đầu trong Đặt lại PC này> chọn Giữ tệp của bạn.

- Làm theo hướng dẫn trên màn hình để hoàn tất việc đặt lại.
Chúng tôi hy vọng rằng hướng dẫn này hữu ích cho bạn và nếu bạn vẫn gặp sự cố hoặc nếu bạn biết bất kỳ cách nào khác để khắc phục lỗi DPC_WATCHDOG_VIOLATION trong Windows 7, 8 hoặc Windows 10, vui lòng để lại nhận xét cho chúng tôi và chúng tôi sẽ trả lời sớm nhất có thể.
Tất cả các giải pháp này cũng hoạt động nếu bạn gặp phải các lỗi sau:
- DPC WATCHDOG VIOLATION khi khởi động
- Lỗi xuất hiện sau khi khởi động và có thể do sự cố với ổ cứng.
- DPC WATCHDOG VIOLATION khi kết nối với Internet
- Lỗi xuất hiện sau khi kết nối Internet và do trình điều khiển card mạng có vấn đề
- BẠO LỰC XEM DPC khi chơi game
- Lỗi này xuất hiện khi bạn đang cố gắng khởi động một trò chơi hoặc một ứng dụng phức tạp hơn. Đó là do một trình điều khiển bị trục trặc.
- XEM DPC VI PHẠM trong khi cài đặt windows 10
- Lỗi này xuất hiện trong khi cố gắng cài đặt Windows 10 và nó được kích hoạt bởi sự cố với BIOS của bạn.
- Kiểm tra lỗi DPC_WATCHDOG_VIOLATION
- Vấn đề phát sinh ngẫu nhiên và có thể do trình điều khiển bị lỗi.
- Mã dừng: DPC WATCHDOG VIOLATION
- Mã dừng là một tên khác của BSOD. Đây là sự cố phần cứng hoặc có thể do sự cố với trình điều khiển bị trục trặc.
Lưu ý của người biên tập: Bài đăng này ban đầu được xuất bản vào tháng 4 năm 2019 và đã được sửa đổi và cập nhật vào tháng 5 năm 2020 để có độ mới, độ chính xác và toàn diện.





