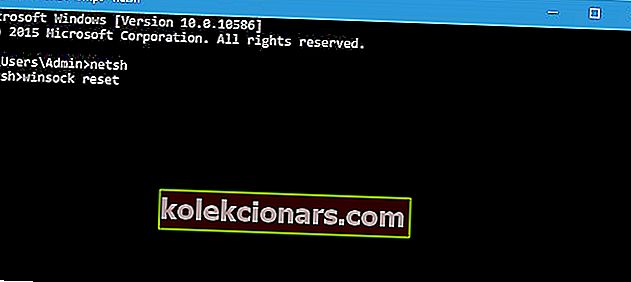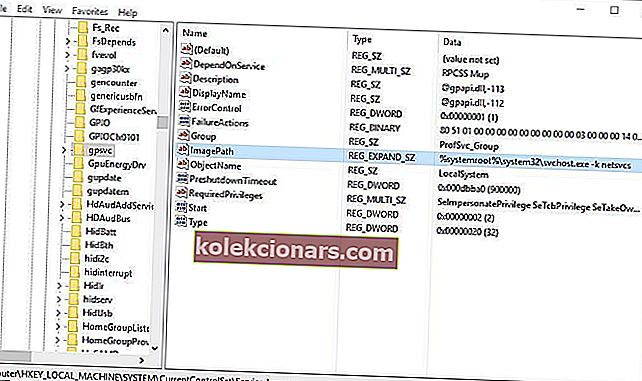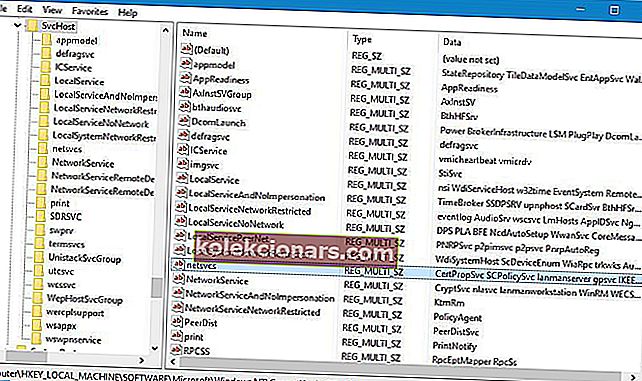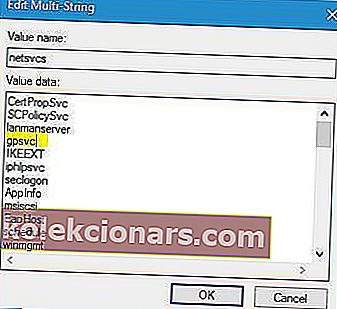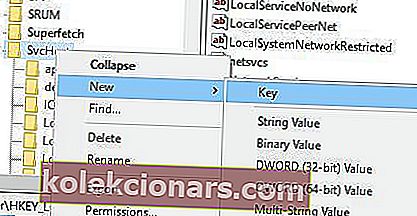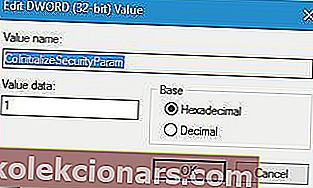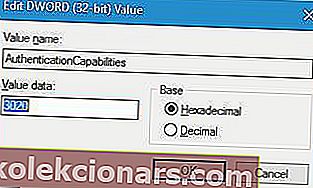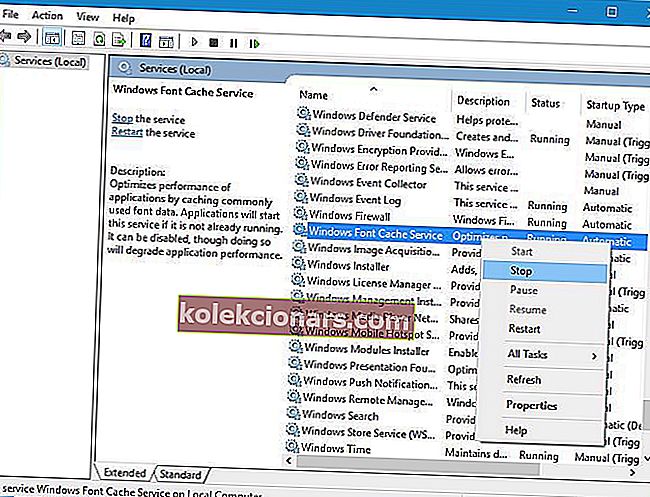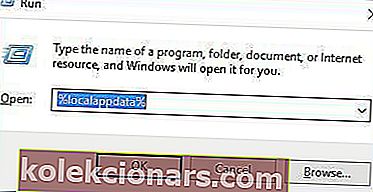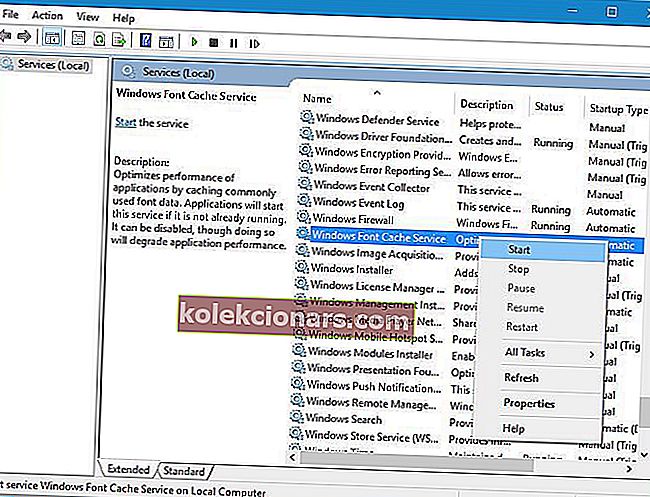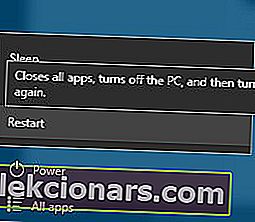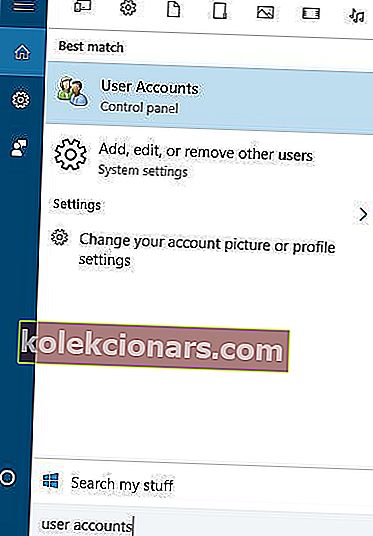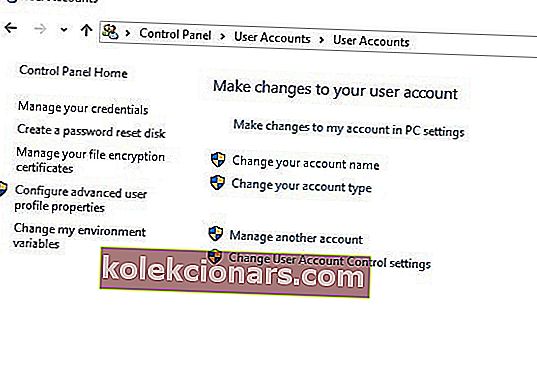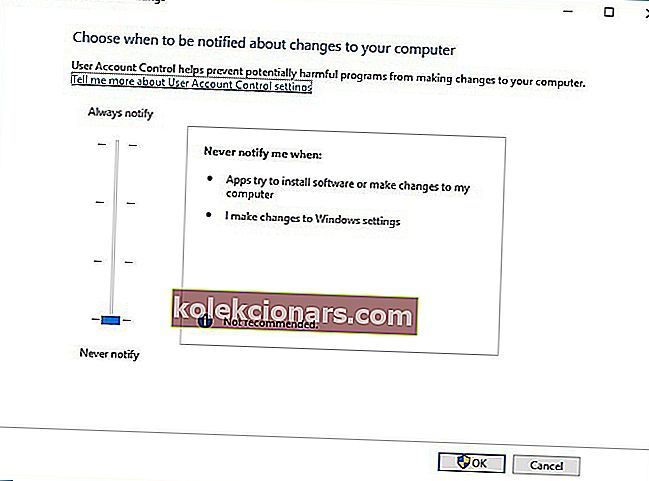Dịch vụ là một phần quan trọng của mọi Windows 10, tuy nhiên, thỉnh thoảng có thể xảy ra một số vấn đề liên quan đến dịch vụ. Người dùng đã báo cáo thông báo lỗi "Không thể kết nối với dịch vụ Windows" trên Windows 10, vì vậy, không cần thêm thông tin gì, hãy xem cách khắc phục sự cố này.
Nhưng trước tiên, đây là một số ví dụ khác về vấn đề này:
- Không kết nối được với dịch vụ Windows, sự cố này ngăn người dùng chuẩn - Sự cố này thường xảy ra nếu bạn không được kết nối với tài khoản Quản trị của mình.
- Không kết nối được với chính sách nhóm của Windows service windows
- Không kết nối được với dịch vụ thông báo sự kiện hệ thống Windows service windows
Cách khắc phục Không thể kết nối với thông báo lỗi dịch vụ Windows trên Windows 10?
Mục lục:
- Sử dụng lệnh thiết lập lại netsh winock
- Sử dụng Registry Editor
- Tắt Khởi động nhanh
- Dừng dịch vụ Windows Font Cache Service
- Chuyển đến Chế độ an toàn
- Gỡ cài đặt Soluto và Bing Bar
- Tắt kiểm soát tài khoản người dùng
- Ngắt kết nối tai nghe của bạn trước khi bạn tắt PC
Khắc phục - “Không kết nối được với dịch vụ Windows” trong Windows 10
1. Sử dụng lệnh thiết lập lại netsh winock
Để khắc phục thông báo lỗi “Không thể kết nối với dịch vụ Windows” trên Windows 10, bạn cần chạy netsh từ Command Prompt. Bạn có thể làm điều đó bằng cách làm theo các bước sau:
- Nhấn Windows Key + X và chọn Command Prompt từ menu.

- Khi Command Prompt bắt đầu, hãy nhập netsh và nhấn Enter .
- Bây giờ nhập thiết lập lại winock và nhấn Enter để chạy nó.
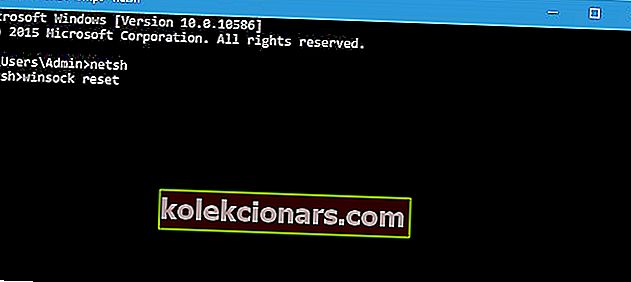
- Khởi động lại máy tính của bạn và kiểm tra xem sự cố đã được giải quyết chưa.
Làm việc trong Command Prompt sẽ giống như đi dạo trong công viên với hướng dẫn này!
2. Sử dụng Registry Editor
Thông báo lỗi “Không thể kết nối với dịch vụ Windows” đôi khi có thể xuất hiện nếu một số khóa và giá trị đăng ký bị thiếu và nếu đúng như vậy, bạn nên thêm chúng theo cách thủ công bằng cách thay đổi sổ đăng ký.
Để làm điều đó, hãy làm theo các bước sau:
- Nhấn phím Windows + R và nhập regedit . Nhấn Enter hoặc nhấp vào OK .

- Khi Registry Editor khởi động trong ngăn bên trái, hãy điều hướng đến:
- HKEY_LOCAL_MACHINE \ SYSTEM \ CurrentControlSet \ Services \ gpsvc
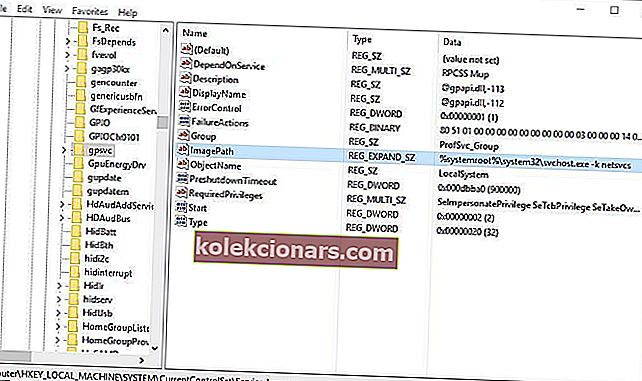
- HKEY_LOCAL_MACHINE \ SYSTEM \ CurrentControlSet \ Services \ gpsvc
- Định vị giá trị ImagePath và kiểm tra dữ liệu của nó. Trong trường hợp của chúng tôi, Dữ liệu là svchost.exe -k netsvcs . Điều này có nghĩa là các khóa svchost và netsvcs chịu trách nhiệm cho dịch vụ này.
- Trên ngăn bên trái, điều hướng đến:
- HKEY_LOCAL_MACHINE \ SOFTWARE \ Microsoft \ Windows NT \ CurrentVersion \ SvcHost
- HKEY_LOCAL_MACHINE \ SOFTWARE \ Microsoft \ Windows NT \ CurrentVersion \ SvcHost
- Xác định vị trí netsvcs trên ngăn bên phải và nhấp đúp vào nó.
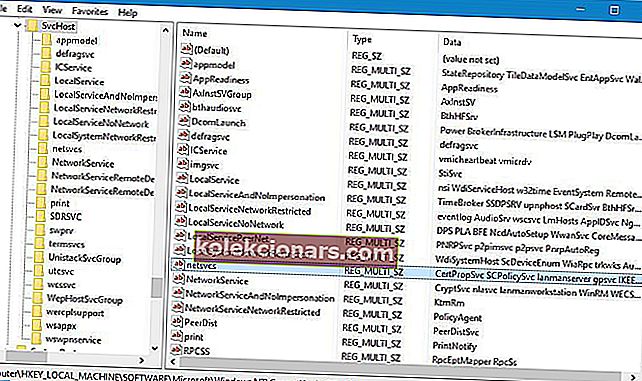
- Kiểm tra trường Dữ liệu giá trị . Nếu thiếu gpsvc, hãy chắc chắn thêm nó. Không xóa bất kỳ thứ gì khỏi danh sách Dữ liệu giá trị, chỉ thêm gpsvc nếu thiếu.
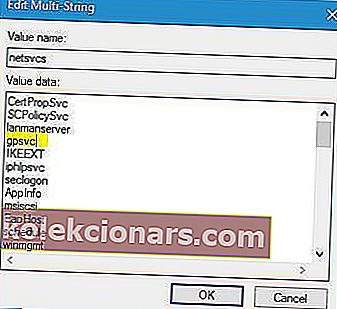
- Nếu Khóa netsvcs không có sẵn trong SvcHost ở ngăn bên trái, bạn cần tạo nó theo cách thủ công. Để làm điều đó, hãy nhấp chuột phải vào SvcHost và chọn New> Key . Nhập netvcs làm tên của khóa mới tạo.
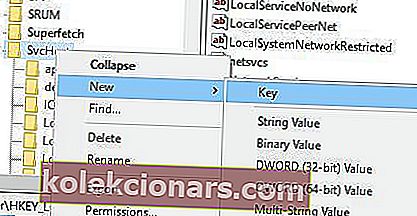
- Chọn khóa netsvcs bạn vừa tạo và trong khung bên trái, nhấp vào không gian trống và chọn Giá trị mới> DWORD (32-bit) .
- Nhập CoInitializeSecurityParam làm mới cho DWORD mới và nhấp đúp vào nó.
- Đặt dữ liệu Giá trị thành 1 và nhấp vào OK để lưu thay đổi.
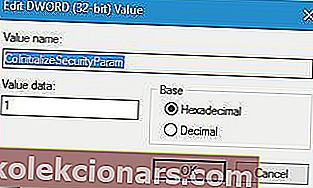
- Tạo một giá trị DWORD mới và đặt tên là CoInitializeSecurityAllowLowBox . Nhấp đúp vào CoInitializeSecurityAllowLowBox DWORD và đặt giá trị của nó thành 1.

- Tạo DWORD 32 bit mới và đặt tên là Khả năng xác thực . Đặt giá trị của nó thành 3020 và nhấp vào OK để lưu nó.
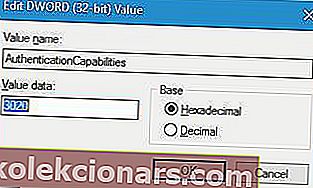
- Tùy chọn : Tạo DWORD CoInitializeSecurityAllowInteractiveUsers và đặt Giá trị của nó thành 1 .
- Đóng Registry Editor và khởi động lại máy tính của bạn.
Không thể truy cập Registry Editor? Mọi thứ không đáng sợ như chúng có vẻ. Hãy xem hướng dẫn này và giải quyết vấn đề một cách nhanh chóng.
3. Tắt Khởi động nhanh
Người dùng đã báo cáo rằng tùy chọn Khởi động nhanh có thể khiến thông báo lỗi “Không thể kết nối với dịch vụ Windows” xuất hiện và để khắc phục sự cố này, bạn nên tắt Khởi động nhanh.
Để làm điều đó, hãy làm theo các bước sau:
- Nhấn phím Windows + S và nhập Tùy chọn nguồn . Chọn Tùy chọn Nguồn từ danh sách.

- Nhấp vào Chọn chức năng của nút nguồn .

- Nhấp vào Thay đổi cài đặt hiện không khả dụng .

- Cuộn xuống Cài đặt tắt máy và bỏ chọn Bật khởi động nhanh (được khuyến nghị).

- Nhấp vào Lưu thay đổi .
Chúng tôi phải đề cập rằng bằng cách tắt khởi động nhanh, máy tính của bạn có thể khởi động chậm hơn một chút so với trước đây, nhưng tất cả các vấn đề với dịch vụ sẽ được giải quyết.
Không thể tắt Fast Startup trên Windows 10? Dưới đây là những gì bạn cần làm!
4. Dừng dịch vụ Windows Font Cache Service
Theo người dùng, Dịch vụ Bộ nhớ đệm Phông chữ của Windows đôi khi có thể gây ra sự cố với các dịch vụ khác, do đó, bạn cần phải tắt dịch vụ này và xóa tệp dữ liệu FontCache bằng cách làm theo các bước sau:
- Nhấn phím Windows + R và nhập services.msc . Nhấn Enter hoặc nhấp vào OK .

- Khi cửa sổ Dịch vụ mở ra, hãy tìm Dịch vụ Bộ đệm Phông chữ của Windows . Nhấp chuột phải vào nó và chọn Dừng .
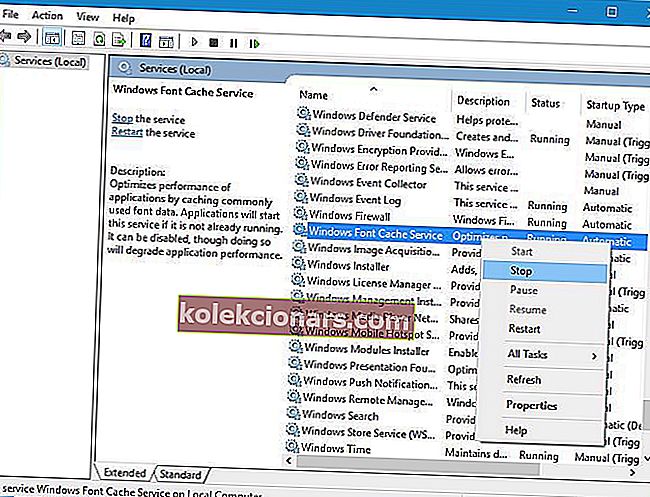
- Hạn chế tối đa cửa sổ Services (bạn sẽ cần nó cho bước tương lai) và nhấn phím Windows Key + R . Nhập % localappdata% và nhấn OK .
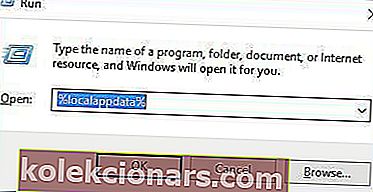
- Trong thư mục AppData> Local, định vị và xóa các tệp dữ liệu FontCache .
- Quay lại cửa sổ Dịch vụ , nhấp chuột phải vào Windows Font Cache Service và chọn Bắt đầu từ menu.
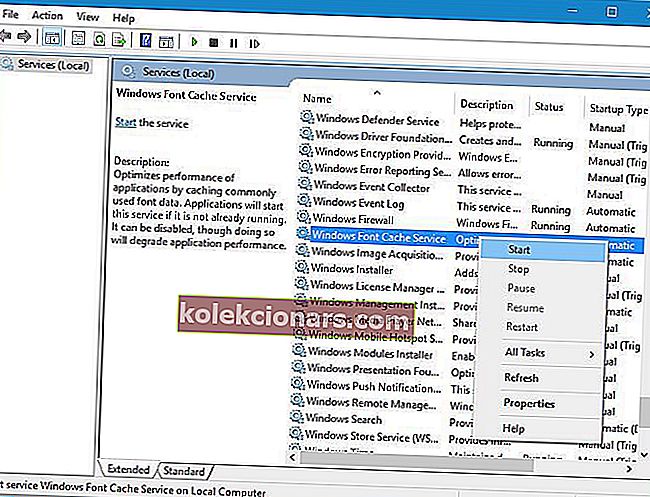
5. Chuyển đến Chế độ an toàn
Một số người dùng đã báo cáo rằng việc vào Chế độ An toàn sẽ khắc phục được lỗi “Không thể kết nối với dịch vụ Windows” .
Để truy cập Chế độ an toàn, bạn cần làm như sau:
- Nhấn nút Start , nhấp vào nút Nguồn , sau đó nhấp vào Khởi động lại trong khi nhấn giữ phím Shift .
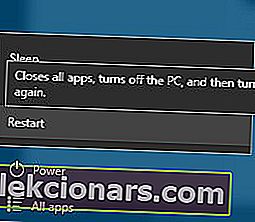
- Khi máy tính của bạn khởi động lại, bạn sẽ thấy ba tùy chọn có sẵn. Chọn Khắc phục sự cố> Tùy chọn nâng cao> Cài đặt khởi động . Nhấp vào Khởi động lại .
- Sau khi máy tính khởi động lại, bạn sẽ thấy danh sách các tùy chọn. Nhấn F5 để vào Chế độ An toàn với Mạng .
- Sau khi vào Chế độ an toàn, bạn có thể khởi động lại máy tính của mình và sự cố sẽ được giải quyết.
Không thể khởi động vào Chế độ an toàn? Hãy xem hướng dẫn này để giải quyết vấn đề ngay lập tức!
6. Gỡ cài đặt Soluto và Bing Bar
Theo người dùng, một số chương trình nhất định như Soluto và Bing Bar có thể gây ra sự cố này và nếu bạn đã cài đặt bất kỳ chương trình nào trong số này, bạn nên xóa chúng.
Để gỡ cài đặt một số phần mềm nhất định, chỉ cần mở ứng dụng Cài đặt và đi tới phần Ứng dụng & tính năng , tìm chương trình và nhấp vào nút Gỡ cài đặt .
7. Tắt kiểm soát tài khoản người dùng
Người dùng đã báo cáo rằng thông báo lỗi “Không thể kết nối với dịch vụ Windows” gây ra trên tài khoản quản trị viên khi UAC được bật.
Để khắc phục sự cố này, chúng tôi cần tắt UAC và chúng tôi có thể thực hiện việc đó bằng cách làm theo các bước sau:
- Nhấn Windows Key + S và nhập Tài khoản Người dùng . Chọn Tài khoản Người dùng từ danh sách kết quả.
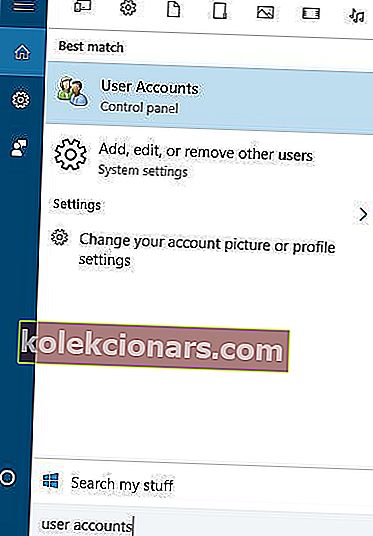
- Khi cửa sổ Tài khoản Người dùng mở ra, hãy nhấp vào Thay đổi cài đặt Kiểm soát Tài khoản Người dùng .
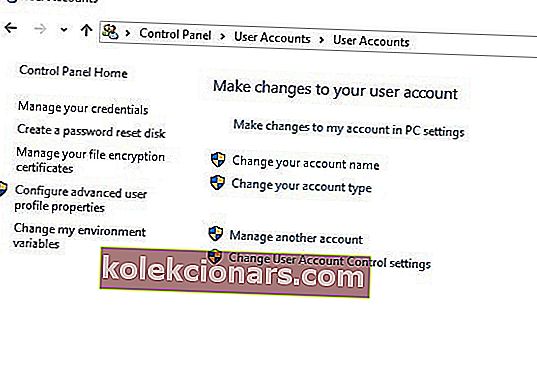
- Di chuyển hết thanh trượt bên trái xuống Không bao giờ thông báo .
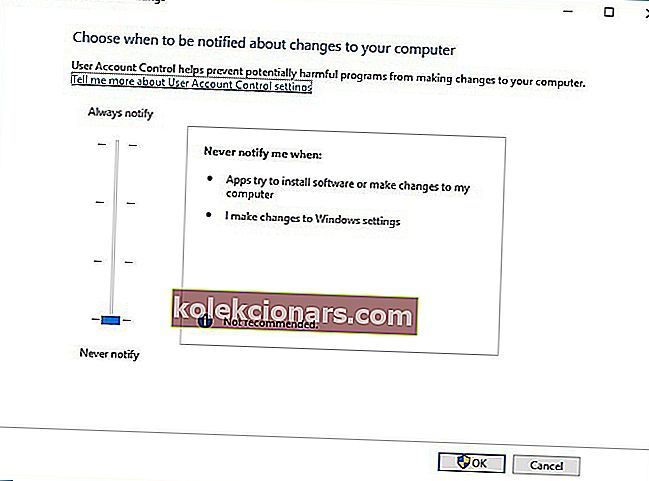
- Bấm OK để lưu các thay đổi.
Tắt UAC đi kèm với rủi ro bảo mật nhẹ và bằng cách tắt nó, bạn sẽ không nhận được bất kỳ thông báo nào khi thực hiện các thay đổi yêu cầu đặc quyền của quản trị viên.
Cần thêm thông tin về UAC? Đọc hướng dẫn này để tìm hiểu cách quản lý nó như một chuyên gia.
8. Ngắt kết nối tai nghe của bạn trước khi bạn tắt PC
Đây là một giải pháp đặc biệt, nhưng ít người dùng khẳng định rằng nó hoạt động. Nếu bạn gặp lỗi “Không kết nối được với dịch vụ Windows” , bạn có thể muốn ngắt kết nối tai nghe của mình trước khi tắt hoặc khởi động lại máy tính của mình.
Nếu cách giải quyết này phù hợp với bạn, bạn sẽ phải lặp lại nó mỗi khi tắt hoặc khởi động lại PC của mình.
Thông báo “Không kết nối được với dịch vụ Windows” trên Windows 10 có thể gây rắc rối và nếu bạn gặp sự cố tương tự trên PC của mình, hãy đảm bảo thử một số giải pháp của chúng tôi.
Ghi chú của người biên tập: Bài đăng này ban đầu được xuất bản vào tháng 4 năm 2016 và kể từ đó đã được sửa đổi và cập nhật hoàn toàn để có độ mới, độ chính xác và tính toàn diện.