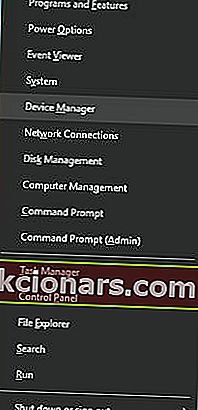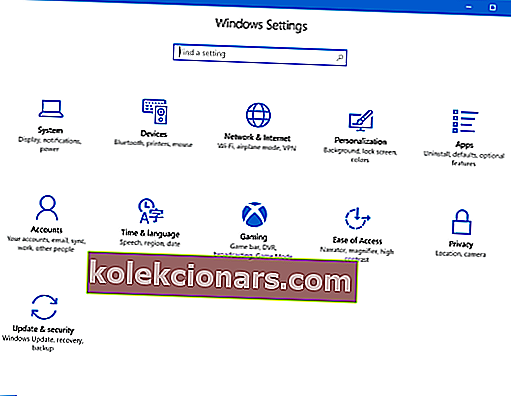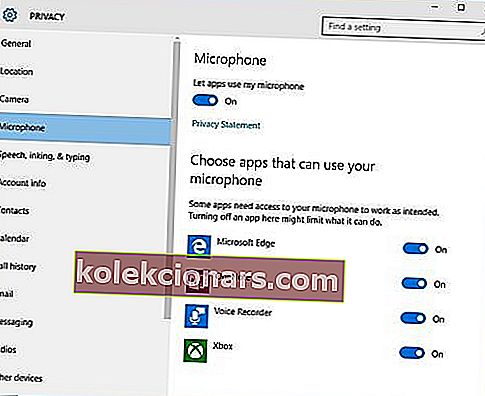- Có thể xảy ra trường hợp micrô không hoạt động sau khi cài đặt bản cập nhật Windows 10.
- Trong bài viết này, chúng tôi sẽ xem cách bạn có thể sửa lỗi này, vì vậy hãy tiếp tục đọc.
- Chúng tôi cũng đã đề cập đến các vấn đề phổ biến hơn trong Windows 10 Hub của chúng tôi, vì vậy đừng quên xem xét.
- Trong phần Hướng dẫn dành riêng của chúng tôi, bạn sẽ tìm thấy nhiều bài viết hữu ích hơn, vì vậy hãy xem nó.

Sau khi cài đặt Windows 10, micrô có thể bị tắt. Nếu điều này xảy ra, có một số điều bạn có thể khắc phục sự cố trước khi ra ngoài và mua card âm thanh bên ngoài hoặc bên trong.
Bản nâng cấp miễn phí cho Windows 10 đã có sẵn cho tất cả mọi người tại một thời điểm. Món quà này không đi kèm với không có ràng buộc. Nâng cấp đã tắt micrô trong PC trên toàn thế giới.
Một số người dùng sẽ dễ dàng thất vọng và đi ra ngoài để mua một card âm thanh bên ngoài nhưng đối với những người dùng muốn khắc phục sự cố, hãy xem các giải pháp sau.
Làm cách nào để bật lại micrô trên Windows 10?
1. Sử dụng phần mềm của bên thứ ba

Có thể có trường hợp sự cố với micrô xảy ra do một số loại vấn đề với trình điều khiển micrô. Để khắc phục điều này, chúng tôi khuyên bạn nên sử dụng DriverFix.
Công cụ này sẽ dễ dàng quét PC của bạn để tìm các trình điều khiển thiết bị bị thiếu và lỗi thời và tự động cập nhật chúng.
Do có thư viện tích hợp, bạn có thể yên tâm rằng bạn sẽ nhận được phiên bản trình điều khiển mới nhất, tất cả những gì bạn cần đảm bảo là thiết bị của bạn được kết nối với Internet.

DriverFix
Sử dụng bản cập nhật trình điều khiển tốt nhất để đảm bảo micrô của bạn sẽ hoạt động tốt. Nhận ưu đãi tốt nhất ngay bây giờ! Dùng thử miễn phí Truy cập trang web2. Bật micrô từ Trình quản lý thiết bị
- Truy cập Menu Winx bằng cách nhấn đồng thời phím Windows + X.
- Chọn Trình quản lý Thiết bị từ danh sách.
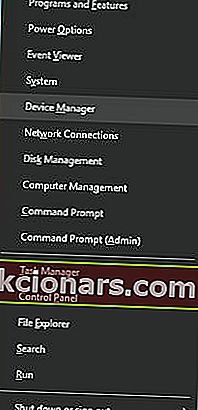
- Nhấp vào Video âm thanh và Bộ điều khiển trò chơi.
- Nhấp vào card âm thanh hiện đang được cài đặt trên PC.
- Nhấp chuột phải và chọn Bật.
- Khởi động lại máy tính để kết thúc quá trình.
Lưu ý : Nếu có biểu tượng cảnh báo màu vàng bên cạnh tên của bộ điều khiển âm thanh, trình điều khiển cho bộ điều khiển đó đã bị hỏng hoặc bị gỡ cài đặt.
3. Bật micrô từ Cài đặt âm thanh
- Ở góc dưới bên phải của cửa sổ trình đơn Right Click vào Sound Cài đặt Biểu tượng.
- Cuộn lên và chọn Thiết bị ghi.
- Nhấp vào Ghi.
- Nếu có các thiết bị được liệt kê Nhấp chuột phải vào thiết bị mong muốn.
- Chọn kích hoạt.

- Nhấp chuột phải vào bất kỳ đâu trên màn hình và chọn Hiển thị thiết bị đã tắt
- Chọn micrô từ danh sách đã tạo.
- Nhấp vào Thuộc tính.
- Trong Sử dụng thiết bị, chọn Sử dụng thiết bị này (Bật).
- Nhấp vào Áp dụng và OK.
4. Bật micrô từ Cài đặt Windows
- Truy cập Cài đặt Windows bằng cách nhấn đồng thời Phím Windows và I.
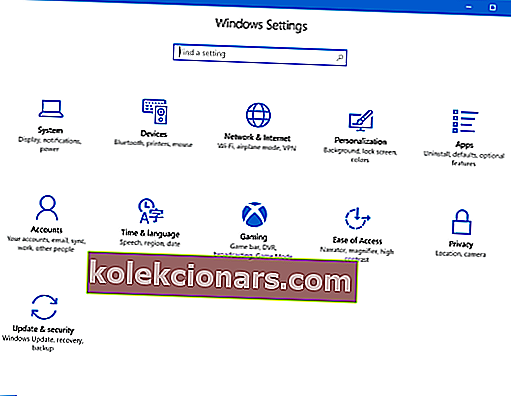
- Nhấp vào Quyền riêng tư.
- Trên menu bên trái, chọn Micrô.
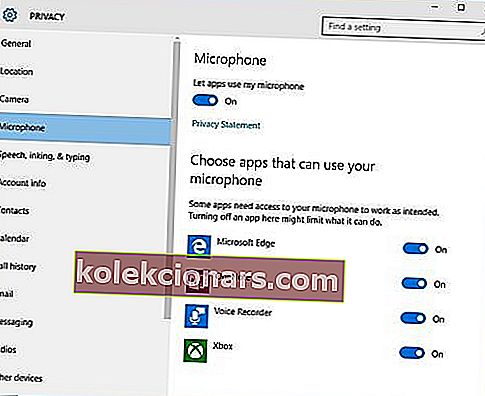
- Trong Cho phép ứng dụng sử dụng micrô của tôi, hãy đảm bảo rằng chỉ báo được đặt thành Bật .
Nếu các giải pháp này không hoạt động để giải quyết các vấn đề với micrô thì có thể phần cứng của máy tính bị hỏng.
Các vấn đề phần cứng có thể được giải quyết bằng cách mua các thành phần bên ngoài hoặc cài đặt các thành phần bên trong mới.
Mua các thành phần bên ngoài để giải quyết vấn đề này có thể là cách không tốn kém để khắc phục sự cố. Việc giải quyết các vấn đề về âm thanh có thể mất một vài lần khởi động lại và cài đặt lại.
Hãy chắc chắn sử dụng hết các tùy chọn trước khi mua phần cứng mới.
Nếu bạn có bất kỳ đề xuất hoặc câu hỏi nào khác, đừng ngần ngại để lại chúng trong phần nhận xét bên dưới và chúng tôi chắc chắn sẽ kiểm tra chúng.
Lưu ý của biên tập viên: Bài đăng này ban đầu được xuất bản vào tháng 8 năm 2017 và đã được sửa đổi và cập nhật vào tháng 9 năm 2020 để có sự mới mẻ, chính xác và toàn diện.