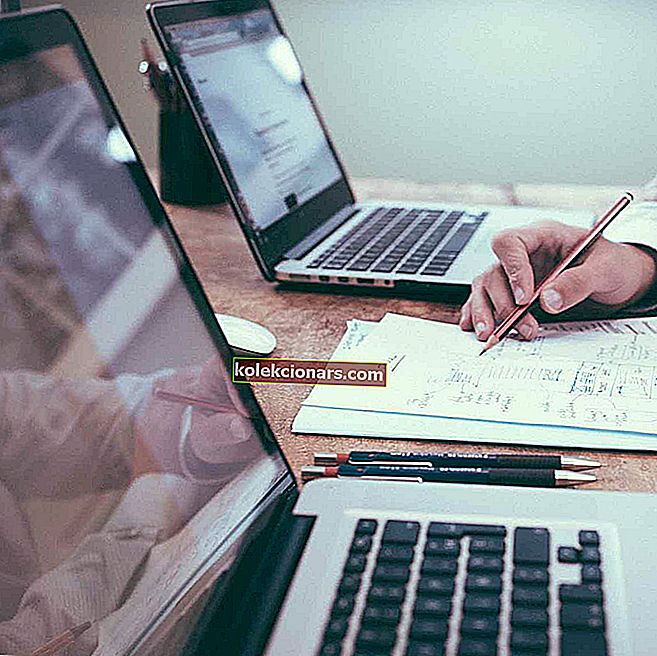
Theo dõi tài nguyên hệ thống của bạn tương đối đơn giản trong Windows 10. Tuy nhiên, một số người dùng thích sử dụng các ứng dụng của bên thứ ba cho mục đích này vì những ứng dụng đó cung cấp giao diện người dùng tốt hơn và đơn giản hơn.
Nếu bạn đang tìm kiếm một công cụ chuyên dụng để theo dõi tài nguyên hệ thống của mình, thì hôm nay chúng tôi đã tập hợp một danh sách gọn gàng các công cụ mà bạn cần kiểm tra.
AdCông cụ tốt nhất để giám sát tài nguyên hệ thống trên Windows 10 là gì?
AIDA64 Extreme (khuyến nghị)

AIDA64 Extreme là một công cụ điểm chuẩn và phân tích hệ thống toàn diện bao gồm một số tính năng mạnh mẽ như giám sát CPU, RAM, GPU và các chức năng của hệ thống.
Nó cũng có thể cung cấp các điểm chuẩn và có thể cung cấp đánh giá chi tiết về tài nguyên hệ thống của bạn.
Giao diện của nó rất trực quan và tương tự như Microsoft Console Management. Bạn có thể tham khảo một số lượng lớn các chỉ số hoạt động.
Phần mềm này cũng cho phép bạn kiểm tra căng thẳng tất cả các thành phần của bạn trong một loạt các kết hợp.
Bạn cũng sẽ có sự hỗ trợ đắc lực từ đội ngũ của AIDA. Tải xuống và dùng thử.
Lựa chọn của biên tập viên AIDA64 Extreme
AIDA64 Extreme- Công cụ thông tin hệ thống hàng đầu trong ngành
- Công cụ phát hiện phần cứng vô song
- cung cấp các chức năng chẩn đoán và hỗ trợ ép xung, giám sát cảm biến trong thời gian thực
Giám sát hệ thống khôn ngoan

Wise System Monitor là một công cụ hữu ích khác có thể giúp bạn giám sát tài nguyên hệ thống. Công cụ chính cho phép bạn xem tất cả các quy trình đang chạy của mình và xem chúng sử dụng bao nhiêu tài nguyên máy tính.
Ngoài ra còn có một màn hình phần cứng cho phép bạn xem tất cả thông tin liên quan đến phần cứng. Bạn có thể xem thông tin chi tiết về bo mạch chủ, CPU, cạc đồ họa, bộ nhớ, v.v.
Nếu muốn, bạn cũng có thể xem thông tin liên quan về hệ điều hành của mình.
Đối với trình theo dõi tài nguyên, nó nằm ở góc dưới cùng bên phải ngay trên Thanh tác vụ của bạn. Công cụ này sẽ hiển thị các thông tin như tốc độ tải xuống và tải lên, mức sử dụng RAM và CPU cũng như nhiệt độ CPU.
Nếu bạn muốn xem thông tin chi tiết, bạn chỉ cần nhấp vào một trường nhất định và bạn sẽ thấy những ứng dụng nào đang sử dụng phần lớn tài nguyên đó.
Wise System Monitor là một công cụ phù hợp để giám sát tài nguyên hệ thống của bạn. Công cụ này giúp mọi thông tin dễ dàng truy cập, vì vậy nó hoàn hảo cho người dùng cơ bản.
Wise System Monitor cũng cho phép bạn xem thông tin hệ thống có thể khá hữu ích đối với một số người dùng.
Đây là một ứng dụng miễn phí và đơn giản, và lỗ hổng duy nhất có thể là thiếu bất kỳ tùy chỉnh nào.
Nếu bạn đang tìm kiếm một ứng dụng đơn giản để giám sát tài nguyên hệ thống, hãy nhớ kiểm tra Wise System Monitor.
- Tải xuống ngay bây giờ Wise System Monitor từ trang web chính thức
Nâng cao hiệu suất PC của bạn với các công cụ giám sát tuyệt vời này!
Rainmeter

Rainmeter là một công cụ mã nguồn mở đơn giản cho phép bạn theo dõi tài nguyên hệ thống của mình. Công cụ này sẽ hiển thị các tiện ích nhỏ trên màn hình để bạn có thể dễ dàng theo dõi việc sử dụng CPU và RAM của mình. Ngoài ra, bạn có thể theo dõi dung lượng ổ cứng cũng như tốc độ tải lên và tải xuống.
Bạn có thể dễ dàng chọn tiện ích nào bạn muốn hiển thị và bạn có thể dễ dàng di chuyển các tiện ích đó đến bất kỳ đâu trên màn hình của mình.
Mặc dù Rainmeter đơn giản để sử dụng, nó cung cấp hỗ trợ rộng rãi cho việc tùy chỉnh. Bằng cách tùy chỉnh công cụ này, bạn có thể thêm giao diện mới và một tính năng mới cho ứng dụng.
Nếu bạn không phải là nhà phát triển, có một cộng đồng tích cực liên tục phát triển các giao diện và tính năng mới.
Đây là một công cụ đơn giản và miễn phí để giám sát tài nguyên hệ thống.
Rainmaker có sẵn trong phiên bản di động, vì vậy không cần cài đặt nó trên PC của bạn khi nhấp chuột phải vào chạy nó.
Công cụ này cung cấp tất cả các tính năng cơ bản mà bạn cần, nhưng nếu bạn muốn sử dụng toàn bộ tiềm năng của Rainmaker, chúng tôi thực sự khuyên bạn nên thử sử dụng các giao diện khác nhau cho Rainmeter.
Đây là một công cụ tuyệt vời để giám sát hệ thống, nhưng những người dùng cơ bản có thể bị từ chối bởi sự tùy chỉnh sâu rộng.
Tải xuống Rainmeter
Giữ cho máy tính của bạn khỏe mạnh với các công cụ và phần mềm khắc phục sự cố dành cho Windows 10 này!
FreeMeter

Nếu bạn đang tìm kiếm một công cụ đáng tin cậy và dễ sử dụng để giám sát tài nguyên hệ thống, bạn nên xem xét FreeMeter. Ứng dụng này có giao diện người dùng đơn giản và nó sẽ hiển thị cho bạn tất cả thông tin cần thiết dưới dạng đồ thị.
Về các tính năng, đây là những gì FreeMeter cung cấp:
- Khả năng xem thời gian hoạt động của hệ thống
- Giám sát dung lượng trên ổ cứng
- Giám sát việc sử dụng CPU
- Khả năng hiển thị mức sử dụng CPU nhân và mức sử dụng CPU của người dùng riêng biệt trong phiên bản Professional
- Giám sát hoạt động và hiệu suất của đĩa bao gồm đọc, ghi và tốc độ trung bình động
- Khả năng giám sát tốc độ kết nối không dây và Ethernet riêng biệt
- Sử dụng bộ nhớ - Việc sử dụng bộ nhớ được biểu thị bằng cả biểu đồ và văn bản, cho phép bạn biết chính xác dung lượng bộ nhớ đã sử dụng
- Phân trang bộ nhớ - Khả năng xem tốc độ các trang được ghi hoặc đọc từ đĩa (chỉ trong phiên bản Professional)
- File Cache Space (chỉ có sẵn trong phiên bản Professional)
- Khả năng xem các quy trình đang chạy - Nhờ tính năng này, bạn có thể xem tổng thời gian CPU, mức sử dụng bộ nhớ và phần trăm sử dụng CPU cho các ứng dụng của bạn
- Ping mạng - khả năng ping máy chủ từ xa và xác định xem kết nối của bạn có chậm đi không
- Các biểu tượng trên khay hệ thống cho phép bạn xem nhanh việc sử dụng tài nguyên
Tải xuống FreeMeter
Giám sát hiệu suất

Nếu bạn đang tìm kiếm một công cụ di động và miễn phí để theo dõi tài nguyên hệ thống của mình, thì Performance Monitor có thể là thứ bạn cần.
Công cụ này cho phép bạn theo dõi việc sử dụng đĩa, CPU, RAM và mạng bằng cách sử dụng bốn đồ thị.
Mỗi một trong bốn biểu đồ có thể được đặt ở bất kỳ vị trí nào trên màn hình và bạn có thể tùy chỉnh màu sắc, kích thước và kiểu dáng của nó.
Nếu bạn muốn xem thêm thông tin về tài nguyên hệ thống của mình, chỉ cần di chuột qua một biểu đồ nhất định và tất cả thông tin cần thiết sẽ được tiết lộ.
Chúng tôi cũng phải đề cập rằng bạn có thể khóa các bảng để không vô tình nhấp vào chúng trên Màn hình của bạn.
Nếu muốn, bạn cũng có thể hiển thị các bảng trên Màn hình nền hoặc trên Thanh tác vụ.
Thật không may, các bảng trong Thanh tác vụ không được nhóm lại, vì vậy chúng đôi khi có thể chiếm nhiều dung lượng, đặc biệt nếu bạn bật tất cả chúng.
Performance Monitor là một ứng dụng di động và đơn giản cho phép bạn theo dõi tài nguyên hệ thống của mình.
Nếu bạn là người dùng cơ bản và bạn muốn theo dõi các tài nguyên của mình, thì Performance Monitor có thể là thứ bạn cần.
Trình khám phá quy trình

Process Explorer được thiết kế như một công cụ thay thế Task Manager và công cụ này sẽ liệt kê tất cả các quy trình đang hoạt động của bạn. Sử dụng công cụ này, bạn có thể dễ dàng kết thúc một quá trình nhất định hoặc thay đổi mức độ ưu tiên của nó.
Ngoài ra, bạn cũng có thể giám sát tài nguyên hệ thống bằng cách sử dụng Process Explorer.
Có bốn biểu đồ có sẵn trong Process Explorer và mỗi biểu đồ đại diện cho một tài nguyên. Nếu bạn muốn có thông tin chi tiết, chỉ cần nhấp vào một trong các biểu đồ và một cửa sổ mới sẽ xuất hiện.
Từ đó, bạn có thể xem tóm tắt hoặc kiểm tra việc sử dụng CPU, bộ nhớ, I / O và GPU riêng lẻ.
Công cụ này cũng đi kèm với một biểu đồ nhỏ sẽ xuất hiện trên Thanh tác vụ của bạn để bạn luôn có thể theo dõi tài nguyên hệ thống của mình.
Process Explorer là một giải pháp thay thế Task Manager tuyệt vời, nhưng nó cũng có thể được sử dụng để giám sát tài nguyên hệ thống. Ứng dụng này miễn phí và di động, vì vậy hãy nhớ dùng thử.
Tìm hiểu mọi thứ cần biết về Process Explorer từ bài viết chi tiết của chúng tôi!
TinyResMeter

Một công cụ đơn giản khác cho phép bạn giám sát tài nguyên hệ thống là TinyResMeter. Đây là một ứng dụng di động và nhẹ, vì vậy nó có thể chạy trên hầu hết mọi PC.
Ứng dụng này không có giao diện người dùng trực quan hấp dẫn, nhưng nó sẽ hiển thị cho bạn tất cả các thông tin cần thiết.
Thông tin hệ thống có thể được hiển thị trong menu ngang hoặc dọc. Nếu bạn muốn, bạn có thể tùy chỉnh phông chữ và màu sắc, nhưng bạn cũng có thể tùy chỉnh các trường có sẵn.
Bạn cũng có thể nhập nhãn của riêng mình cho các trường. Đối với các trường có sẵn, bạn có thể hiển thị RAM, tốc độ CPU, mức sử dụng CPU, tốc độ mạng, v.v.
TinyResMeter đi kèm với một giao diện hơi lỗi thời, nhưng nó vẫn có thể hữu ích. Công cụ cho phép bạn nhấp chuột phải vào từng trường và xem thông tin chi tiết về nó.
Ví dụ: bằng cách nhấp chuột phải vào ổ cứng, bạn có thể xem tổng dung lượng, nhãn, loại hệ thống và tất cả các thông tin cần thiết khác.
Đối với các lỗi, đôi khi công cụ này hơi chậm chạp và cũng có một lỗi trực quan mà chúng tôi nhận thấy.
Mỗi khi bạn di chuột qua TinyResMeter, nó sẽ chuyển sang màu đen và sau một giây nó sẽ trở lại bình thường.
Đây là một lỗi nhỏ, nhưng nó có thể gây khó chịu đôi khi.
TinyResMeter là một ứng dụng đơn giản và di động cho phép bạn giám sát tài nguyên hệ thống. Mặc dù đơn giản, ứng dụng có cảm giác hơi lỗi thời và có một vài lỗi nhỏ.
Bạn có muốn một chiếc PC thực sự hiệu quả? Kiểm tra các mẹo tuyệt vời của chúng tôi!
CPUID HWMonitor

Nếu bạn muốn xem thông tin chi tiết liên quan đến hệ thống của mình, HWMonitor là công cụ hoàn hảo dành cho bạn.
Công cụ giám sát hệ thống này miễn phí và nó sẽ cho phép bạn giám sát phần cứng của mình và xem tất cả thông tin liên quan.
Ứng dụng đi kèm với một cây phần cứng mà bạn có thể mở rộng để xem thông tin cần thiết. Sử dụng công cụ này, bạn có thể xem các thông tin quan trọng như nhiệt độ, tốc độ quạt và việc sử dụng.
Mặc dù bạn có thể xem thông tin về bo mạch chủ, CPU, card đồ họa và ổ cứng nhưng có vẻ như bạn không thể thấy thông tin liên quan đến RAM hoặc kết nối mạng của mình.
Không giống như các công cụ khác trong danh sách của chúng tôi, HWMonitor không cung cấp biểu đồ thời gian thực và để kiểm tra tài nguyên hệ thống của bạn, bạn sẽ cần giữ cửa sổ HWMonitor mở.
Công cụ này cung cấp nhiều thông tin về phần cứng của bạn và nó có thể hữu ích nếu bạn muốn biết thêm về các thành phần của mình. Đối với giám sát tài nguyên, công cụ này cung cấp hầu hết mọi thông tin cần thiết, nhưng một số người dùng có thể gặp vấn đề khi tìm kiếm thông tin mong muốn.
HWMonitor là một công cụ tốt, miễn phí và di động, nhưng nó không hiển thị bất kỳ thông tin nào liên quan đến kết nối mạng hoặc RAM của bạn, đó là lỗ hổng lớn nhất của nó theo quan điểm của chúng tôi.
Giám sát hệ thống Moo0

Moo0 System Monitor là một công cụ miễn phí và di động để giám sát tài nguyên hệ thống. Công cụ này bao gồm một số biểu đồ hiển thị cho bạn tất cả thông tin hệ thống cần thiết.
Sử dụng công cụ này, bạn có thể xem mức sử dụng và nhiệt độ CPU, nhiệt độ và mức sử dụng GPU, dung lượng bộ nhớ trống, nhiệt độ ổ cứng, tốc độ mạng, v.v.
Nếu muốn, bạn cũng có thể thêm các trường bổ sung để hiển thị thêm thông tin.
Công cụ hỗ trợ một số tùy chỉnh và bạn có thể thay đổi kích thước của công cụ hoặc độ trong suốt của nó. Bạn cũng có thể tự động ẩn công cụ này sau một thời gian không hoạt động nhất định.
Công cụ này cũng hỗ trợ nhiều cách phối màu khác nhau và bạn thậm chí có thể đặt bảng màu thay đổi tự động.
Moo0 System Monitor là một công cụ tuyệt vời, nó đơn giản và dễ di chuyển, vì vậy nó sẽ hoàn hảo cho cả người dùng cơ bản và nâng cao.
Chúng tôi phải đề cập rằng công cụ này đôi khi có thể chiếm nhiều không gian trên màn hình của bạn tùy thuộc vào số lượng trường mà bạn có, vì vậy hãy ghi nhớ điều đó.
Nhìn chung, Moo0 System Monitor là một công cụ tuyệt vời và bạn chắc chắn nên dùng thử.
Một PC hoạt động tốt bắt đầu bằng việc quản lý các mục khởi động một cách hiệu quả bằng các công cụ tốt nhất!
Thanh tác vụ Meters

Taskbar Meters là một tập hợp các ứng dụng cho phép bạn theo dõi tài nguyên hệ thống của mình. Có ba ứng dụng có sẵn và tất cả chúng đều hoạt động theo cùng một cách.
Mỗi ứng dụng sẽ tự định vị trên Thanh tác vụ của bạn và nó sẽ hiển thị cho bạn cách sử dụng tài nguyên của bạn.
Mọi ứng dụng đều được thiết kế để thay đổi màu sắc của nó trong Thanh tác vụ, vì vậy bạn sẽ dễ dàng nhận thấy nếu bạn đang sử dụng quá nhiều tài nguyên của mình.
Sử dụng các công cụ này, bạn có thể theo dõi việc sử dụng CPU, RAM và ổ đĩa của mình, là quá đủ cho người dùng cơ bản. Nếu muốn, bạn có thể điều chỉnh màu sắc hoặc tần suất cập nhật của từng công cụ.
Chúng tôi phải đề cập rằng các ứng dụng này sử dụng một phương pháp đơn giản để hiển thị việc sử dụng tài nguyên hệ thống của bạn.
Thật không may, bằng cách sử dụng phương pháp này, bạn không thể nhìn thấy con số chính xác, điều này có thể là một thiếu sót đối với một số người dùng.
Taskbar Meters là một gói ứng dụng đơn giản và di động để theo dõi tài nguyên hệ thống.
Điểm thiếu sót duy nhất của các công cụ này là thiếu khả năng hiển thị thông tin chi tiết về việc sử dụng CPU, RAM hoặc ổ đĩa, điều này có thể khiến một số người dùng quay lưng.
Phần kết luận
Nếu bạn muốn giám sát tài nguyên hệ thống, hãy sử dụng bất kỳ công cụ nào trong số này. Nếu bạn muốn có công cụ tốt nhất để giám sát tài nguyên, chúng tôi phải giới thiệu AIDA64 Extreme.
Công cụ này được người dùng PC trên thế giới yêu thích và cung cấp thông tin cực kỳ chi tiết về phần cứng.
Rainmeter cũng có một cộng đồng vô cùng tích cực và với ít tùy chỉnh và thời gian, bạn có thể tạo một trình giám sát tài nguyên hoàn hảo.
Nếu bạn muốn một thứ gì đó đơn giản hơn mà không yêu cầu bất kỳ cấu hình nào, có lẽ Wise System Monitor là công cụ dành cho bạn.
Trong mọi trường hợp, điều rất quan trọng là phải duy trì máy tính của bạn khỏe mạnh. Bước đầu tiên là theo dõi tài nguyên hệ thống cho phù hợp và danh sách này là quá đủ để cung cấp các tùy chọn tốt nhất cho mọi người và cho mọi PC.
ĐỌC CŨNG:
- 5 phần mềm hoạt hình bảng trắng tốt nhất cho một bài thuyết trình tuyệt vời
- 5 ứng dụng lịch tốt nhất cho người dùng Windows 10
- 6 phần mềm khôi phục ảnh cũ tốt nhất để sử dụng
- 10 ứng dụng và phần mềm ghi âm cuộc gọi Skype tốt nhất để sử dụng


