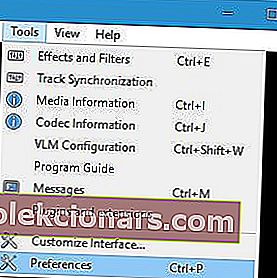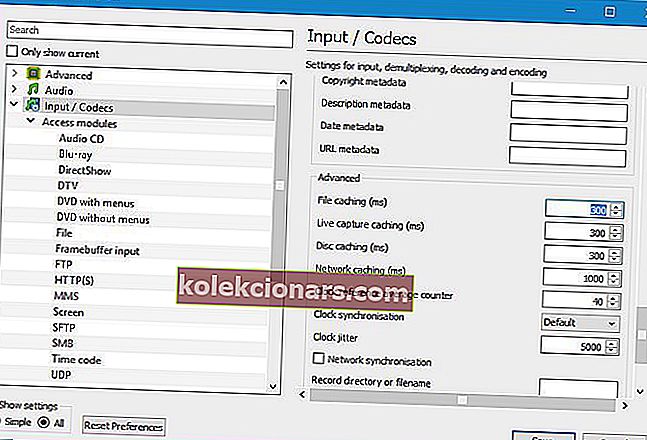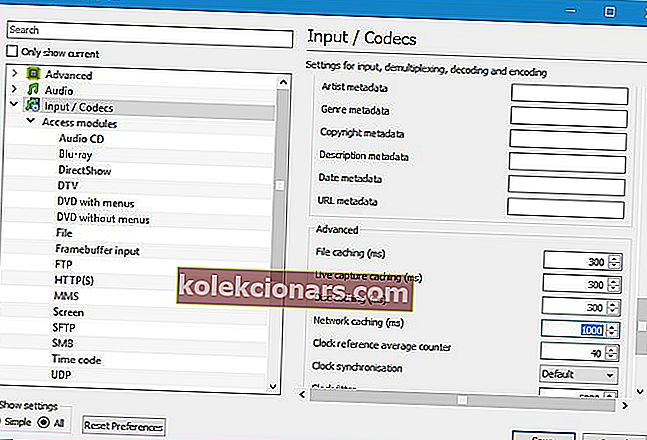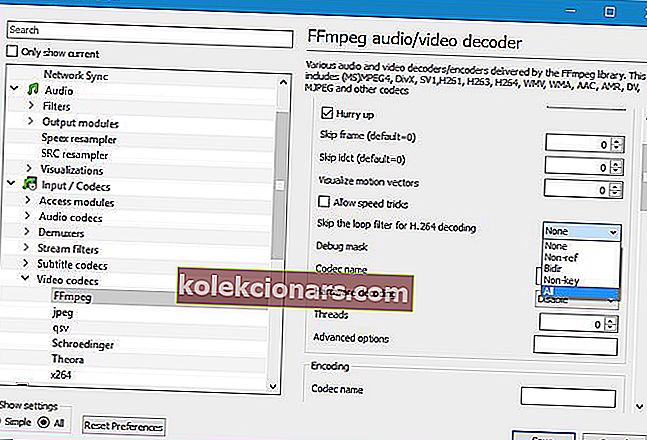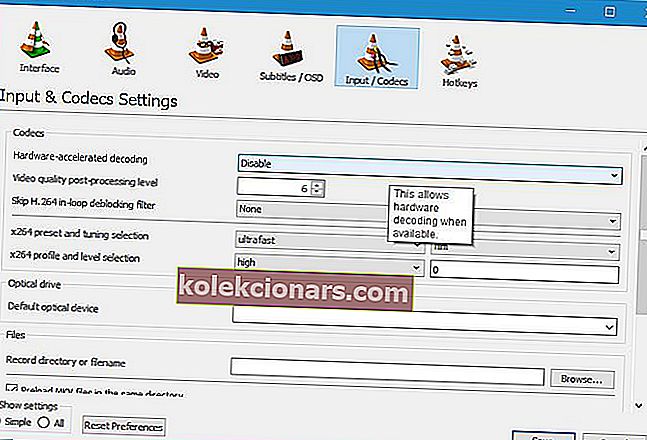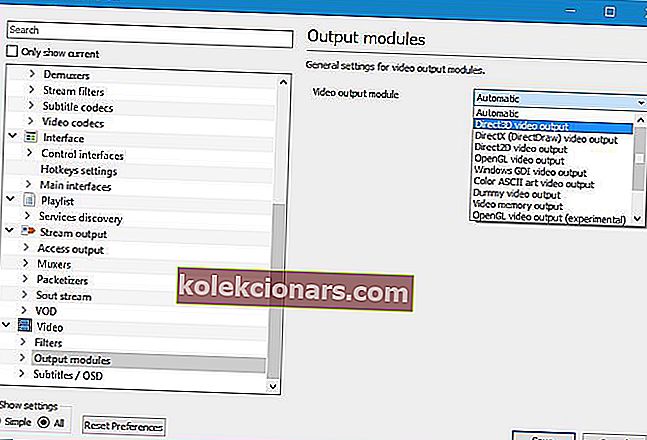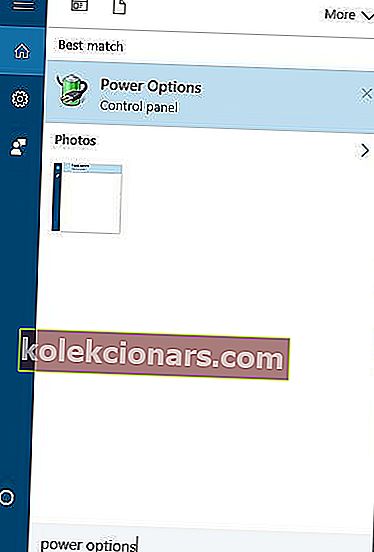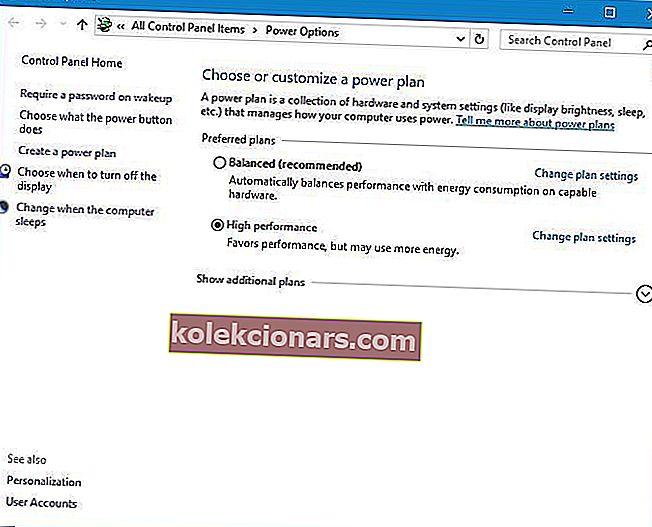- VLC media player là một trong những trình phát media tốt nhất trên thế giới, nhưng nó cũng có thể gây ra sự cố không thường xuyên.
- Hướng dẫn dưới đây sẽ cho bạn thấy những gì cần phải làm nếu bạn đang gặp phải hiện tượng lag khi phát video trong VLC.
- Để đọc thêm về trình phát video tuyệt vời này, hãy truy cập Trung tâm VLC chuyên dụng của chúng tôi.
- Nếu bạn cần thêm trợ giúp với phần mềm của bên thứ ba, hãy xem trang Sửa phần mềm PC của chúng tôi.

VLC media player là một trong những trình phát media tốt nhất trên thế giới. Trình thanh toán này có sẵn trên nhiều nền tảng, nhưng người dùng Windows 10 đã báo cáo một số vấn đề với nó.
Theo họ, trình phát phương tiện VLC bị lag trong khi phát lại video.
Tôi có thể làm gì nếu trình phát phương tiện VLC bị chậm?
- Video bị trễ trình phát phương tiện VLC
- Thay đổi giá trị bộ nhớ đệm
- Cân nhắc sử dụng một giải pháp thay thế cho VLC
- Thay đổi Bỏ qua bộ lọc vòng lặp để giải mã H.264
- Tắt giải mã phần cứng
- Thay đổi mô-đun đầu ra video
- Trình phát phương tiện VLC bị trễ 1080p
- Thay đổi cài đặt nguồn
- Gán GPU thích hợp cho VLC
- Trình phát phương tiện VLC bị trễ MKV
- Thay đổi chuỗi FFmpeg thành 2
- Đảm bảo rằng trình điều khiển của bạn được cài đặt đúng cách
- Chuyển đổi sang một định dạng khác
Video bị trễ trình phát phương tiện VLC
1. Thay đổi giá trị bộ nhớ đệm
Nếu trình phát phương tiện VLC bị lag khi phát video, bạn có thể khắc phục sự cố này bằng cách thay đổi giá trị bộ nhớ đệm. Để làm điều đó, hãy làm theo các bước sau:
- Mở trình phát VLC và đi tới Công cụ> Tùy chọn . Ngoài ra, bạn có thể nhấn phím tắt Ctrl + P.
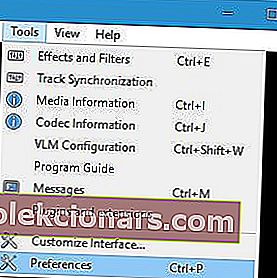
- Khi cửa sổ Tùy chọn mở ra, hãy chuyển đến cuối trang và bên dưới Hiển thị cài đặt, chọn Tất cả. Giao diện của cửa sổ Tùy chọn của bạn bây giờ sẽ thay đổi.

- Chuyển đến phần Input / Codes và tìm tùy chọn File caching (ms) . Thay đổi giá trị từ 300 thành 600 hoặc 1000 và nhấp vào Lưu.
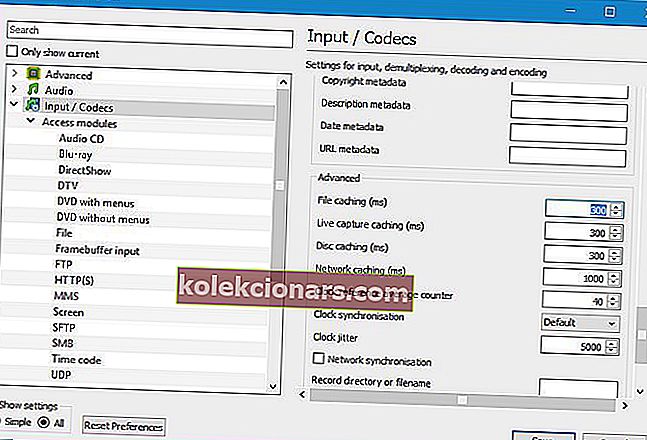
Giải pháp nói trên phù hợp với các tệp cục bộ trên PC của bạn, nhưng nếu bạn đang cố xem một tệp được chia sẻ trên mạng , bạn cần thực hiện như sau:
- Lặp lại tất cả các bước trên.
- Định vị giá trị Bộ nhớ đệm mạng (ms) và tăng nó.
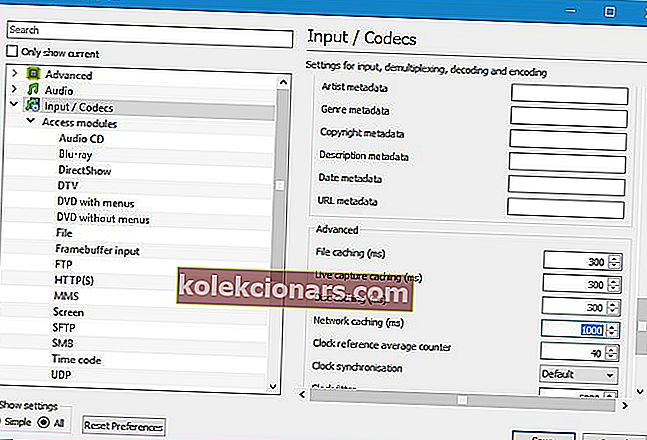
- Nhấp vào Lưu để áp dụng các thay đổi.
Để đảm bảo rằng sự cố của bạn không phải do phiên bản lỗi thời của chương trình, hãy tải xuống và cài đặt phiên bản VLC mới nhất từ đây.
2. Cân nhắc sử dụng một giải pháp thay thế cho VLC

Nếu các giải pháp sau không khắc phục được sự cố của bạn, thì có lẽ đây là thời điểm thích hợp để xem xét sử dụng một giải pháp thay thế cho VLC Media Player.
Một giải pháp có thể hoàn toàn phù hợp với công cụ cổ điển này là GOM Media Player, một trình phát video đã xuất hiện khá lâu.
Nó hỗ trợ các định dạng tệp khác nhau bao gồm AVI, MP4, MKV, FLV, WMV, MOV, DVD và Audio CD, và đối với định dạng mà nó không có tệp theo mặc định, nó sẽ tìm kiếm codec và thậm chí phát tệp bị hỏng hoặc tệp đang được tải xuống.
Về khả năng phát lại video, GOM Player hoàn toàn có khả năng chạy video 4K ở tốc độ 60 FPS, tất nhiên, hạn chế duy nhất là phần cứng của bạn. 
GOM Player
Thưởng thức phát lại video không có độ trễ ngay cả ở 4K với sự trợ giúp của trình phát video tuyệt vời này. Nhận miễn phí Truy cập trang web3. Thay đổi Bỏ qua bộ lọc vòng lặp để giải mã H.264
Người dùng đã báo cáo rằng bạn có thể khắc phục sự cố video bị trễ trong VLC bằng cách thay đổi tùy chọn Bỏ qua bộ lọc vòng lặp cho giải mã H.264. Để làm điều đó, hãy làm theo các bước sau:
- Mở tất cả cửa sổ Preferences trong VLC.
- Đi tới Đầu vào / Codec> Bộ giải mã video> FFmpeg .
- Định vị Bỏ qua bộ lọc vòng lặp cho tùy chọn giải mã H.264 và đặt nó thành Tất cả .
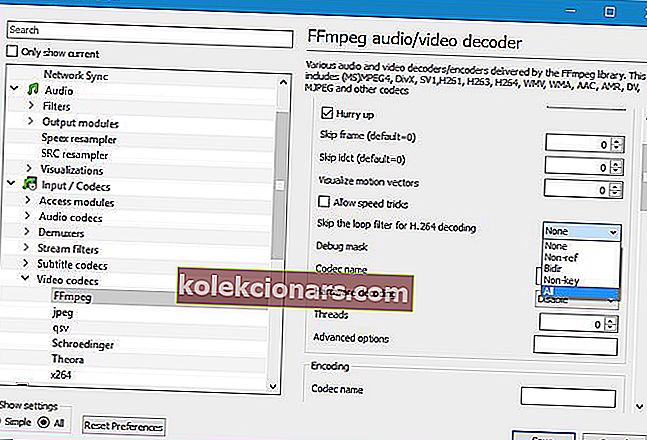
- Nhấp vào nút Lưu .
Hãy nhớ rằng tùy chọn này sẽ làm giảm chất lượng của video một chút để cải thiện khả năng phát lại của bạn. Nếu bạn muốn giữ chất lượng video của mình, trước tiên hãy nhớ thử các tùy chọn khác nhau.
Một số người dùng cũng đề xuất kiểm tra tùy chọn Cho phép thủ thuật tốc độ trong menu cài đặt FFmpeg , vì vậy bạn cũng có thể muốn thử.
Chất lượng video của bạn có tốt nhất không? Nâng cao nó ngay bây giờ với những công cụ tuyệt vời này!
4. Tắt giải mã phần cứng
- Mở cửa sổ Tùy chọn .
- Đi tới Đầu vào / Codecs .
- Trong phần Codecs , xác định vị trí Giải mã tăng tốc phần cứng và đặt nó thành Tắt .
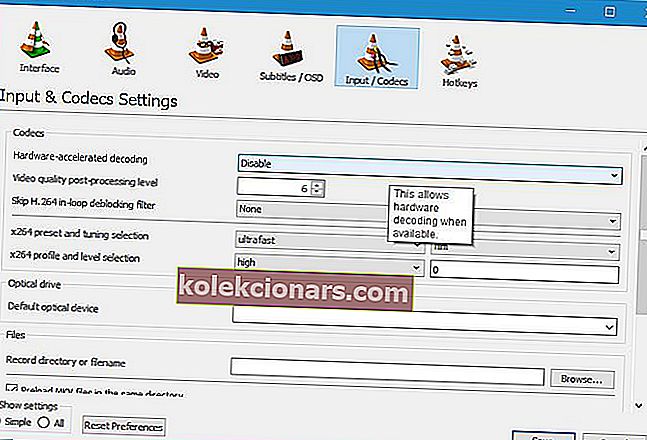
- Nhấp vào để lưu.
Người dùng đã báo cáo rằng trong một số trường hợp, việc bật Giải mã phần cứng có thể khắc phục sự cố này, vì vậy bạn có thể thử bật tính năng này.
Quan tâm đến một số tùy chọn codec hơn? Đọc bài viết này để tìm hiểu cách tải thêm codec và cài đặt chúng đúng cách.
5. Thay đổi mô-đun đầu ra video
- Mở tất cả các Tùy chọn.
- Đi tới Video> Mô-đun đầu ra .
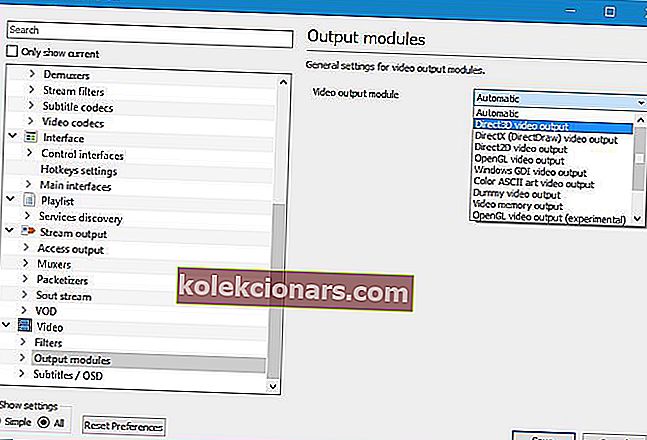
- Thử nghiệm với các mô-đun đầu ra khác nhau cho đến khi bạn tìm thấy mô-đun phù hợp với mình.
Nếu bạn đang gặp sự cố video bị lag trong trình phát VLC, bạn có thể khắc phục sự cố đó đơn giản bằng cách thay đổi mô-đun đầu ra.
Trình phát phương tiện VLC bị trễ 1080p
1. Thay đổi cài đặt nguồn
- Nhấn phím Windows + S và nhập các tùy chọn nguồn . Chọn Tùy chọn Nguồn từ menu.
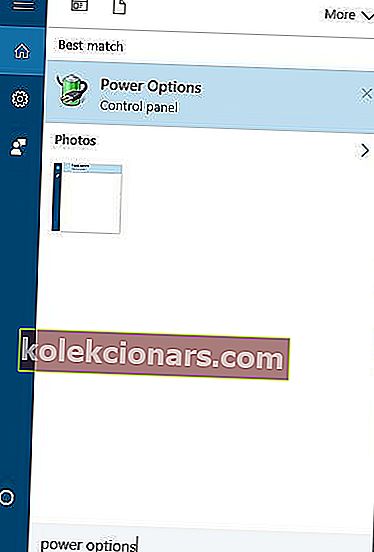
- Chọn Cấu hình hiệu suất cao .
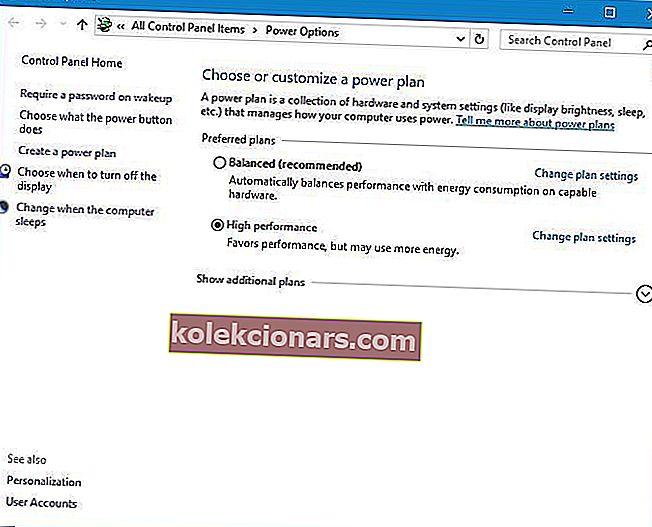
Đôi khi cài đặt nguồn của bạn có thể khiến sự cố này xuất hiện, đặc biệt nếu bạn đang sử dụng Cấu hình Trình tiết kiệm pin hoặc Trình tiết kiệm pin trên máy tính xách tay của mình.
Hai cấu hình này được thiết kế để giảm mức tiêu thụ điện năng bằng cách giảm hiệu suất phần cứng của bạn. Video HD là yêu cầu cao và nó yêu cầu sức mạnh phần cứng để phát mượt mà.
Hãy nhớ rằng sử dụng cấu hình năng lượng hiệu suất cao sẽ tiêu thụ nhiều năng lượng hơn và tiêu hao pin nhanh hơn, nhưng các vấn đề với video 1080p sẽ được khắc phục.
Kế hoạch điện bị thiếu? Hãy xem hướng dẫn này để biết cách lấy lại chúng.
2. Gán GPU thích hợp cho VLC
Nếu bạn có một máy tính xách tay có cả card đồ họa tích hợp và chuyên dụng, hãy nhớ gán đúng card cho VLC. Để làm điều đó, chỉ cần mở công cụ cấu hình cạc đồ họa của bạn như Nvidia Control Panel hoặc Catalyst Control Center và gán thẻ thích hợp cho VLC.
Nếu bạn không thể mở các công cụ cấu hình GPU, hãy xem hướng dẫn này cho Bảng điều khiển Nvidia hoặc hướng dẫn này cho Trung tâm điều khiển Catalyst. Làm theo các bước đơn giản được đề cập ở đó và giải quyết vấn đề của bạn ngay lập tức.
Mặc dù việc gán cạc đồ họa chuyên dụng cho VLC thường tốt hơn, nhưng một số người dùng đã báo cáo rằng việc sử dụng cạc đồ họa tích hợp với VLC đã khắc phục sự cố cho họ, vì vậy bạn có thể muốn thử điều đó.
Không thể chọn bộ xử lý đồ họa trên Windows 10? Đừng lo lắng, chúng tôi đã có giải pháp lý tưởng.
Trình phát phương tiện VLC bị trễ mkv
1. Thay đổi luồng FFmpeg thành 2
Nếu VLC bị lag khi phát tệp mkv, bạn có thể muốn thử thay đổi số luồng FFmpeg. Theo người dùng, bạn có thể làm điều đó bằng cách làm theo các bước sau:
- Mở tất cả cửa sổ Preferences trong VLC.
- Chuyển đến phần Input / Codecs> Video codec> FFmpeg .
- Tìm cài đặt Chủ đề và thay đổi giá trị của nó thành 2 .

- Nhấp vào Lưu và khởi động lại VLC để áp dụng các thay đổi.
Nếu bạn đang gặp sự cố khi phát tệp mkv trên Windows 10, bạn có thể muốn xem bài viết này.
2. Đảm bảo rằng trình điều khiển của bạn được cài đặt đúng cách
VLC sử dụng GPU của bạn để xử lý video và nếu bạn muốn xem video mkv đúng cách mà không có bất kỳ độ trễ nào, bạn nên cài đặt gói trình điều khiển hoàn chỉnh.
Một số trình điều khiển cho phép bạn chọn giữa cài đặt đầy đủ hoặc cài đặt tối thiểu, do đó hãy đảm bảo tải xuống và cài đặt phiên bản đầy đủ của trình điều khiển cạc đồ họa.
Ngoài ra, một số người dùng khuyên bạn nên tải xuống công cụ ATI Avivo để khắc phục sự cố giật mkv trong VLC.
Đánh dấu trang này và luôn tải xuống trình điều khiển GPU mới nhất cho PC của bạn.
3. Chuyển đổi sang một định dạng khác
Đôi khi giải pháp tốt nhất là chuyển đổi tệp .mkv sang một định dạng khác. Các tệp Mkv có thể yêu cầu cao, do đó bạn có thể muốn sử dụng trình chuyển đổi video và chuyển đổi chúng sang bất kỳ định dạng nào khác ít đòi hỏi hơn.
Các vấn đề với trình phát đa phương tiện VLC và độ trễ có thể phần nào làm hỏng trải nghiệm đa phương tiện của bạn, nhưng bạn có thể khắc phục sự cố này bằng cách thay đổi cài đặt VLC.
Chúng tôi thực sự khuyên bạn nên chuyển đổi trình phát của mình trong trường hợp VLC vẫn bị lag vì nó có thể gây ra sự cố cho hệ thống của bạn.
Lưu ý của biên tập viên: Bài đăng này ban đầu được xuất bản vào tháng 5 năm 2018 và đã được sửa đổi và cập nhật vào tháng 7 năm 2020 để có độ mới, độ chính xác và toàn diện.