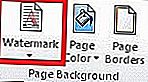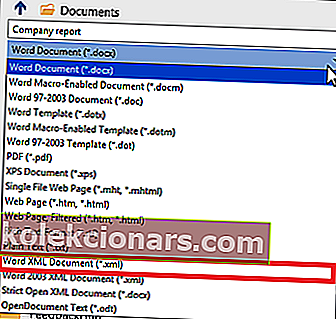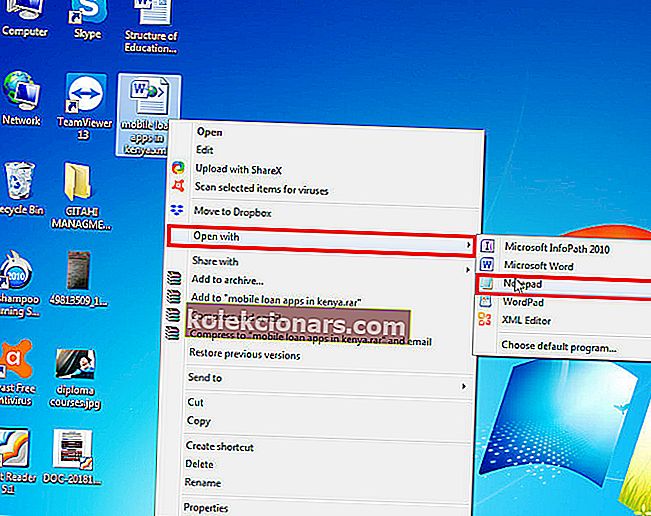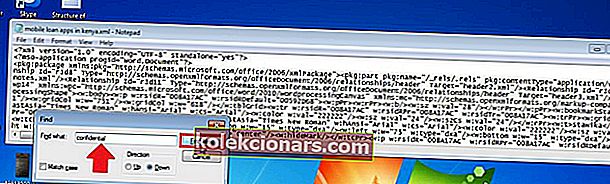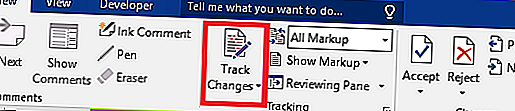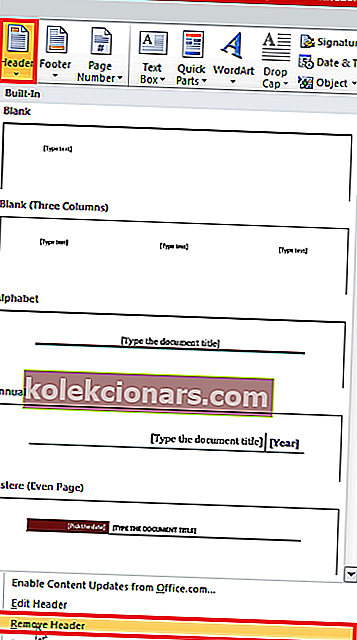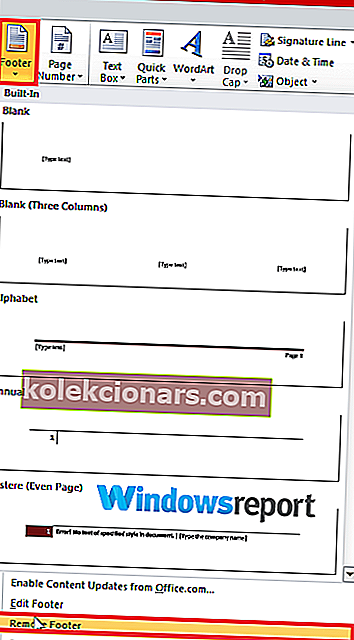Hình mờ giúp người dùng Microsoft Word làm cho các thuộc tính nhất định trong tài liệu trở nên siêu rõ ràng đối với người đọc. Ví dụ: bạn có thể sử dụng nó để cho đồng nghiệp biết rằng tài liệu Word của bạn là bản nháp. Hoặc thậm chí bí mật để đề cập đến nhưng một số ít.
Nhưng tại một số thời điểm, bạn không cần hình mờ nữa và muốn xóa nó chỉ để gặp phải hình mờ kiên quyết không nhúc nhích mặc dù đã làm theo đúng quy trình.
Và vì vậy bạn sẽ cảm thấy bất lực khi không thể xóa các từ được đánh dấu chìm.
Bây giờ, bài viết này là dành cho bạn nếu bạn đang phải đối mặt với vấn đề này. Hãy trực tiếp xem cách bạn có thể loại bỏ một hình mờ cứng đầu.
Giải pháp để loại bỏ watermark trong Word?
Đây là những gì cần làm để có được một tài liệu sạch.
Khắc phục 1: Phương pháp được đề xuất
- Mở tài liệu liên quan.
- Đối với các phiên bản Word mới nhất, Chọn tab Thiết kế (bấm vào tab Bố trí Trang Đối với Word 2010 và Word 2007).
- Tìm tab Nền trang và chọn Hình mờ .
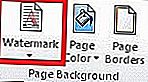
- Chọn Xóa hình mờ .
- Tài liệu của bạn sẽ không hiển thị hình mờ nữa.
Nhưng đôi khi Hình mờ không bị phá vỡ theo các bước sau, vì vậy bạn có thể thử các giải pháp thay thế sau:
Khắc phục 2: Sử dụng Phần chân trang
Một bản sửa lỗi khác đã được chứng minh liên quan đến việc làm việc từ phần chân trang.
Các bước:
- Truy cập vào phần Chân trang , một lần nữa bằng cách nhấp vào D ouble .
- Chọn hình mờ .

- Nhấn Xóa .
- Làm điều này cho mọi phần trong tài liệu của bạn.
- LIÊN QUAN: Cách tắt Hình mờ bí mật của Microsoft trong Windows 10, 8.1
Khắc phục 3: Lưu tài liệu dưới dạng định dạng XML
XML (eXtensible Markup Language) là một ngôn ngữ đánh dấu khác khá giống với HTML. Quan trọng hơn, lưu trữ tài liệu Word trong XML sẽ chuyển nó thành văn bản thuần túy.
Và vì vậy, bạn có thể cố gắng lưu tài liệu dưới dạng tệp XML nếu sau khi thực hiện các giải pháp trên, hình mờ vẫn không bị xóa.
Các bước:
- Nhấp vào tệp
- Nhấp vào Lưu dưới dạng .
- Chọn một vị trí tệp ưa thích, chẳng hạn như PC này để lưu tệp của bạn.
- Nhập tên phù hợp vào Tên tệp được cung cấp
- Bây giờ nhấp vào Lưu dưới dạng và từ danh sách, nhấp vào Word XML.
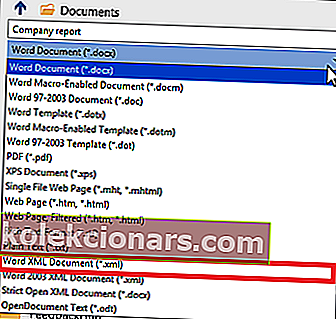
- Nhấp vào Lưu .
Tiếp theo, bạn sẽ cần chỉnh sửa tệp và trong Notepad.
Các bước:
- Điều hướng đến nơi bạn đã lưu tài liệu Word và Nhấp chuột phải, sau đó chọn Mở bằng Notepad .
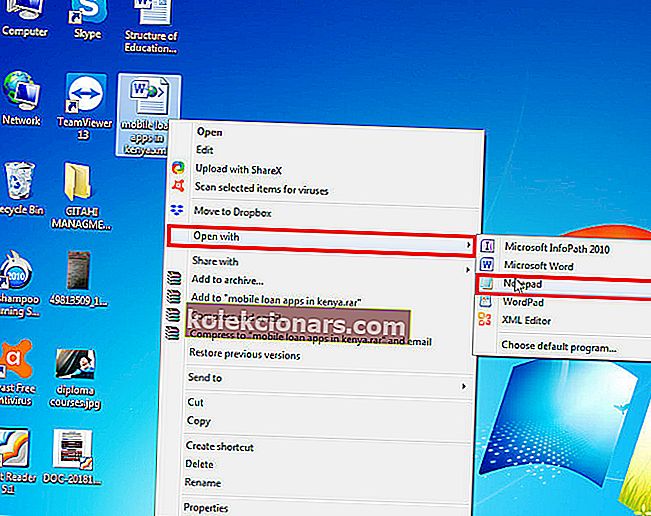
- Tìm cụm từ hình mờ bằng cách nhấn đồng thời các phím CTRL + F trên bàn phím. Ví dụ: nhập Bí mật (nếu đó là từ ngữ Hình mờ) rồi đặt tiếp theo.
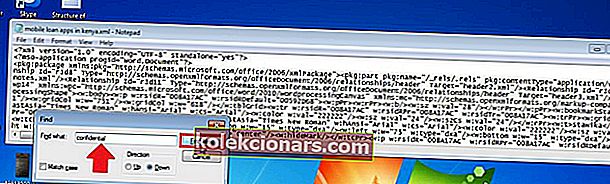
- Xóa từ / cụm từ mà không xóa dấu ngoặc kép.
- Tìm kiếm và xóa lại cho đến khi hết tất cả các lần xuất hiện.
- Lưu các thay đổi (Bấm vào nút lưu).
- Mở lại tài liệu nhưng lần này bằng Word.
- Cuối cùng, Lưu nó dưới dạng tài liệu Word .
- LIÊN QUAN: 5 phần mềm xóa tem ảnh tốt nhất để xóa hình mờ
Khắc phục 4: Làm việc từ phần tiêu đề
Trong một số phiên bản Word gần đây bao gồm Office 365, Word 2016 và Word 2019, hình mờ được cố định trong phần tiêu đề. Điều này có nghĩa là bạn phải truy cập vùng tiêu đề để xóa hình mờ.
Các bước:
- Bấm đúp vào vùng tiêu đề trong tài liệu của bạn.

- Chọn hình mờ bằng cách nhấp và nhấn Xóa .
Lặp lại quy trình này nếu tài liệu Word của bạn bao gồm nhiều phần không được liên kết để loại bỏ tất cả các phiên bản Hình mờ trong các tệp đó.
Dưới đây là các bước thay thế để giúp xóa hình mờ có khả năng phục hồi khỏi hình mờ tiêu đề.
- Truy cập tiêu đề của tài liệu bằng cách bấm đúp vào nó.
- Chuyển đến tab Trang chủ, sau đó mở rộng trình đơn thả xuống Chọn của Word nằm ở phía bên phải.
- Chọn Chọn đối tượng. Con trỏ chuột của bạn trở thành một đầu mũi tên giúp bạn dễ dàng chọn các mục khác nhau hơn.
- Bấm vào hình mờ trong Vùng tiêu đề rồi nhấn Xóa .
Bạn có thể bị buộc phải cuộn qua toàn bộ tài liệu để đến được Tiêu đề của mỗi Phần có Hình mờ và xóa từng trường hợp một, đặc biệt là đối với các tài liệu dài.
Khắc phục 5: Mũi tên 4 chiều
Mũi tên 4 chiều thay thế mũi tên Chọn Đối tượng và cũng hữu ích trong hầu hết các bản phát hành Word mới nhất bao gồm cả Word trực tuyến.
Các bước:
- Tắt tính năng Theo dõi thay đổi trong Word.
Đây là Cách:
- Bấm Xem lại rồi bấm Theo dõi Thay đổi .
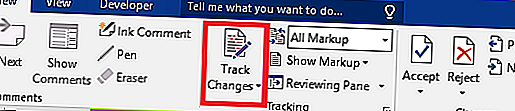
- Cuối cùng, loại bỏ vĩnh viễn mọi đánh dấu trong tài liệu bằng cách chấp nhận hoặc từ chối các thay đổi và xóa mọi nhận xét.
Nhấp vào Xem lại rồi nhấp vào Tiếp theo . Bây giờ chọn Chấp nhận hoặc Từ chối .
- Mở tiêu đề của phần bằng cách nhấp đúp vào bên trong khu vực.
- Di chuyển con trỏ qua một vài chữ cái tạo nên Hình mờ cho đến khi nó chuyển thành mũi tên 4 chiều .
- Chọn hình mờ (chỉ cần Nhấp vào).
- Nhấn Xóa .
- Làm điều này cho tất cả các phần khác với hình mờ cẩn thận.
Bạn cũng có thể sử dụng phím xóa lùi thay cho nút xóa.
- LIÊN QUAN: Xóa hình mờ bằng các công cụ xóa hình mờ này dành cho PC Windows
Khắc phục 6: Loại bỏ Đầu trang / Chân trang
Hình mờ sẽ không xuất hiện thỉnh thoảng nếu tài liệu Word của bạn bị hỏng do lưu bản sao được khôi phục có lẽ sau một sự cố Word đột ngột.
Điều này là do các vấn đề phát sinh từ quá trình mã hóa tiếp theo.
Lưu ý rằng phương pháp này hoạt động giống như một sự quyến rũ cho người dùng MS Word 2007 và Word 2010.
- CŨNG ĐỌC: Cách sửa các tệp .docx bị hỏng trên Windows 10
Các bước:
- Mở tài liệu của bạn theo cách bình thường.
- Đảm bảo con trỏ được đặt trong vùng / phần Tiêu đề có hình mờ.
- Bây giờ điều hướng đến Chèn và chọn Tiêu đề .
- Chọn Xóa tiêu đề .
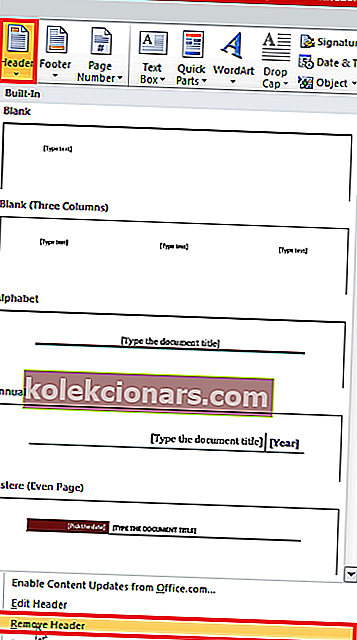
Điều này sẽ giải quyết vấn đề. Bạn có thể thử lại một lần nữa bằng cách xóa chân trang nếu không.
Các bước:
- Mở tài liệu của bạn.
- Đặt con trỏ vào vùng chân trang (hoặc phần có hình mờ).
- Tới Chèn các Footer .
- Chọn Xóa chân trang .
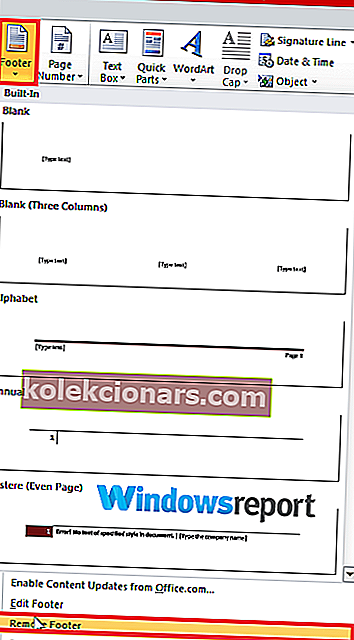
Bây giờ bạn có thể xây dựng lại đầu trang / chân trang nếu cần và nó sẽ hoạt động mà không có vấn đề hình mờ tái diễn với điều kiện là bạn không sao chép Đầu trang / chân trang gốc từ các phiên bản tài liệu bị hỏng.
Không thể loại bỏ Watermark Word ngay cả sau khi tất cả điều này?
Tài liệu Microsoft Word có thể hiển thị dấu đỏ (X) khi bạn cố gắng xóa hình mờ để nó hoàn toàn từ chối xóa hình mờ.
Điều này khá phổ biến đối với các tài liệu mà tác giả đã sử dụng Hình mờ tùy chỉnh. Chà, câu trả lời cho vấn đề này không khác lắm so với các bước xóa hình mờ thông thường.
Các bước:
- Mở vùng tiêu đề của trang hiển thị hình mờ.
- Chọn hình mờ bằng cách nhấp vào nó.
- Nhấn Delete / backspace hoặc thậm chí Nhấp chuột phải và chọn Cắt .
- Thì đấy! Dấu hiệu sẽ biến mất!
Tôi có thể xóa hình mờ trong Word chỉ trên trang đầu tiên không?
Bạn có thể muốn xóa hình mờ ngay bây giờ và chỉ trên trang đầu tiên của tài liệu.
Bây giờ, điều này là có thể nhưng có một người lái xe: Bạn (hoặc chủ sở hữu của tài liệu) phải bật tùy chọn “Trang đầu tiên khác nhau” cho đầu trang và chân trang sau khi thêm hình mờ.
Trong đa số trường hợp, hình mờ sẽ bị ẩn hoàn toàn khỏi Tiêu đề Trang Đầu tiên khi lựa chọn này được kích hoạt.
Tương tự, bạn vẫn có thể dễ dàng hủy xuất bản nó bằng cách áp dụng các bước đã giải thích trước đó nếu vì lý do nào đó mà nó vẫn hiển thị.
CÁC BÀI ĐỌC QUAN TÂM KHÁC CHỈ DÀNH CHO BẠN :
- Cách xóa Watermark trong Windows 10, 8.1 hoặc 7
- Khắc phục: Lỗi “Microsoft Word đã ngừng hoạt động”
- Khắc phục: Không thể chỉnh sửa tài liệu Word 2016