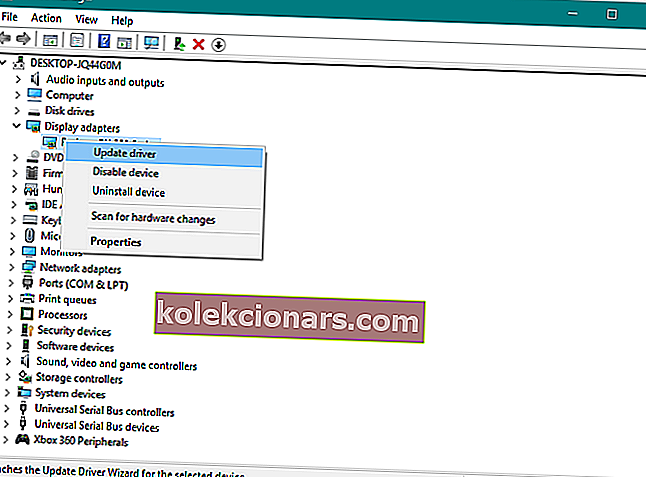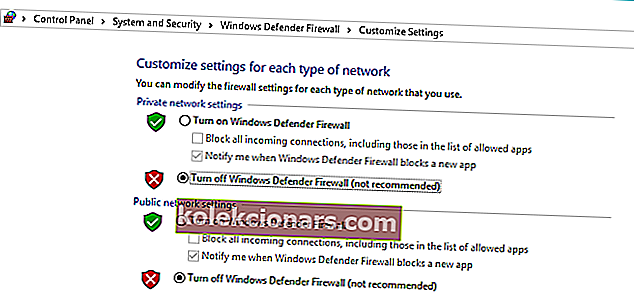- Khi cố gắng cài đặt trình điều khiển AMD trên Windows 10, đôi khi bạn có thể gặp lỗi Trình điều khiển phát hiện .
- Có một số công cụ và phương pháp để buộc cài đặt nó và chúng tôi sẽ trình bày chi tiết bên dưới.
- Xem các đề xuất tốt nhất cho phần mềm mà bạn cần cho hệ thống của mình trong Trung tâm Tiện ích & Công cụ.
- Tìm hướng dẫn cụ thể cho bất kỳ lỗi Windows 10 nào mà bạn gặp phải trong phần Lỗi của chúng tôi.

Nếu đang sử dụng cạc đồ họa AMD, bạn có thể gặp một số vấn đề sau khi cài đặt Windows 10.
Một số người dùng báo cáo rằng khi họ cố gắng cài đặt trình điều khiển AMD của mình, quá trình cài đặt không thể hoàn tất do lỗi liên quan đến trình điều khiển phát hiện.
May mắn thay, giải pháp cho vấn đề này rất đơn giản và nó hoạt động không chỉ trên Windows 10 mà còn trên các phiên bản cũ hơn.
Cụ thể hơn, sự cố xuất hiện nếu bạn đang kết nối Internet khi cài đặt Windows 10, vì trình hướng dẫn thiết lập tự động cài đặt trình điều khiển AMD của Microsoft.
Sau giai đoạn phát hiện, màn hình của bạn có thể chuyển sang màu đen và bạn sẽ buộc phải khởi động lại máy tính của mình hoặc bạn sẽ chỉ gặp lỗi Trình điều khiển phát hiện .
Có một số giải pháp cho vấn đề này và chúng tôi sẽ trình bày chi tiết bên dưới.
Tôi có thể làm gì nếu trình điều khiển AMD không cài đặt trên Windows 10?
- Tải xuống trình điều khiển mới với DriverFix
- Gỡ cài đặt trình điều khiển hiện tại của bạn
- Tải xuống trình điều khiển mới bằng Cài đặt AMD Radeon
- Tải xuống trình điều khiển mới theo cách thủ công
- Tải xuống trình điều khiển mới với Trình quản lý thiết bị
- Tắt phần mềm chống vi-rút và Tường lửa của bạn
- Thử cài đặt trình điều khiển ở chế độ Tương thích
1. Tải xuống trình điều khiển mới với DriverFix

Nếu bạn không có kỹ năng máy tính cần thiết để cập nhật / sửa trình điều khiển theo cách thủ công, chúng tôi khuyên bạn nên thực hiện tự động bằng cách sử dụng DriverFix .
Một trong những lợi ích lớn nhất của công cụ này là nó không chỉ hoạt động với trình điều khiển AMD. Bạn có thể sử dụng nó để cập nhật bất kỳ trình điều khiển nào trên máy tính của mình.
Vì vậy, nếu bạn đang tìm kiếm một giải pháp lâu dài sẽ giúp bạn bớt đau đầu do các trình điều khiển lỗi thời gây ra, thì DriverFix là một lựa chọn phù hợp.
Công cụ này giúp quét chuyên sâu PC của bạn để tìm các trình điều khiển thiết bị bị thiếu và lỗi thời, đồng thời đưa ra một báo cáo đầy đủ về tình hình hiện tại. Nó cũng cung cấp các tùy chọn khác nhau cho các trình điều khiển mới, sử dụng cơ sở dữ liệu trực tuyến khổng lồ, vì vậy bạn có thể chọn tùy chọn mình thích.

DriverFix
Bạn có thích PC không và hãy thử cách an toàn và nhanh nhất này để cài đặt các trình điều khiển AMD cần thiết. Bạn sẽ không hối tiếc! Dùng thử miễn phí Truy cập trang web2. Gỡ cài đặt trình điều khiển hiện tại của bạn

- Đi tới Bảng điều khiển .
- Nhấp vào Chương trình và Tính năng .
- Chọn Trình quản lý cài đặt AMD Catalyst .
- Nhấp vào Thay đổi .
- Khi được trình quản lý cài đặt AMD Catalyst - InstallShield Wizard nhắc , hãy chọn Express Uninstall ALL ATI Software .
- Nhấp, OK để cho phép công cụ xóa tất cả trình điều khiển AMD và các thành phần ứng dụng.
- Nhấp vào Có khi được nhắc khởi động lại hệ thống và hoàn tất quá trình gỡ cài đặt.
Khi tiện ích hoàn tất việc gỡ cài đặt tất cả các trình điều khiển AMD, màn hình của bạn sẽ trông như thể đã được cài đặt trình điều khiển VGA tiêu chuẩn.
Sau đó, khởi động lại thiết lập AMD Catalyst và bạn sẽ có thể cài đặt trình điều khiển AMD Catalyst của mình bình thường.
Bạn đã thử một công cụ gỡ bỏ trình điều khiển chưa? Với những cái này, bạn đảm bảo mọi thứ sẽ bị xóa!
3. Tải xuống trình điều khiển mới bằng Cài đặt AMD Radeon
Cách dễ nhất để cập nhật trình điều khiển AMD của bạn là sử dụng phần mềm hỗ trợ chính thức của AMD, Cài đặt AMD Radeon.
Rất có thể bạn đã cài đặt phần mềm này trên máy tính của mình. Đặc biệt nếu bạn đã cài đặt trình điều khiển đầu tiên từ đĩa DVD.

Nếu khác, bạn có thể tải xuống từ đây. Sau đó, chỉ cần mở chương trình và nếu có bản cập nhật mới, bạn sẽ được thông báo.
Cài đặt tất cả các bản cập nhật có sẵn, khởi động lại máy tính của bạn và bạn sẽ ổn.
4. Tải xuống trình điều khiển mới theo cách thủ công
Nếu Cài đặt AMD Radeon không hiển thị bản cập nhật mới hoặc đơn giản là bạn không thích sử dụng phần mềm này, hãy luôn tải xuống trình điều khiển và cài đặt chúng theo cách thủ công.
Chỉ cần truy cập trang web Hỗ trợ trình điều khiển của AMD, chọn cạc đồ họa của bạn và tải xuống trình điều khiển.
Cài đặt trình điều khiển bình thường, như bạn làm với bất kỳ chương trình nào khác. Chỉ cần làm theo hướng dẫn của trình hướng dẫn, khởi động lại máy tính của bạn và chỉ có vậy.
5. Tải xuống trình điều khiển mới với Trình quản lý thiết bị
- Đi tới Tìm kiếm, nhập devicemngr và mở Trình quản lý thiết bị.
- Mở rộng Bộ điều hợp hiển thị.
- Nhấp chuột phải vào cạc đồ họa AMD của bạn và chuyển đến Cập nhật trình điều khiển.
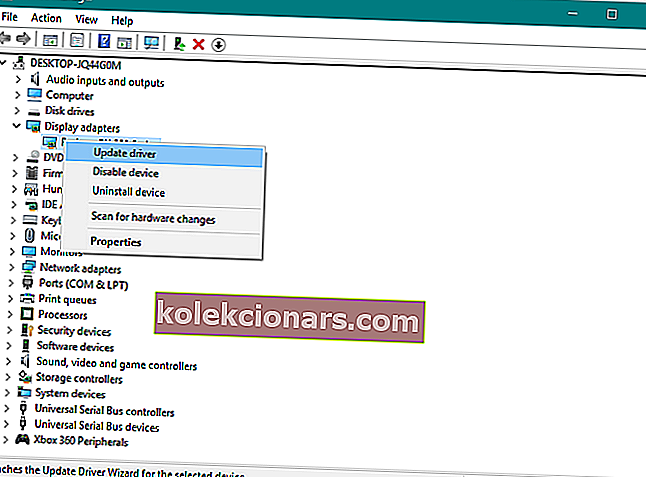
- Làm theo các hướng dẫn khác trên màn hình
- Khởi động lại máy tính của bạn.
Đây là phương pháp cũ và có lẽ được sử dụng nhiều nhất để cài đặt và cập nhật trình điều khiển trên Windows.
Tìm kiếm các giải pháp thay thế phần mềm cập nhật trình điều khiển? Xem các đề xuất hàng đầu của chúng tôi
6. Tắt chương trình chống vi-rút và Tường lửa của bạn
- Nhấn Windows Key + S , nhập Tường lửa và chọn Tường lửa Windows từ danh sách kết quả.
- Khi Tường lửa của Windows khởi động, hãy nhấp vào Bật hoặc tắt Tường lửa của Windows .
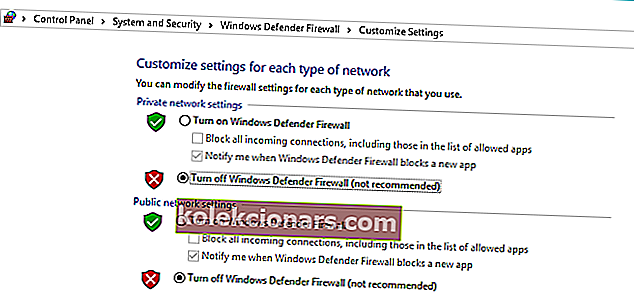
- Chọn Tắt Tường lửa của Windows (không được khuyến nghị) cho cả cài đặt mạng riêng và công cộng.
- Bấm OK để lưu các thay đổi.
Nếu bạn không thể cài đặt hoặc cập nhật trình điều khiển của mình bằng bất kỳ phương pháp nào được đề cập ở trên, hãy thử tắt tính năng chống vi-rút và Tường lửa của Windows, chỉ tạm thời.
Các chương trình chống vi-rút được biết đến là không phù hợp với các bản cập nhật của Windows. Và các bản cập nhật trình điều khiển cũng có thể không làm tốt hơn.
7. Thử cài đặt trình điều khiển ở chế độ Tương thích

- Tìm tệp cài đặt trình điều khiển, nhấp chuột phải vào tệp và chọn Thuộc tính từ menu.
- Đi tới tab Tương thích và chọn Chạy chương trình này ở chế độ tương thích cho tùy chọn. Chọn phiên bản Windows mong muốn và nhấp vào Áp dụng và OK để lưu các thay đổi.
Sau khi làm điều đó, hãy thử chạy lại tệp thiết lập.
Đó là về nó. Chúng tôi chắc chắn hy vọng ít nhất một trong những giải pháp này đã giúp bạn giải quyết sự cố với trình điều khiển AMD.
Nếu bạn có bất kỳ nhận xét, câu hỏi hoặc đề xuất nào về chủ đề này, hãy cho chúng tôi biết trong phần bình luận bên dưới.
Lưu ý của biên tập viên: Bài đăng này ban đầu được xuất bản vào tháng 2 năm 2015 và đã được sửa đổi và cập nhật hoàn toàn vào tháng 9 năm 2020 để có độ mới, độ chính xác và tính toàn diện.