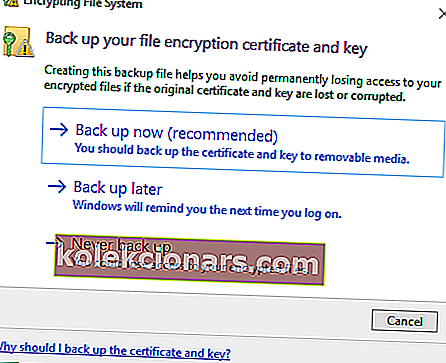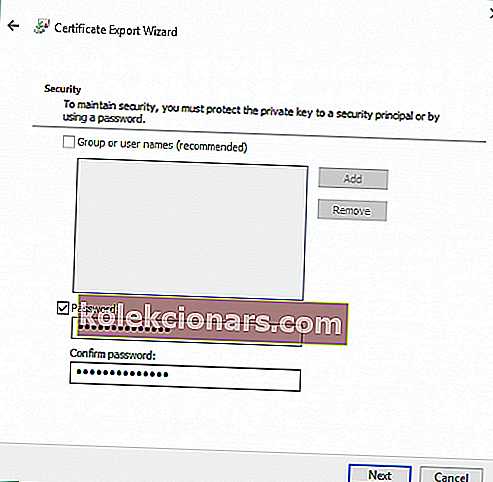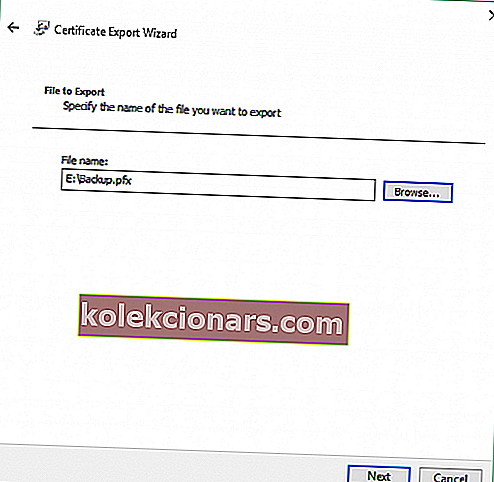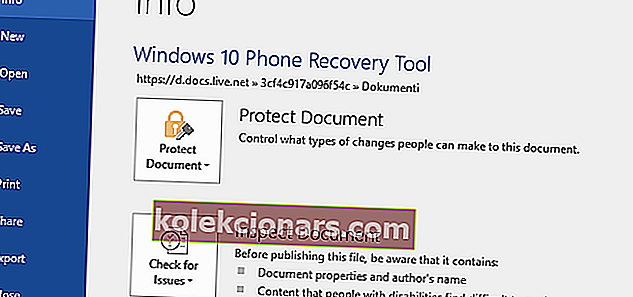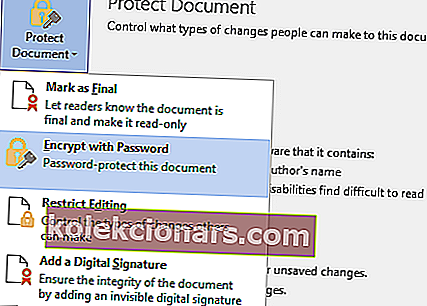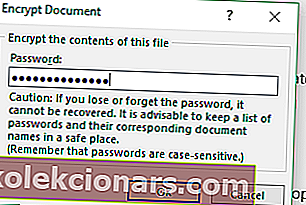- Mã hóa các tệp quan trọng nhất của bạn không chỉ cực kỳ hữu ích mà còn dễ dàng hơn bạn nghĩ.
- Bạn có một số phương pháp để bảo vệ tài liệu của mình bằng mật khẩu, bao gồm một công cụ Windows có sẵn.
- Để biết thêm hướng dẫn về cùng chủ đề, hãy xem phần Mã hóa tệp chuyên dụng của chúng tôi trên trang web.
- Tìm kiếm một hướng dẫn từng bước cụ thể? Chúng tôi có thể đã đề cập đến nó, vì vậy hãy tìm kiếm nhanh trong Trung tâm hướng dẫn của chúng tôi.

Mã hóa một tệp hoặc thư mục nhất định có lẽ là cách tốt nhất để giữ an toàn, vì vậy chỉ bạn mới có thể truy cập tệp hoặc thư mục đó.
Các nhà phát triển của Microsoft đã quyết định giữ phương pháp mã hóa tích hợp trong Windows 10 tương tự như phương pháp trước đó.
Tuy nhiên, thỉnh thoảng bạn nên xem qua các phương pháp mã hóa tệp có sẵn trong Windows, nhưng không phải riêng.
Làm cách nào để mã hóa tệp hoặc thư mục trong Windows 10?
1. Sử dụng công cụ mã hóa chuyên dụng (được khuyến nghị)

Nếu bạn cho rằng công cụ mã hóa riêng của Windows không đủ tốt cho các tệp của mình, bạn có thể thử với một số phần mềm mã hóa của bên thứ ba.
Trên thực tế, một công cụ của bên thứ ba phù hợp là một lựa chọn thậm chí còn tốt hơn EFS, vì nó cung cấp nhiều tùy chọn hơn, vì vậy bạn sẽ có thể giữ cho tệp của mình an toàn nhất có thể.
Có rất nhiều công cụ mã hóa miễn phí trên mạng, nhưng cách tốt nhất là bạn nên mua một phần mềm cao cấp. Nó có nhiều tính năng hơn và nó được ưu tiên khi cần hỗ trợ từ các nhà phát triển.
Một đề xuất đầu tiên sẽ là WinZip . Bạn có thể đã nghe nói về nó vì nó hiện là công cụ nén và mã hóa tệp phổ biến nhất.
Trên thực tế, chương trình cung cấp nhiều tùy chọn quản lý tệp hơn, bao gồm chia sẻ, nén và sao lưu tệp.
Tùy chọn mã hóa cho phép bạn nén các tệp của mình bằng mã hóa AES 128 hoặc 256-bit được chứng nhận, giữ cho các tệp của bạn an toàn khỏi những ánh mắt không mong muốn.
Ngoài ra, với WinZip, bạn có thể tạo các tệp PDF chỉ đọc và thêm hình mờ để ngăn sao chép.
Các tính năng đáng chú ý khác của WinZip bao gồm tìm, mở, chỉnh sửa, di chuyển và chia sẻ các tệp được lưu trữ trên PC, mạng hoặc dịch vụ đám mây.
Công cụ này có thể được tích hợp đầy đủ với Dropbox, G-Suite hoặc OneDrive.

WinZip
Sử dụng WinZip để dễ dàng mã hóa các tệp khi bạn nén chúng, nhằm bảo mật thông tin và dữ liệu của bạn. Dùng thử miễn phí Truy cập trang web2. Sử dụng Hệ thống tệp được mã hóa tích hợp

- Nhấp chuột phải vào tệp / thư mục bạn muốn mã hóa và chuyển đến Thuộc tính.
- Trên tab Chung , bấm Nâng cao .
- Trong phần Nén và mã hóa thuộc tính , nhấp vào Mã hóa nội dung để bảo mật dữ liệu.
- Bấm OK và đóng Thuộc tính .
- Chọn Áp dụng thay đổi cho thư mục, thư mục con và tệp .
Đó là, thư mục của bạn hiện đã được mã hóa và văn bản của nó được hiển thị bằng màu xanh lục.
Tất cả các thư mục con và tệp của thư mục được mã hóa cũng được mã hóa, nhưng nếu bạn muốn thay đổi điều đó, hãy lặp lại quy trình ở trên và chọn Chỉ áp dụng thay đổi cho thư mục này thay vì Chỉ áp dụng thay đổi cho thư mục, thư mục con và tệp này .
EFS (Hệ thống tệp được mã hóa) có lẽ là cách nhanh nhất để mã hóa các tệp và thư mục của bạn trong Windows 10 (và bất kỳ phiên bản Windows nào khác kể từ XP).
Đây là một công cụ mã hóa rất đơn giản và bạn sẽ làm cho các tệp của mình được bảo vệ trong vài phút, chỉ với một vài cú nhấp chuột.
Nhưng trước khi chúng tôi hướng dẫn bạn cách mã hóa tệp của bạn bằng EFS, chúng tôi phải cảnh báo rằng bạn sẽ chỉ có thể truy cập tệp được mã hóa bằng thông tin đăng nhập của tài khoản mà bạn đã mã hóa tệp.
Các tài khoản người dùng khác (nếu có quyền quản trị) sẽ không thể truy cập vào nó. Do đó, hãy nhớ ghi nhớ hoặc ghi mật khẩu vào đâu đó, nếu không tệp của bạn sẽ bị khóa mãi mãi.
Bạn cũng có thể chọn bảo vệ các tệp của mình trước khi chúng có thể bị truy cập bằng một công cụ VPN tốt. Chúng tôi thực sự khuyên bạn nên sử dụng VPN để truy cập Internet riêng tư để bảo mật dữ liệu của bạn.
Nó bảo vệ PC của bạn khỏi các cuộc tấn công khi duyệt web, che địa chỉ IP của bạn và chặn tất cả các truy cập không mong muốn vào máy tính của bạn.

Truy cập Internet Riêng tư
Bật mã hóa mạnh để bảo mật các tệp của bạn trước khi chúng có thể được truy cập bằng VPN Truy cập Internet Riêng tư. 2,92 USD / tháng Tải xuống ngayCách sao lưu khóa mã hóa của bạn
- Nhấp vào cửa sổ bật lên Sao lưu khóa mã hóa của bạn .
- Chọn Sao lưu ngay bây giờ .
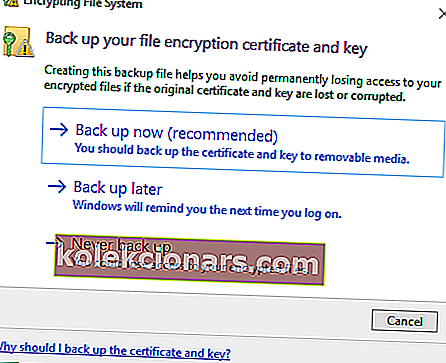
- Làm theo hướng dẫn từ trình hướng dẫn.
- Nhập và nhập lại mật khẩu của bạn .
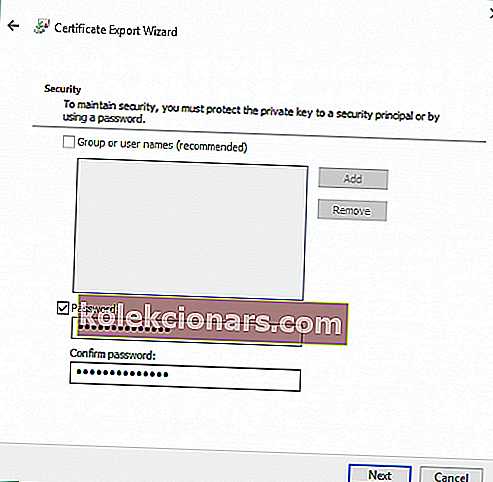
- Chọn nơi bạn sẽ lưu chứng chỉ của mình và đặt tên cho tệp sao lưu mã hóa của bạn.
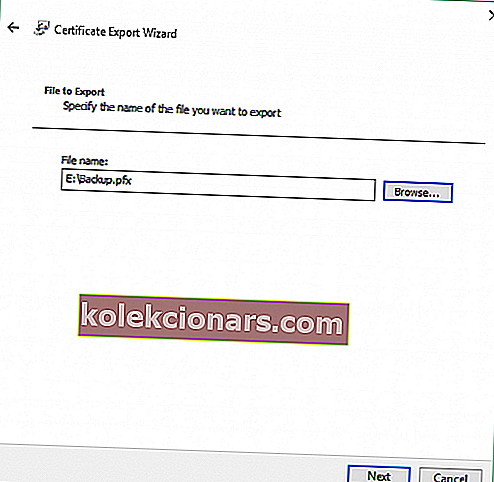
- Nhấp vào Tiếp theo và Kết thúc.
Thông thường, Windows sẽ cung cấp cho bạn một tùy chọn để sao lưu khóa mã hóa của bạn ngay sau khi bạn tạo nó.
Nếu bạn đang tìm cách mã hóa flash USB, chúng tôi có danh sách 12 giải pháp phần mềm tốt nhất sẽ giúp bạn bảo mật tệp của mình nhanh chóng.
Sự cố với mã hóa dữ liệu của bạn trên Windows 10? Kiểm tra hướng dẫn này để giải quyết chúng.
3. Sử dụng Microsoft Office
- Mở tệp Office bạn muốn mã hóa và đi tới Tệp.
- Dưới Thông tin , bấm vào Bảo vệ tài liệu.
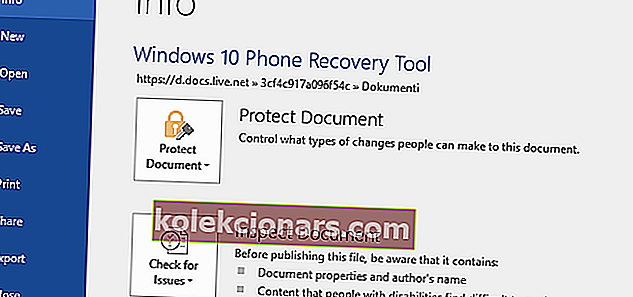
- Chọn Mã hóa bằng mật khẩu.
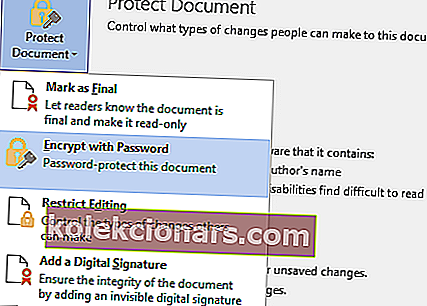
- Nhập mật khẩu của bạn và nhấn Enter.
- Nhập lại mật khẩu của bạn và bấm OK .
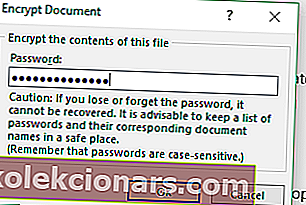
Tài liệu Office của bạn hiện đã được mã hóa và bạn sẽ phải nhập mật khẩu đã đặt trước đó để truy cập.
Như bạn có thể thấy, có một số phương pháp để giữ an toàn cho tệp của bạn, vì vậy bạn sẽ sử dụng phương pháp nào hoàn toàn tùy thuộc vào bạn. Nếu bạn có một số câu hỏi hoặc nhận xét, chỉ cần truy cập vào phần bình luận bên dưới.
Ghi chú của người biên tập: Bài đăng này ban đầu được xuất bản vào tháng 9 năm 2015 và đã được sửa đổi và cập nhật vào tháng 7 năm 2020 để có sự mới mẻ, chính xác và toàn diện.