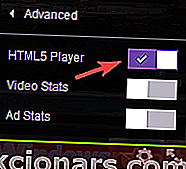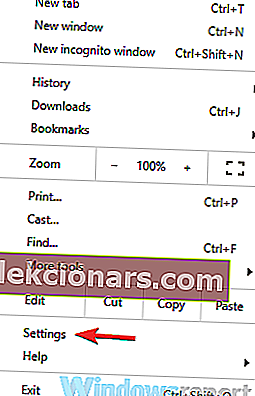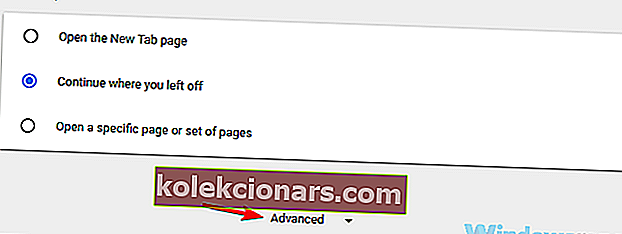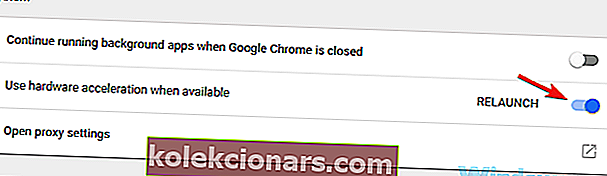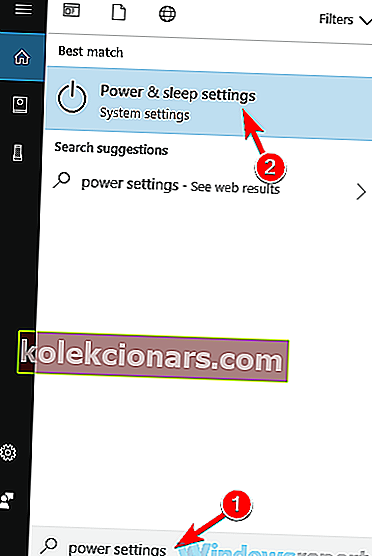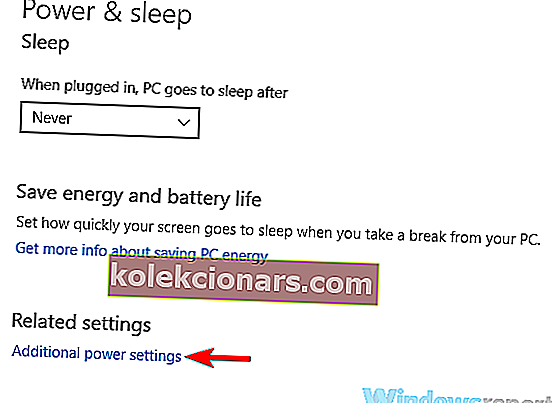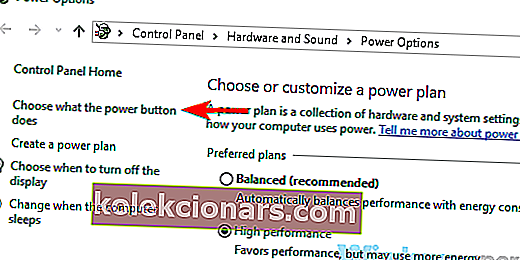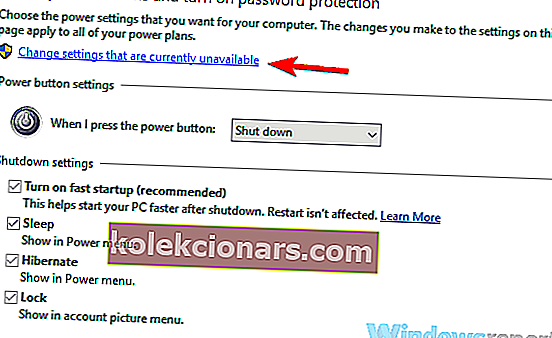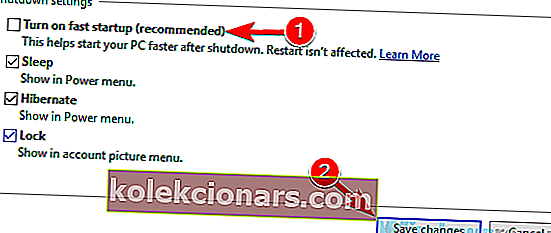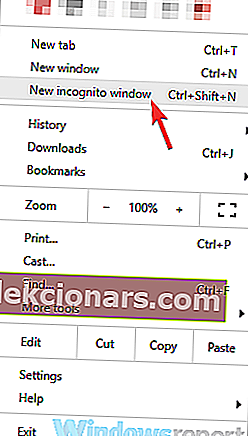- Twitch là một trang web phát trực tuyến phổ biến dành riêng cho các game thủ.
- Thật không may, nhiều người dùng đã báo cáo về độ trễ âm thanh khi xem các luồng Twitch.
- Để tìm hiểu thêm về dịch vụ này, hãy xem Trung tâm sửa lỗi Twitch chuyên dụng của chúng tôi.
- Nếu bạn là người yêu thích nội dung trò chơi được phát trực tuyến, bạn cũng có thể thích Trung tâm phát trực tuyến của chúng tôi.

Twitch là một dịch vụ phát trực tuyến phổ biến, nhưng nhiều người dùng đã báo cáo rằng âm thanh bị trễ khi xem Twitch. Sự cố này có thể ảnh hưởng tiêu cực đến trải nghiệm xem của bạn, vì vậy hôm nay chúng tôi sẽ hướng dẫn bạn cách khắc phục sự cố này trên PC của bạn.
Các vấn đề về âm thanh trên Twitch có thể khá rắc rối và nói về các vấn đề âm thanh, đây là một số vấn đề phổ biến mà người dùng đã báo cáo:
- Twitch phát trực tuyến âm thanh không đồng bộ, âm thanh trò chơi không đồng bộ - Sự cố này có thể xảy ra khi phát trực tuyến bằng OBS. Để khắc phục, hãy đặt độ trễ cho micrô của bạn để khớp với độ trễ âm thanh.
- Âm thanh OBS không đồng bộ - Sự cố này thường xảy ra do cài đặt OBS và nhiều người dùng đã báo cáo rằng họ đã khắc phục sự cố bằng cách tắt tùy chọn Sử dụng dấu thời gian trên thiết bị.
- Twitch âm thanh bị trễ video, lag âm thanh - Có rất nhiều nguyên nhân dẫn đến các lỗi này, và nếu bạn gặp phải, hãy nhớ thử tất cả các giải pháp của chúng tôi.
Làm cách nào để khắc phục độ trễ âm thanh trong Twitch?
- Thử sử dụng một trình duyệt khác
- Tắt trình phát HTML5
- Cập nhật trình điều khiển GPU của bạn
- Làm mới trang
- Chuyển đổi giữa các chế độ khác nhau
- Tắt tăng tốc phần cứng
- Tắt khởi động nhanh
- Tắt tùy chọn Sử dụng Dấu thời gian trên thiết bị
- Kiểm tra dung lượng RAM của bạn
- Đặt thời gian trễ trên webcam và micrô của bạn
- Thử xem steam ở chế độ Ẩn danh
1. Thử sử dụng một trình duyệt khác

Nếu vấn đề của bạn vẫn tiếp diễn và bạn nghĩ rằng có thể trình duyệt web của bạn có thể là nguyên nhân, thì có lẽ đã đến lúc bạn nên thử một trình duyệt khác.
Các game thủ Avid có thể muốn dùng thử Opera GX, trình duyệt web đầu tiên trên thế giới được tạo riêng cho các game thủ.
Nó không chỉ trông tuyệt vời nhờ hình ảnh được cung cấp bởi Razer Chroma, mà còn có tích hợp Twitch, cho phép trải nghiệm Twitch tốt hơn khi xem các luồng từ nó.
Trình duyệt web cũng được tạo bằng công cụ Chromium cực kỳ ổn định, vì vậy bất kỳ tiện ích mở rộng nào bạn có thể đã sử dụng trên Chrome hoặc Edge cũng sẽ hoạt động trên đó.
Hơn nữa, nó cực kỳ nhẹ và menu GX Controls đảm bảo trình duyệt của bạn không bao giờ ngốn quá nhiều RAM.

Opera GX
Thưởng thức các luồng Twitch yêu thích của bạn trên trình duyệt nhanh như chớp này, giống như bất kỳ game thủ nào! Truy cập trang web miễn phí2. Tắt trình phát HTML5
- Mở luồng mong muốn trong Twitch.
- Nhấp vào biểu tượng Bánh răng bên dưới video, sau đó chọn Nâng cao từ menu. Tìm tùy chọn Trình phát HTML5 và vô hiệu hóa nó.
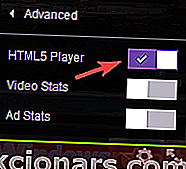
Theo người dùng, đôi khi độ trễ âm thanh trong Twitch có thể xuất hiện do trình phát HTML5. HTML5 gần như thay thế hoàn toàn Adobe Flash trên web, nhưng có vẻ như một số người đang gặp vấn đề với trình phát HTML5 trong Twitch.
Để khắc phục sự cố này, người dùng đề xuất tắt trình phát HTML5 trong Twitch.
Sau khi làm điều đó, sự cố sẽ được giải quyết và sự cố âm thanh của bạn sẽ được khắc phục. Lưu ý rằng bạn có thể phải lặp lại cách giải quyết này cho mỗi luồng mà bạn muốn phát.
3. Cập nhật trình điều khiển GPU của bạn

Trình điều khiển GPU của bạn khá quan trọng và nếu trình điều khiển của bạn bị hỏng hoặc lỗi thời, có lẽ bạn sẽ cần cập nhật chúng để khắc phục các vấn đề về độ trễ âm thanh trong Twitch.
Điều này khá đơn giản để thực hiện và cách tốt nhất để làm điều đó là truy cập trang web của nhà sản xuất cạc đồ họa của bạn và tải xuống trình điều khiển mới nhất cho kiểu máy của bạn. Sau khi bạn tải xuống trình điều khiển mới nhất, hãy cài đặt chúng và kiểm tra xem điều đó có giải quyết được sự cố của bạn hay không.
Nếu bạn không muốn cập nhật trình điều khiển của mình theo cách thủ công, bạn luôn có thể sử dụng các công cụ của bên thứ ba như DriverFix để tự động cập nhật tất cả các trình điều khiển của bạn chỉ với một vài cú nhấp chuột. Khi trình điều khiển của bạn được cập nhật, hãy kiểm tra xem sự cố vẫn còn đó.

Chương trình này nhanh chóng và đáng tin cậy, và với nó, bạn chỉ cần 2 cú nhấp chuột là có thể cập nhật trình điều khiển PC của mình lên phiên bản mới nhất.

DriverFix
DriverFix là giải pháp cuối cùng để giữ cho trình điều khiển PC của bạn luôn được cập nhật và hoạt động bình thường! Dùng thử miễn phí Truy cập trang web4. Làm mới trang

Đôi khi sự cố này có thể xảy ra do sự cố với trang bạn đang truy cập. Nếu có độ trễ âm thanh trên một luồng cụ thể, có lẽ bạn có thể khắc phục sự cố chỉ bằng cách làm mới trang luồng.
Ngoài ra, bạn có thể thử tạm dừng luồng trong một vài giây rồi tiếp tục phát lại để khắc phục sự cố. Nếu cách đó không hiệu quả, bạn cũng có thể thử đóng trình duyệt và mở lại luồng.
Đây là một số cách giải quyết đơn giản nhưng chúng có thể giúp bạn giải quyết các vấn đề về độ trễ âm thanh trên Twitch, vì vậy hãy nhớ thử chúng.
5. Chuyển đổi giữa các chế độ khác nhau

Nếu bạn đang gặp vấn đề về độ trễ âm thanh trên Twitch, có thể khắc phục sự cố này chỉ bằng cách chuyển sang một chế độ xem khác. Theo người dùng, để khắc phục sự cố, bạn chỉ cần thử chuyển đổi giữa các chế độ xem thông thường, rạp hát và toàn màn hình.
Một số người dùng đã báo cáo rằng phương pháp này hiệu quả với họ, vì vậy hãy nhớ dùng thử và kiểm tra xem nó có hoạt động không.
6. Tắt tăng tốc phần cứng
- Ở góc trên cùng bên phải, nhấp vào Menu
- Bây giờ chọn Cài đặt từ menu.
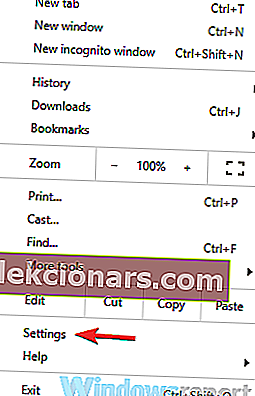
- Khi tab Cài đặt mở ra, cuộn xuống dưới và nhấp vào Nâng cao .
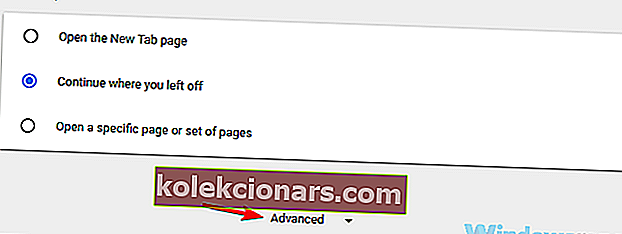
- Tìm phần Hệ thống và tắt tùy chọn Sử dụng tăng tốc phần cứng khi khả dụng .
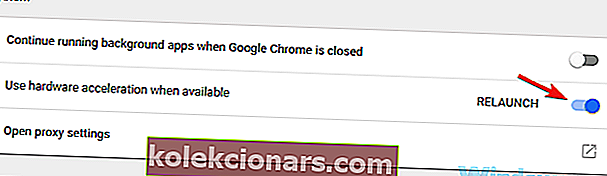
Theo người dùng, đôi khi sự cố này có thể xảy ra do sự cố tăng tốc phần cứng trong trình duyệt của bạn. Tăng tốc phần cứng là một tính năng hữu ích sử dụng GPU của bạn để hiển thị nội dung và cải thiện hiệu suất của bạn.
Tuy nhiên, đôi khi tính năng này có thể dẫn đến độ trễ âm thanh và nhiều vấn đề khác trên Twitch. Để khắc phục sự cố, nhiều người dùng đề xuất tắt tăng tốc phần cứng trong trình duyệt của bạn.
Sau khi tắt tính năng này, hãy khởi động lại trình duyệt của bạn để áp dụng các thay đổi. Sau khi trình duyệt của bạn khởi động lại, hãy kiểm tra xem sự cố vẫn còn đó.
7. Tắt Khởi động nhanh
- Nhấn Windows Key + S và nhập cài đặt nguồn vào trường tìm kiếm.
- Chọn cài đặt Nguồn và chế độ ngủ từ danh sách kết quả.
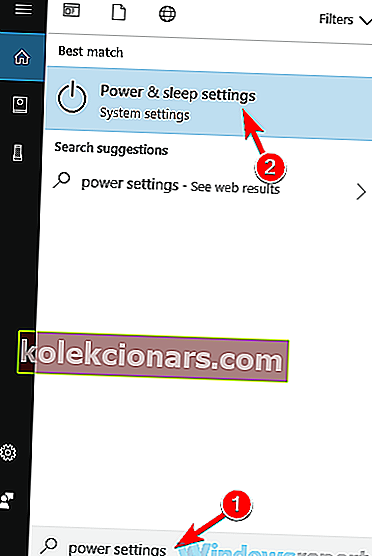
- Trong ngăn bên phải, đi xuống phần Cài đặt liên quan và nhấp vào Cài đặt nguồn bổ sung .
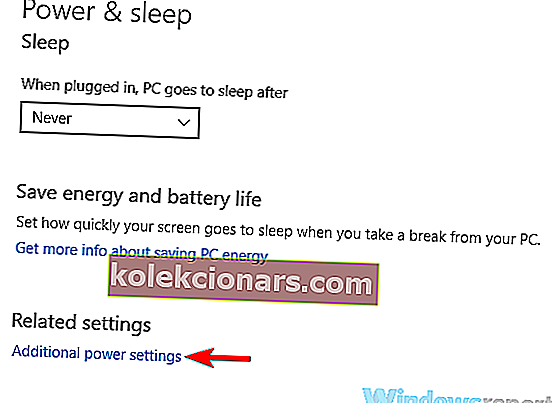
- Cửa sổ Power Options bây giờ sẽ xuất hiện. Trong ngăn bên trái, chọn Chọn chức năng của nút nguồn .
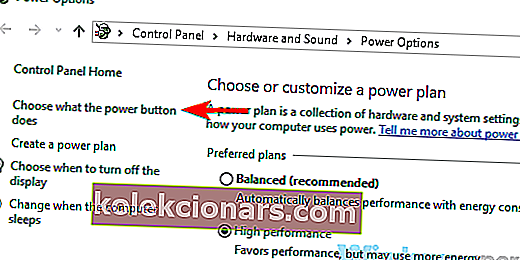
- Nhấp vào Thay đổi cài đặt hiện không khả dụng .
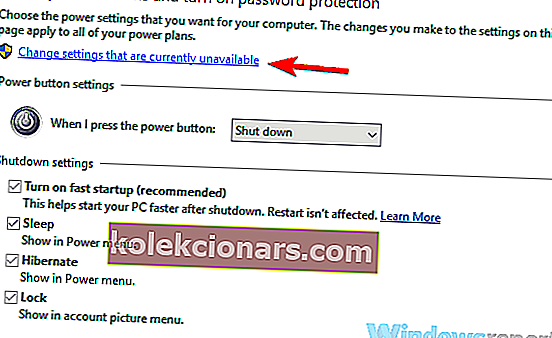
- Bỏ chọn Bật tùy chọn khởi động nhanh (được khuyến nghị) và nhấp vào Lưu thay đổi .
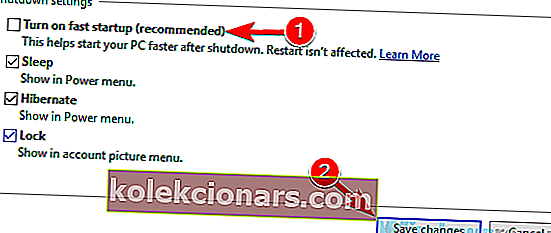
Theo người dùng, sự cố này có thể do tính năng Fast Boot trên Windows gây ra. Đây là một tính năng hữu ích vì nó sẽ cho phép hệ thống của bạn khởi động nhanh hơn bằng cách đặt nó ở trạng thái tương tự như ngủ đông.
Mặc dù tính năng này rất hữu ích nhưng một số người dùng cho rằng nó gây ra các vấn đề về âm thanh trên Twitch. Để khắc phục sự cố, bạn nên tắt nó hoàn toàn.
Sau khi tắt tính năng này, các vấn đề về độ trễ âm thanh trong Twitch sẽ không còn nữa. Hãy nhớ rằng hệ thống của bạn có thể khởi động chậm hơn một chút sau khi tắt tính năng này.
8. Tắt tùy chọn Sử dụng Dấu thời gian trên thiết bị

- Mở OBS và trong màn hình chính, nhấp vào Bánh răng
- Bây giờ xác định vị trí Sử dụng tùy chọn dấu thời gian của thiết bị và vô hiệu hóa nó.
Một số người dùng đã báo cáo vấn đề về độ trễ âm thanh trên Twitch khi phát trực tuyến và sử dụng OBS. Để khắc phục sự cố này, bạn nên thay đổi một cài đặt duy nhất trong OBS.
Sau khi làm điều đó, hãy kiểm tra xem sự cố đã được giải quyết chưa. Nếu tính năng này đã bị tắt, hãy thử bật nó và kiểm tra xem điều đó có giải quyết được sự cố của bạn không.
9. Kiểm tra dung lượng RAM của bạn

Nếu bạn gặp phải độ trễ âm thanh khi phát trực tuyến trên Twitch bằng OBS, có lẽ vấn đề liên quan đến dung lượng RAM. Theo người dùng, vấn đề này có thể xuất hiện nếu bạn không có đủ RAM để thoải mái chạy OBS.
Đây là một nguyên nhân khó xảy ra, nhưng nếu dung lượng RAM là vấn đề, có lẽ bạn nên cân nhắc mua thêm RAM.
10. Đặt độ trễ trên webcam và micrô của bạn

Nếu bạn đang gặp phải độ trễ âm thanh khi phát trực tuyến trên Twitch, có lẽ bạn có thể khắc phục phần nào vấn đề bằng cách thêm độ lệch vào webcam và micrô của mình. Để làm điều đó, hãy truy cập trang Cài đặt trong OBS và tìm nguồn âm thanh / video của bạn và thêm bù đắp cho nó.
Sau khi làm điều đó, webcam và micrô của bạn sẽ được đồng bộ hóa hoàn hảo với âm thanh trò chơi. Đây có thể là một cách giải quyết thô thiển, nhưng một số người dùng đã báo cáo rằng nó phù hợp với họ, vì vậy bạn có thể muốn thử.
11. Thử xem luồng ở chế độ Ẩn danh
- Nhấp vào biểu tượng Menu ở góc trên cùng bên phải của trình duyệt của bạn.
- Bây giờ chọn Cửa sổ ẩn danh mới từ menu.
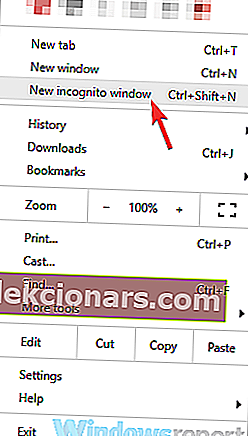
Nếu bạn không thể xem Twitch steam do độ trễ âm thanh, có lẽ bạn có thể thử xem nó ở chế độ Ẩn danh. Nhiều trình duyệt có tính năng này và tính năng này không sử dụng tiện ích bổ sung hoặc bộ nhớ cache, vì vậy nó hoàn hảo để khắc phục sự cố.
Sau khi làm điều đó, một cửa sổ mới sẽ xuất hiện. Truy cập luồng mà bạn muốn xem trong cửa sổ mới và kiểm tra xem sự cố vẫn còn đó.
Nếu sự cố không xuất hiện ở chế độ Ẩn danh, rất có thể sự cố liên quan đến một trong các tiện ích mở rộng hoặc bộ nhớ cache của bạn, vì vậy hãy đảm bảo xóa bộ nhớ cache và tắt tất cả các tiện ích mở rộng.
Các vấn đề về độ trễ âm thanh trong Twitch có thể ảnh hưởng tiêu cực đến trải nghiệm xem của bạn, nhưng nếu bạn đang gặp sự cố này, hãy nhớ thử tất cả các giải pháp của chúng tôi.
Ghi chú của người biên tập: Bài đăng này ban đầu được xuất bản vào tháng 12 năm 2018 và đã được sửa đổi và cập nhật vào tháng 9 năm 2020 để tạo sự mới mẻ, chính xác và toàn diện.