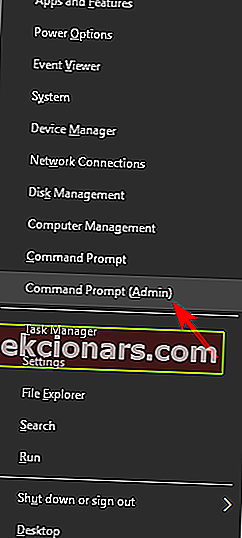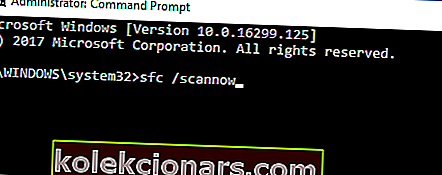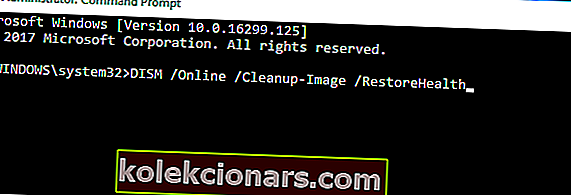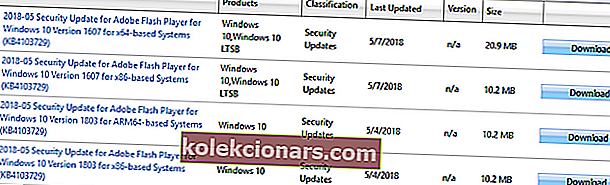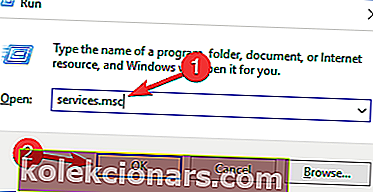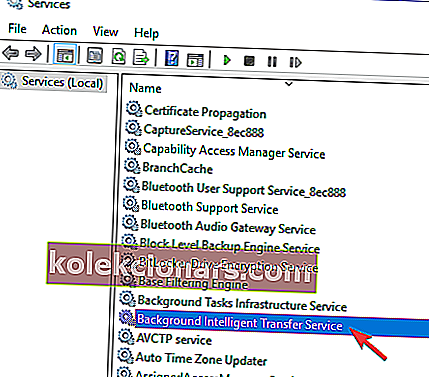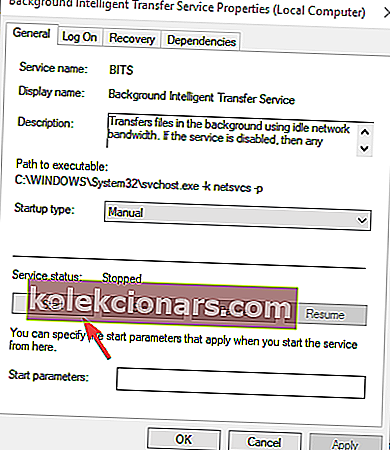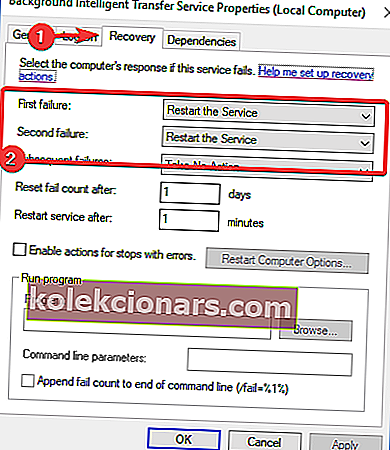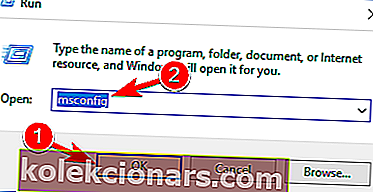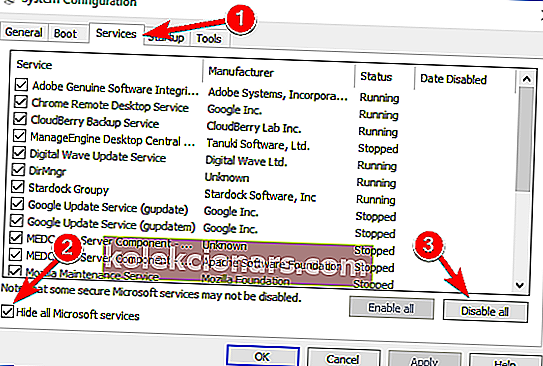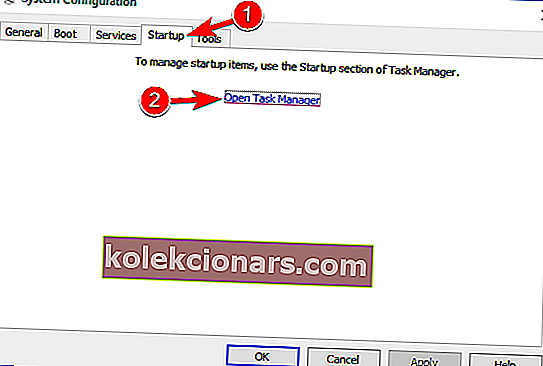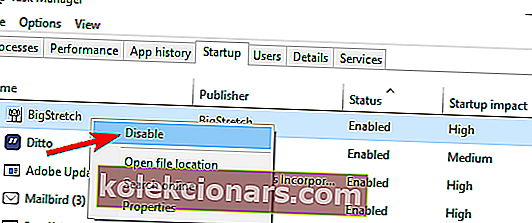- Bản cập nhật Windows hiện là một phần của vòng đời Windows, vì vậy, việc nhận chúng có lợi cho hầu hết người dùng.
- Nếu bạn gặp sự cố khi cài đặt Bản cập nhật có thông báo Lỗi 0x80080008 thì đã đến lúc kích hoạt trình khắc phục sự cố cập nhật, khởi động lại BITS và quét ổ cứng của bạn để tìm lỗi. Thông tin chi tiết trong bài báo.
- Để biết thêm các giải pháp thay thế Windows Update và thông tin bổ sung, hãy nhớ kiểm tra Trung tâm cập nhật Windows của chúng tôi.
- Chúng tôi hoan nghênh bạn truy cập Trung tâm lỗi Windows để biết các bản sửa lỗi và hướng dẫn từng bước cho hầu hết các Lỗi Windows mà bạn có thể gặp phải.

Tất cả chúng ta đều quen thuộc với các vấn đề cập nhật Windows 10. Loại vấn đề này có lẽ là lỗi phổ biến nhất mà người dùng Windows 10 đôi khi gặp phải.
Tất cả những vấn đề khó chịu đó đều được theo sau bởi một mã nhận dạng để chúng được sắp xếp dễ dàng hơn. Một trong những lỗi phổ biến và lặp đi lặp lại là lỗi có mã 0x80080008 .
Cụ thể, bạn sẽ được nhắc với mã lỗi này khi cập nhật của bạn bị kẹt hoặc một số tệp cập nhật không được tải xuống và cài đặt thành công.
Tuy nhiên, đừng lo lắng, chúng tôi có một số cách giải quyết có thể giải quyết vấn đề của bạn, trong trường hợp nó làm phiền bạn.
Lỗi cập nhật Windows 0x80080008 biến thể
Lỗi cập nhật 0x80080008 sẽ khiến bạn không thể tải xuống các bản cập nhật mới nhất. Nói về điều này, đây là một số vấn đề tương tự mà người dùng đã báo cáo:
- 0x80080008 Server 2016 - Nhiều người dùng đã báo cáo sự cố này với Windows Server 2016. Mặc dù các giải pháp của chúng tôi chủ yếu dành cho Windows 10, nhưng bạn cũng có thể áp dụng một số giải pháp đó cho Windows Server.
- Cập nhật Windows không thành công - Đây là lỗi Windows Update và nó sẽ khiến các bản cập nhật ngừng hoạt động. Tuy nhiên, bạn có thể khắc phục sự cố bằng cách tắt phần mềm chống vi-rút của mình hoặc bằng cách tải xuống bản cập nhật theo cách thủ công.
Các vấn đề cập nhật Windows sẽ là dĩ vãng với những công cụ này!
Các bước để sửa lỗi cập nhật Windows 0x80080008
Giải pháp 1 - Kiểm tra phần mềm chống vi-rút của bạn

Theo người dùng, đôi khi lỗi Cập nhật 0x80080008 có thể xuất hiện do vấn đề với phần mềm chống vi-rút của bạn. Để khắc phục sự cố này, bạn nên tắt một số tính năng chống vi-rút nhất định và kiểm tra xem điều đó có hữu ích hay không.
Nếu cách đó không hiệu quả, bạn có thể phải tắt hoàn toàn phần mềm chống vi-rút của mình và sau đó cố gắng thực hiện cập nhật. Tuy nhiên, nếu sự cố vẫn còn, bước tiếp theo của bạn sẽ là xóa hoàn toàn chương trình chống vi-rút của mình.
Ngay cả khi bạn quyết định xóa phần mềm chống vi-rút của mình, PC của bạn vẫn phải được bảo vệ bởi Bộ bảo vệ Windows , vì vậy bạn sẽ không phải lo lắng về sự an toàn của mình.
Nếu việc xóa phần mềm chống vi-rút giải quyết được vấn đề của bạn, đây có thể là thời điểm tốt để bạn cân nhắc chuyển sang một giải pháp chống vi-rút khác.
Có rất nhiều ứng dụng chống vi-rút tuyệt vời trên thị trường, nhưng nếu bạn muốn được bảo vệ tối đa để không ảnh hưởng đến hệ thống của mình theo bất kỳ cách nào, chúng tôi khuyên bạn nên xem xét BullGuard (tải xuống miễn phí) .
Giải pháp 2 - Thực hiện quét SFC và DISM
Nếu bạn tiếp tục nhận được lỗi cập nhật 0x80080008 trên PC của mình, thì vấn đề có thể là do bạn cài đặt. Cài đặt Windows của bạn có thể bị hỏng hoặc bị lỗi và có thể dẫn đến lỗi này.
Tuy nhiên, bạn có thể khắc phục sự cố đơn giản bằng cách thực hiện quét SFC. Để làm điều đó, chỉ cần làm theo các bước sau:
- Nhấp chuột phải và mở menu Bắt đầu.
- Chọn Command Prompt (Admin) .
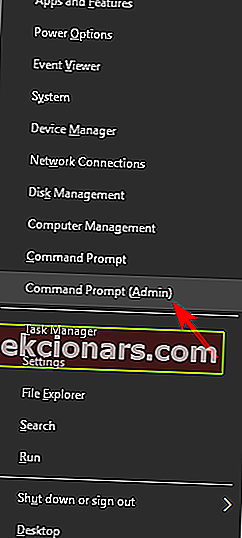
- Gõ sfc / scannow trong dòng lệnh.
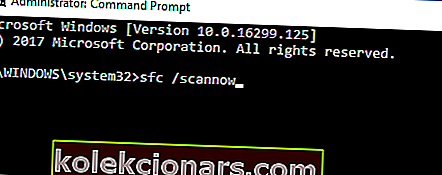
- Quy trình sẽ tìm kiếm các tệp bị hỏng và sửa chữa chúng.
Công cụ này tỏ ra có giá trị trong nhiều tình huống. Tuy nhiên, nếu các tệp bị hỏng không phải là cốt lõi của vấn đề, bạn có thể muốn thử các cách giải quyết khác.
Nếu quét SFC không thể khắc phục được sự cố hoặc nếu bạn không thể chạy quét SFC, bước tiếp theo của bạn sẽ là chạy quét DISM. Để làm điều đó, chỉ cần làm theo các bước sau:
- Khởi động Command Prompt với tư cách quản trị viên.
- Gõ lệnh sau trên dòng lệnh:
- DISM.exe / Trực tuyến / Cleanup-image / Restorehealth
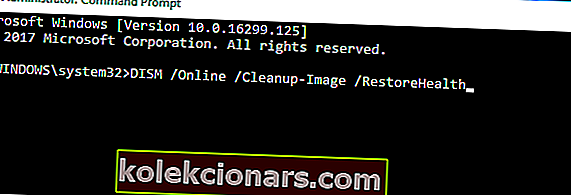
- DISM.exe / Trực tuyến / Cleanup-image / Restorehealth
- Trong trường hợp DISM không thể tải tệp trực tuyến, hãy thử sử dụng USB hoặc DVD cài đặt của bạn. Chèn phương tiện và nhập lệnh sau:
- DISM.exe / Trực tuyến / Cleanup-Image / RestoreHealth / Nguồn: C: RepairSourceWindows / LimitAccess
- Đảm bảo thay thế đường dẫn "C: RepairSourceWindows" của DVD hoặc USB của bạn.
Khi quá trình quét kết thúc, hãy kiểm tra xem sự cố vẫn còn đó. Nếu bạn không thể chạy quét SFC trước đó, hãy thử chạy lại sau khi quét DISM và kiểm tra xem điều đó có giải quyết được sự cố hay không.
Hãy xem hướng dẫn hoành tráng này để sử dụng DISM như một người chuyên nghiệp!
Giải pháp 3 - Khởi động lại cấu phần Windows Update
Theo người dùng, đôi khi bạn có thể gặp lỗi Cập nhật 0x80080008 do các thành phần của Windows Update. Để khắc phục sự cố, bạn bắt buộc phải khởi động lại các cấu phần Windows Update.
Bạn có thể làm điều này theo cách thủ công, nhưng đó có thể là một quá trình tẻ nhạt, vì vậy thông thường tốt hơn là sử dụng Command Prompt.
Để đặt lại các thành phần Windows Update bằng Command Prompt, bạn chỉ cần thực hiện như sau:
- Khởi động Command Prompt với tư cách quản trị viên.
- Bây giờ hãy chạy các lệnh sau:
- net stop wuauserv
- net stop cryptSvc
- các bit dừng ròng
- net stop msiserver
- ren C: WindowsSoftwareDistribution SoftwareDistribution.old
- ren C: WindowsSystem32catroot2 Catroot2.old
- net start wuauserv
- net start cryptSvc
- bit bắt đầu ròng
- net start msiserver
Sau khi chạy các lệnh này, sự cố sẽ được giải quyết và bạn sẽ có thể tải xuống lại các bản cập nhật. Việc chạy các lệnh này theo cách thủ công có thể rất tẻ nhạt.
Nếu bạn muốn tự động đặt lại các cấu phần Windows Update, bạn có thể tạo tập lệnh đặt lại Windows Updates và chạy nó để tự động đặt lại các dịch vụ cần thiết.
Giải pháp 4 - Tải xuống bản cập nhật theo cách thủ công
Nếu bạn tiếp tục nhận được lỗi cập nhật 0x80080008, bạn có thể vượt qua lỗi này đơn giản bằng cách tải xuống và cài đặt bản cập nhật theo cách thủ công.
Điều này tương đối đơn giản và bạn có thể thực hiện bằng cách làm theo các bước sau:
- Trước tiên, bạn cần tìm số KB của bản cập nhật mà bạn đang cố tải xuống. Bạn có thể làm điều đó từ phần Windows Update trên Windows hoặc bằng cách truy cập trang web Lịch sử Windows Update.
- Khi bạn tìm thấy số KB của bản cập nhật mà bạn đang cố tải xuống, bạn cần truy cập trang web Danh mục Microsoft Update . Bây giờ bạn chỉ cần nhập số lượng bản cập nhật vào trường tìm kiếm.
- Danh sách kết quả sẽ xuất hiện. Tìm bản cập nhật phù hợp với kiến trúc hệ thống của bạn và nhấp vào nút Tải xuống để tải xuống.
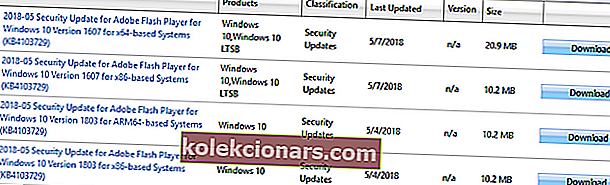
- Sau khi bạn tải xuống bản cập nhật, hãy chạy tệp thiết lập để cài đặt nó.
Sau khi cài đặt bản cập nhật, hệ thống của bạn sẽ được cập nhật lên phiên bản mới nhất và sự cố sẽ được giải quyết.
Hãy nhớ rằng giải pháp này sẽ không khắc phục được sự cố cốt lõi, thay vào đó, nó sẽ chỉ cho phép bạn tải xuống và cài đặt bản cập nhật theo cách thủ công và tránh được sự cố.
Phải làm gì nếu các bản cập nhật Windows không tải xuống? Dưới đây là một số mẹo tuyệt vời để giải quyết vấn đề!
Giải pháp 5 - Khởi động lại các dịch vụ BITS
Dịch vụ truyền tải thông minh nền (BITS) là một dịch vụ cần thiết cho các bản Cập nhật. Trong một số trường hợp, do nhiều lý do khác nhau, nó có thể gặp sự cố và ngừng hoạt động.
Những gì bạn cần làm là khởi động lại dịch vụ và xem có cải tiến trong giao thức Cập nhật hay không.
- Nhấn phím Windows + R . Trong dòng tìm kiếm, nhập services.msc và nhấn Enter .
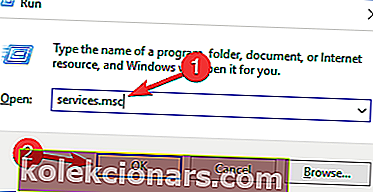
- Tìm Dịch vụ Truyền tải Thông minh Nền (BITS) và nhấp đúp vào nó để mở các thuộc tính của nó.
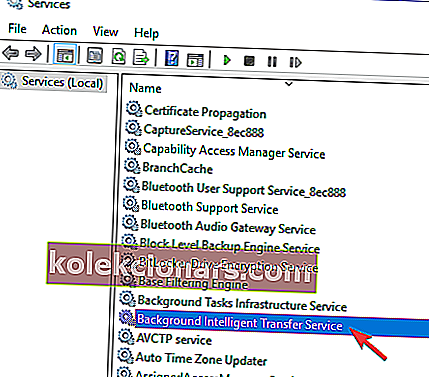
- Nếu dịch vụ không chạy, hãy nhấp vào nút Bắt đầu .
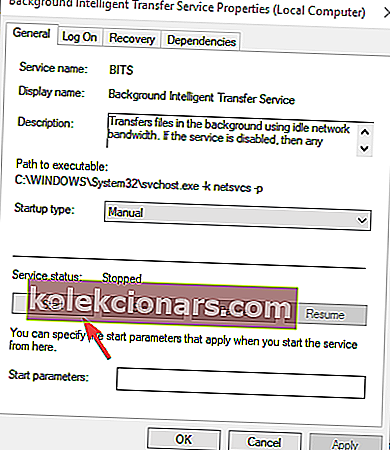
- Chọn tab Khôi phục và đảm bảo rằng Lỗi đầu tiên và Lỗi thứ hai được đặt thành Khởi động lại dịch vụ .
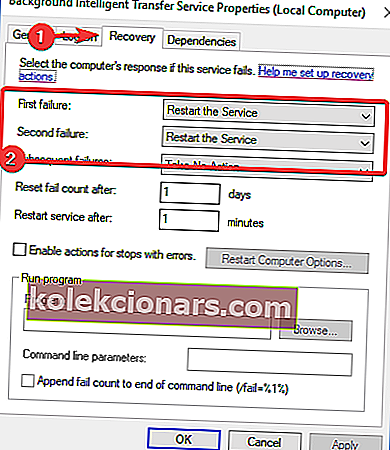
- Xác nhận lựa chọn và kiểm tra các bản cập nhật.
Điều đó hoàn thành công việc cho một số người dùng. Tuy nhiên, nếu bạn vẫn được nhắc với lỗi, hãy chuyển sang giải pháp tiếp theo.
Giải pháp 6 - Khởi động ở chế độ Khởi động An toàn
Trong một số trường hợp, các chương trình nền và các quy trình tương ứng của chúng có thể làm chậm hoặc thậm chí ngăn cập nhật. Vì vậy, hãy thử tinh chỉnh các dịch vụ và khởi động của bạn để ngăn chặn xung đột có thể xảy ra.
- Nhấn phím Windows + R và nhập msconfig . Bây giờ hãy nhấp vào OK hoặc nhấn Enter .
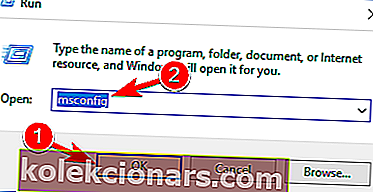
- Chuyển đến tab Dịch vụ và chọn hộp Ẩn tất cả các dịch vụ của Microsoft . Sau đó nhấp vào Tắt tất cả và nhấp vào Áp dụng .
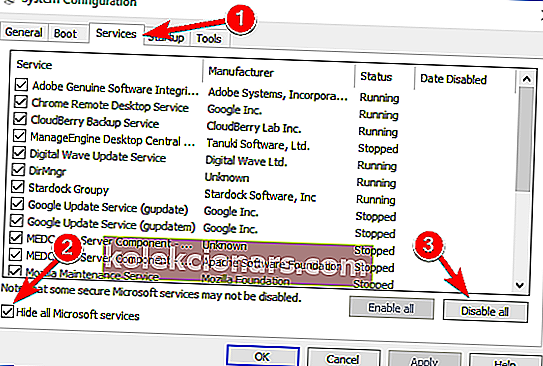
- Chuyển đến tab Khởi động và chọn Mở Trình quản lý Tác vụ .
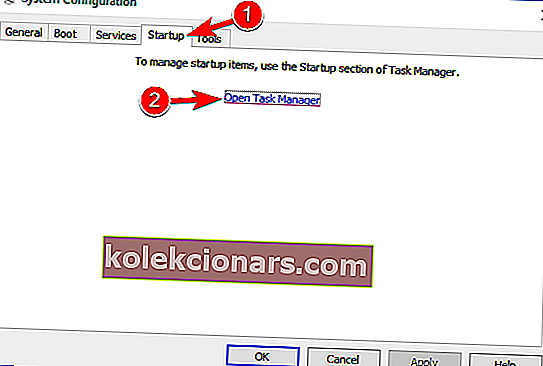
- Tắt từng chương trình Khởi động.
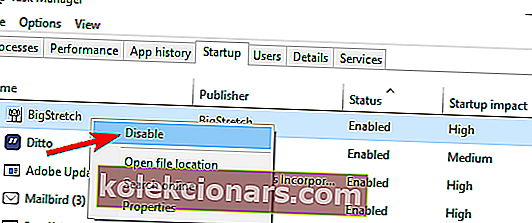
- Khởi động lại PC của bạn và thử cập nhật.
Bạn sẽ có thể tìm và tải xuống các bản cập nhật có sẵn sau giải pháp này.
Không thể khởi động vào Chế độ an toàn? Đừng hoảng sợ! Hướng dẫn này sẽ giúp bạn khắc phục sự cố ngay lập tức!
Giải pháp 7 - Thực hiện nâng cấp tại chỗ
Theo người dùng, đôi khi cách duy nhất để khắc phục sự cố này là thực hiện nâng cấp tại chỗ.
Trong trường hợp bạn không quen, nâng cấp tại chỗ sẽ buộc Windows 10 phải cài đặt phiên bản mới nhất trong khi vẫn giữ nguyên tất cả các tệp và ứng dụng của bạn.
Để thực hiện nâng cấp tại chỗ, bạn cần thực hiện như sau:
- Tải xuống Media Creation Tool và chạy nó.
- Chọn Nâng cấp PC này ngay bây giờ và nhấp vào Tiếp theo .
- Chờ trong khi thiết lập chuẩn bị các tệp cần thiết.
- Bây giờ chọn Tải xuống và cài đặt các bản cập nhật (được khuyến nghị) và nhấp vào Tiếp theo .
- Chờ tải xuống các bản cập nhật.
- Làm theo hướng dẫn trên màn hình cho đến khi bạn đến màn hình Sẵn sàng cài đặt . Nhấp vào Thay đổi nội dung cần giữ .
- Chọn Giữ tệp và ứng dụng cá nhân và nhấp vào Tiếp theo .
- Làm theo hướng dẫn trên màn hình để hoàn tất cài đặt.
Sau khi quá trình kết thúc, Windows của bạn sẽ được cập nhật lên phiên bản mới nhất và sự cố sẽ được giải quyết vĩnh viễn.
Làm xong. Hãy nhớ rằng bạn có thể sử dụng các cách giải quyết được trình bày trong bài viết này cho nhiều lỗi, không chỉ lỗi mà chúng tôi đã giải quyết ngày hôm nay.
Trong trường hợp bạn có bất kỳ câu hỏi hoặc đề xuất nào, phần bình luận ở bên dưới.
Câu hỏi thường gặp: Tìm hiểu thêm về Windows Update
- Lỗi 0x80080008 là gì?
Lỗi 0x80080008 ngăn người dùng kiểm tra các bản cập nhật mới. Điều này thường xảy ra nếu có lần tải xuống không thành công trước đó hoặc sự cố bộ nhớ cache và có thể được khắc phục bằng cách sử dụng hướng dẫn này.
- Làm cách nào để khắc phục lỗi cập nhật Windows 10?
Đảm bảo bạn có ít nhất 20% tổng dung lượng ổ đĩa trống. Sau đó, bạn chạy Cập nhật một vài lần sau khi cập nhật trình điều khiển bằng công cụ tự động để tiết kiệm thời gian. Cuối cùng, khởi động lại máy tính và kiểm tra lỗi ổ cứng.
- Tại sao bản cập nhật Windows 10 không cài đặt được?
Nó có thể là xung đột với một số tệp tạm thời hoặc hệ thống khác. Hoặc có thể không có đủ dung lượng trên đĩa để tải xuống các bản cập nhật. Đảm bảo kiểm tra trạng thái kích hoạt của bạn và sửa lỗi Kích hoạt Windows nếu cần.
Lưu ý của người biên tập : Bài đăng này ban đầu được xuất bản vào tháng 3 năm 2017 và kể từ đó đã được sửa đổi và cập nhật hoàn toàn vào tháng 4 năm 2020 để có độ mới, độ chính xác và tính toàn diện.