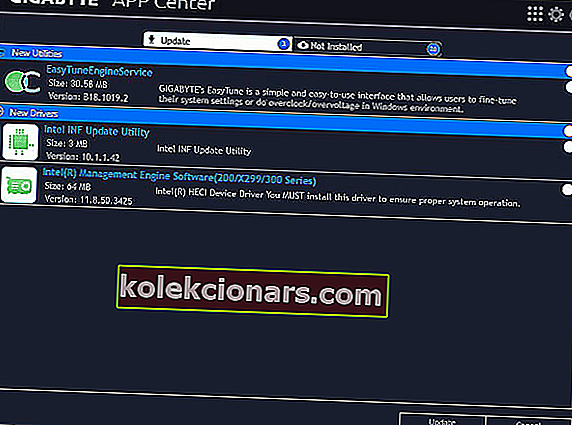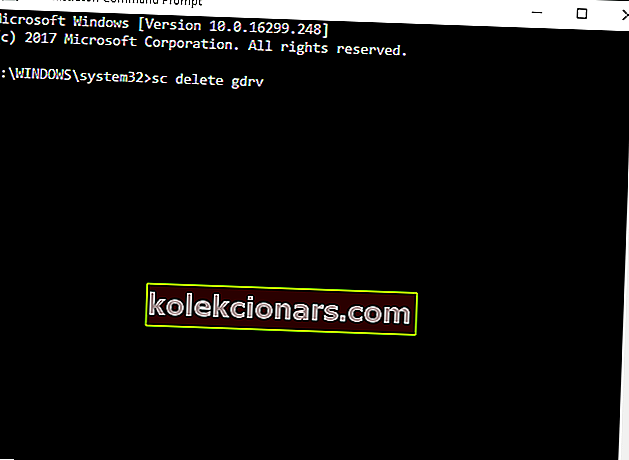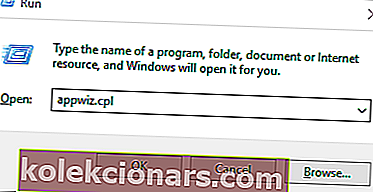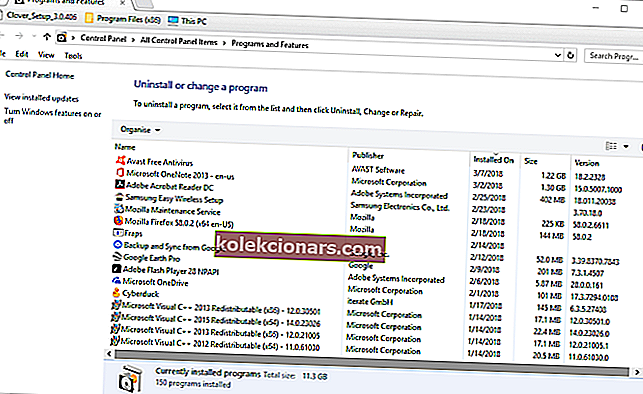- Bo mạch chủ Gigabyte là một trong những bo mạch chủ phổ biến nhất trên thế giới và việc cập nhật chúng liên tục là rất quan trọng.
- Đôi khi việc thiếu bản cập nhật hoặc một số vấn đề phần mềm có thể dẫn đến thông báo lỗi trong bo mạch chủ Gigabyte.
- Bài viết dưới đây chỉ là một trong số nhiều bài viết trong trung tâm của chúng tôi dành riêng cho việc sửa lỗi Hệ thống.
- Hãy xem trang Khắc phục sự cố chuyên dụng của chúng tôi để biết thêm hướng dẫn khắc phục sự cố từng bước.

Các tài xế này không thể giải phóng đến thất bại thông báo lỗi là một trong đó đặc biệt hơn là gắn liền với bo mạch chủ Gigabyte.
Một số người dùng đã cho biết rằng thông báo lỗi bật lên sau khi nâng cấp lên Windows 10. Thông báo lỗi thường là do bo mạch chủ thiếu Wi-Fi tích hợp, đây là điều bắt buộc đối với Máy chủ Cloud Station của Gigabyte App Center.
Dưới đây là một số giải pháp có thể khắc phục lỗi bo mạch chủ Gigabyte này trong Windows 10.
Làm cách nào để khắc phục lỗi This driver can't release to fail ?
- Cập nhật trình điều khiển bo mạch chủ
- Tắt cài đặt Luôn chạy khi khởi động lại tiếp theo
- Cài đặt lại Dịch vụ Gigabyte qua Command Prompt
- Cập nhật Trung tâm ứng dụng
- Gỡ cài đặt Trung tâm ứng dụng
1. Cập nhật trình điều khiển bo mạch chủ

Bạn có thể cần cập nhật trình điều khiển bo mạch chủ Gigabyte của mình để sửa lỗi trình điều khiển không thể phát hành thông báo. Tuy nhiên, bo mạch chủ có nhiều trình điều khiển khác nhau.
Do đó, có lẽ tốt hơn là sử dụng phần mềm cập nhật trình điều khiển để đảm bảo cập nhật trình điều khiển bo mạch chủ.
Ví dụ, bạn có thể quét nhanh bằng DriverFix .

Sản phẩm được đặt cùng tên vì nó có thể dễ dàng xử lý các vấn đề về trình điều khiển của bên thứ ba. Điều này bao gồm cập nhật những cái cũ, sửa những cái bị hỏng và thay thế những cái bị thiếu.
Tuy nhiên, tính linh hoạt này chỉ là một trong những điểm mạnh của nó, điểm khác là sự dễ dàng mà bạn có thể sử dụng chương trình, cũng như đầu vào yêu cầu tối thiểu của người dùng.

DriverFix
Công cụ nhẹ và di động này sẽ tự phát hiện tất cả các trình điều khiển bị thiếu của bạn và cập nhật chúng càng sớm càng tốt. Dùng thử miễn phí Truy cập trang web2. Tắt cài đặt Luôn chạy khi khởi động lại tiếp theo
- Đầu tiên, hãy mở Trung tâm ứng dụng Gigabyte qua khay hệ thống Windows.
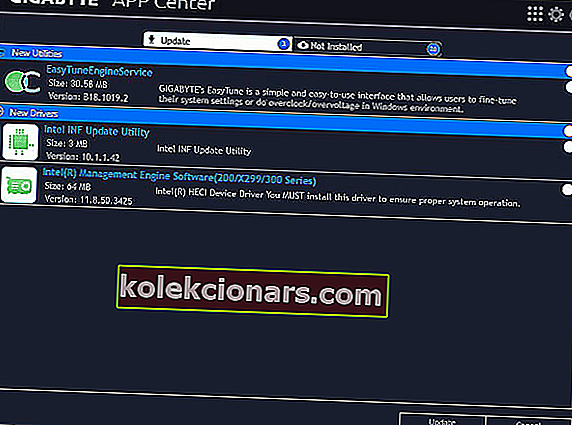
- Sau đó nhấp vào tab Máy chủ trạm đám mây ở cuối ứng dụng.
- Tắt cài đặt Luôn chạy khi khởi động lại tiếp theo cho Máy chủ Cloud Station .
- Chọn tab OC cho Remote OC và tắt tùy chọn Always run on next reboot .
- Sau đó, chọn tab Gigabyte Remote và tắt tùy chọn Luôn chạy khi khởi động lại tiếp theo .
- Khởi động lại máy tính để bàn hoặc máy tính xách tay của bạn.
Như đã đề cập, Máy chủ trạm đám mây là một thành phần của Trung tâm ứng dụng Gigabyte yêu cầu Wi-Fi tích hợp. Remote OC và Gigabyte Remote là hai thành phần cũng cần có Wi-Fi trên bo mạch.
Do đó, tắt các thành phần đó có thể khắc phục sự cố.
3. Cài đặt lại Dịch vụ Gigabyte qua Command Prompt
- Nhấn phím Win + phím nóng X.
- Sau đó chọn Command Prompt (Admin) để mở Prompt.
- Nhập sc delete gdrv trong Lời nhắc và nhấn phím Quay lại.
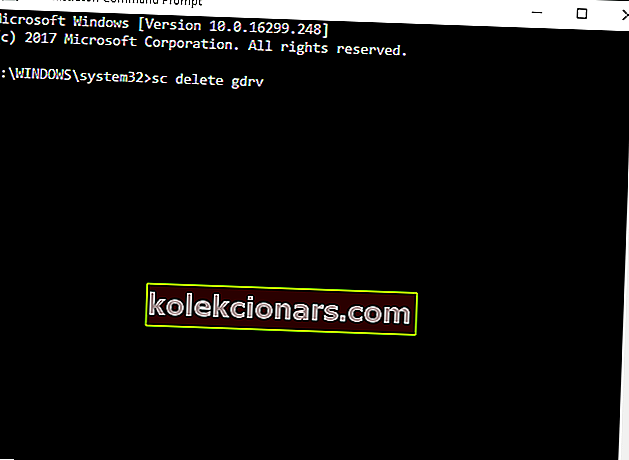
- Nhập dòng sau và nhấn Enter :
'sc create gdrv binPath= "C:Windowsgdrv.sys" type= "kernel" DisplayName= "gdrv"' and Return to reinstall the services.

Ngoài ra, cài đặt lại các dịch vụ Gigabyte cũng có thể giải quyết được sự cố.
4. Cập nhật Trung tâm ứng dụng

Nếu gần đây bạn đã nâng cấp lên Windows 10, hãy cập nhật App Center để đảm bảo rằng nó tương thích với nền tảng mới nhất.
Bạn có thể làm điều đó bằng cách nhấn nút Tải xuống Tiện ích Trung tâm Ứng dụng GIGABYTE trên trang này.
Sau đó, mở trình cài đặt cho ứng dụng để thêm phiên bản App Center mới nhất vào Windows.
5. Gỡ cài đặt Trung tâm ứng dụng
- Nhấn phím Windows + R để mở Run.
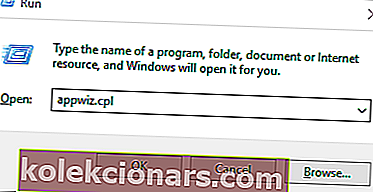
- Nhập appwiz.cpl vào Run và nhấp vào OK để mở cửa sổ trình gỡ cài đặt trong ảnh chụp nhanh ngay bên dưới.
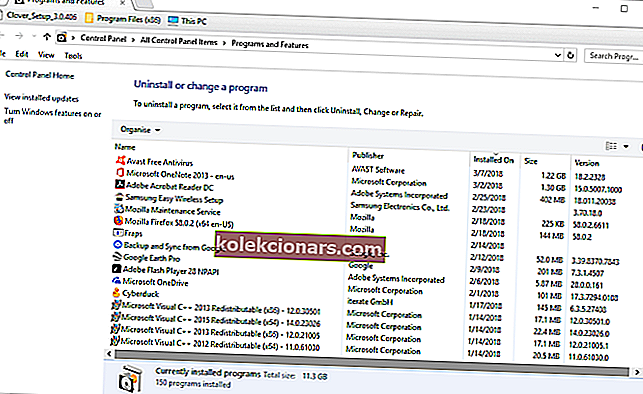
- Bây giờ, chọn phần mềm Gigabyte App Center và nhấn nút Gỡ cài đặt của nó .
- Nhấn nút Có để xác nhận thêm.
- Sau đó khởi động lại Windows sau khi xóa App Center.
Một số người dùng đã giải quyết thông báo lỗi bo mạch chủ Gigabyte bằng cách xóa App Center khỏi Windows.
Câu hỏi thường gặp: Tìm hiểu thêm về Trình điều khiển này không thể phát hành lỗi tính năng
- Là gì tài xế này không thể phát hành vào tính năng báo lỗi?
Thông báo lỗi này xuất hiện do bo mạch chủ thiếu Wi-Fi tích hợp. Vì vậy, hãy xem xét nâng cấp nó với một thay thế tốt hơn.
- Những bo mạch chủ nào bị ảnh hưởng bởi Trình điều khiển này không thể phát hành thông báo lỗi tính năng ?
Thông báo lỗi này liên quan cụ thể hơn đến bo mạch chủ Gigabyte.
- Tôi có cần thay thế bo mạch chủ của mình để loại bỏ lỗi Trình điều khiển này không thể phát hành thành tính năng không?
Không. Một số cập nhật ứng dụng và trình điều khiển đơn giản cũng đủ để làm cho thông báo lỗi biến mất.
Một hoặc nhiều giải pháp trong số đó có thể sẽ khắc phục được lỗi trình điều khiển không thể phát hành ”trong Windows 10. Nếu bạn có thêm bất kỳ đề xuất nào để sửa lỗi bo mạch chủ Gigabyte, vui lòng chia sẻ chúng bên dưới.
Lưu ý của biên tập viên: Bài đăng này ban đầu được xuất bản vào tháng 3 năm 2020 và đã được sửa đổi và cập nhật vào tháng 10 năm 2020 để có độ mới, độ chính xác và toàn diện.