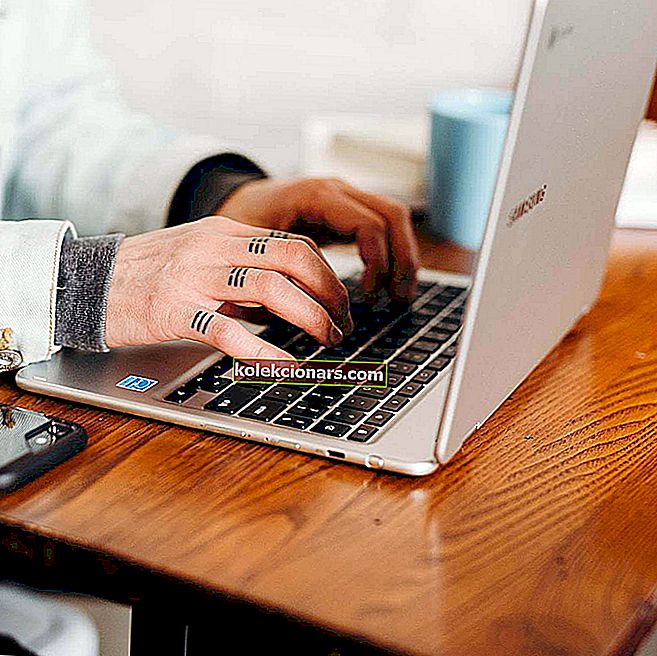- HP là một thương hiệu rất phổ biến đối với các chủ sở hữu máy tính xách tay, nhưng điều đó không có nghĩa là chúng hoàn hảo.
- Bài viết dưới đây sẽ giới thiệu cách bạn có thể khắc phục các sự cố Wi-Fi thường gặp của máy tính xách tay HP.
- Để tìm hiểu thêm về sửa chữa Máy tính xách tay, hãy truy cập Trung tâm Máy tính xách tay & Máy tính của chúng tôi.
- Để biết thêm hướng dẫn sửa lỗi chung, hãy xem phần Khắc phục sự cố của chúng tôi.

Các sự cố phần mềm và phần cứng khác nhau có thể dẫn đến việc máy tính xách tay HP của bạn không kết nối với Wi-Fi trong Windows 10, do đó, có một số bước khắc phục sự cố cần truy cập Internet bằng kết nối mạng có dây hoặc máy tính hoặc thiết bị thứ hai.
Ở đây, chúng tôi sẽ giải quyết cụ thể vấn đề máy tính xách tay HP không kết nối với Wi-Fi trong Windows 10 bằng mạng không dây (bộ định tuyến).
Làm cách nào để khắc phục sự cố Wi-Fi của máy tính xách tay HP trên Windows 10?
- Cập nhật trình điều khiển không dây
- Bật phím hoặc nút không dây
- Sử dụng khắc phục sự cố tự động
- Kiểm tra và đặt lại phần cứng
- Cài đặt lại trình điều khiển bộ điều hợp mạng không dây
- Thực hiện Khôi phục Hệ thống Microsoft
1. Cập nhật trình điều khiển mạng không dây
cập nhật hệ điều hành Window
- Đi tới hộp tìm kiếm và nhập cài đặt Windows Update.

- Chọn Kiểm tra bản cập nhật.

- Các bản cập nhật mới sẽ được cài đặt sau đó bạn có thể thử kết nối lại với Internet
Hộp tìm kiếm Windows của bạn bị thiếu? Lấy lại bằng cách làm theo hướng dẫn này.
Trợ lý Hỗ trợ HP
- Đi tới hộp tìm kiếm và nhập HP support Assistant (nếu nó chưa được cài đặt, hãy tải xuống và cài đặt nó từ trang HP Support Assistant)
- Chọn và nhấp vào thiết bị của bạn từ các thiết bị được liệt kê trong tab Thiết bị của tôi
- Nhấp vào Kiểm tra cập nhật và tab tin nhắn
- Kiểm tra phần MY PC để biết danh sách các bản cập nhật. Nếu không có sẵn, hãy thử một phương pháp khác để cập nhật trình điều khiển.
- Nếu có bản cập nhật có sẵn, bấm cập nhật để hiển thị các cập nhật có sẵn màn hình
- Nhấp vào biểu tượng Cài đặt ngay bên cạnh bản cập nhật và sau đó thử kết nối lại với Internet
Cập nhật HP
HP có thể có nhiều phiên bản trình điều khiển hiện tại hơn, vì vậy hãy kiểm tra trang hỗ trợ khách hàng của họ, nhập số kiểu máy PC của bạn và tìm trình điều khiển, thường là một phần của gói trình điều khiển chipset.
Trước tiên, hãy kiểm tra trình điều khiển không dây, sau đó là trình điều khiển chipset.
Phần lớn người dùng Windows 10 có trình điều khiển lỗi thời? Hãy đi trước một bước bằng cách sử dụng hướng dẫn này.
Cập nhật trình điều khiển từ Trình quản lý thiết bị
- Nhấp chuột phải vào Bắt đầu
- Chọn Trình quản lý Thiết bị

- Chuyển đến Bộ điều hợp mạng và nhấp để mở rộng danh sách

- Nhấp chuột phải vào bộ điều hợp của bạn và chọn Cập nhật trình điều khiển

- Chọn Tự động tìm kiếm phần mềm trình điều khiển được cập nhật, sau đó cài đặt bất kỳ trình điều khiển nào được tìm thấy.

- Nếu không tìm thấy trình điều khiển nào, hãy kiểm tra trang web của nhà sản xuất bộ điều hợp không dây để tìm nó - bạn có thể tìm thông tin chi tiết của nó bằng cách nhấp chuột phải và chọn Thuộc tính rồi chọn Trình điều khiển
Cập nhật trình điều khiển tự động

Nếu bạn không muốn gặp rắc rối khi cập nhật trình điều khiển của mình theo cách thủ công, bạn luôn có thể chọn các trình cập nhật trình điều khiển của bên thứ ba chỉ làm điều đó, một ví dụ tuyệt vời là DriverFix .
- Tải xuống và cài đặt DriverFix
- Khởi chạy DriverFix và đợi nó kết thúc quá trình quét tự động hệ thống của bạn
- DriverFix giờ sẽ phát hiện tất cả các trình điều khiển đã lỗi thời, bị hỏng hoặc bị thiếu từ PC của bạn.

- DriverFix giờ sẽ phát hiện tất cả các trình điều khiển đã lỗi thời, bị hỏng hoặc bị thiếu từ PC của bạn.
- Sau khi quét xong, hãy chọn trình điều khiển mà bạn nghĩ cần sửa

- Chờ DriverFix tải xuống và cài đặt trình điều khiển mới nhất

- Khởi động lại PC của bạn

DriverFix
Với DriverFIx, máy tính xách tay HP của bạn sẽ kết nối Internet với tốc độ cực nhanh! Dùng thử miễn phí Truy cập trang web2. Bật phím hoặc nút không dây

Hầu hết các máy tính xách tay đều có nút hoặc phím bật / tắt tín hiệu không dây. Kiểm tra trạng thái của nó để xác minh rằng tín hiệu không dây của bạn đang bật.
Nhấn nút hoặc phím một lần, đợi 10 giây, sau đó kiểm tra xem biểu tượng kết nối không dây có thay đổi không hoặc đèn LED trên nút hoặc phím không dây có bật sáng hay không.
Nếu không có đèn, hãy di chuột qua biểu tượng kết nối không dây trên thanh tác vụ để xác nhận trạng thái kết nối. Nếu tín hiệu đang bật, hãy thử và kết nối lại với Internet. Nếu nó bị tắt, hãy nhấn lại nút hoặc phím để bật, sau đó thử kết nối lại.
Windows không thể tự động tìm và tải xuống trình điều khiển mới? Đừng lo lắng, chúng tôi đã giúp bạn.
3. Sử dụng khắc phục sự cố tự động

HP Support Assistant là công cụ chẩn đoán và khắc phục sự cố hỗ trợ phần mềm giải quyết nhiều loại sự cố kết nối mạng và internet, đặc biệt dành cho các máy HP.
Nếu bạn không có, hãy sử dụng trình khắc phục sự cố tự động đi kèm với Windows 10 bằng cách thực hiện như sau:
- Nhấn phím hoặc nút không dây trên máy tính của bạn để bật bộ điều hợp không dây (nếu nó sáng lên màu xanh lam thì nó đã được bật), sau đó thử kết nối lại với Internet.
- Nếu máy tính của bạn không có phím không dây hoặc đèn vẫn tắt hoặc màu cam, hãy chuyển đến hộp tìm kiếm và nhập Trợ lý hỗ trợ HP
- Chọn và nhấp vào thiết bị của bạn từ các thiết bị được liệt kê trong tab Thiết bị của tôi
- Chuyển đến tab Khắc phục sự cố và sửa lỗi
- Nhấp vào Kiểm tra mạng HP
- Nếu thông báo kiểm soát tài khoản người dùng được hiển thị, hãy nhấp vào Có
- Trên màn hình chào mừng Kiểm tra mạng của HP , nhấp vào Tiếp theo để chạy chẩn đoán mạng. Nếu nó tìm thấy bất kỳ vấn đề nào, hãy tiếp tục với bước tiếp theo.
- Mở rộng Nguyên nhân gốc rễ có thể xảy ra nếu cần thiết
- Nhấp vào một trong các nguyên nhân được liệt kê và nhấp vào biểu tượng công cụ để biết hướng dẫn giải quyết sự cố và làm theo các bước
- Nhấp vào Kiểm tra lại
Lặp lại cho đến khi sự cố kết nối mạng được giải quyết hoặc tất cả các nguyên nhân gốc và sửa chữa đã hoàn tất, sau đó thử kết nối lại với Internet.
Nếu máy tính xách tay HP của bạn không kết nối với Wi-Fi trong Windows 10, hãy sử dụng Trình gỡ rối Internet và Mạng Windows bằng các bước sau:
- Bật tín hiệu không dây bằng cách bật phím hoặc nút không dây trên máy tính của bạn
- Nhấp chuột phải vào biểu tượng kết nối không dây trên thanh tác vụ và chọn Khắc phục sự cố
- Các Windows Network Diagnostic cửa sổ sẽ mở ra và bắt đầu quá trình xử lý sự cố
- Sau khi khắc phục sự cố xong, hãy xem danh sách các sự cố được tìm thấy và những gì đã được khắc phục cùng với các biện pháp khắc phục để giải quyết sự cố, sau đó thực hiện các hành động được đề xuất.
- Hãy thử và kết nối lại với Internet.
Trình khắc phục sự cố không tải được có lỗi không? Làm theo hướng dẫn hữu ích này và khắc phục nó chỉ trong một vài bước đơn giản.
Trình khắc phục sự cố dừng trước khi hoàn tất quá trình? Khắc phục sự cố với sự trợ giúp của hướng dẫn này.
4. Kiểm tra và thiết lập lại phần cứng

- Tắt máy tính xách tay của bạn
- Ngắt kết nối dây nguồn khỏi bộ định tuyến của bạn nếu mạng của bạn bao gồm bộ định tuyến / cổng / hiện đại không dây hoặc kết hợp bộ định tuyến
- Ngắt kết nối dây nguồn khỏi modem băng thông rộng nếu mạng của bạn có modem băng thông rộng riêng
- Chờ 5 giây và kết nối lại dây nguồn với bộ định tuyến và / hoặc modem băng thông rộng
- Chờ cho đến khi tất cả các đèn đều sáng và phản ánh hoạt động bình thường của máy tính xách tay và internet. Nếu đèn tắt sau khi kết nối lại nguồn điện, hãy kiểm tra nguồn điện hoặc sử dụng ổ cắm điện khác. Nếu chỉ có đèn nguồn sáng, kết nối mạng không được phát hiện, vì vậy hãy đảm bảo cáp mang tín hiệu internet được kết nối với thiết bị băng thông rộng. Nếu đèn internet nhấp nháy hoặc không cho biết kết nối, sự cố có thể là do ISP của bạn, vì vậy hãy kiểm tra với họ hoặc đợi cho đến khi nó được khôi phục.
- Bật máy tính xách tay của bạn rồi đợi cho đến khi Windows tự động kết nối với mạng internet không dây của bạn. Nếu nó không tự động kết nối, hãy nhấp vào biểu tượng kết nối không dây và chọn mạng của bạn, sau đó nhấp vào Kết nối
Modem băng thông rộng đang gặp sự cố kết nối trên PC Windows của bạn? Khắc phục nó ngay bây giờ với hướng dẫn đơn giản này.
5. Cài đặt lại trình điều khiển bộ điều hợp mạng không dây
Cài đặt lại trình điều khiển bộ điều hợp mạng không dây bằng HP Recovery Manager
- Nếu sử dụng bộ điều hợp mạng không dây USB bên ngoài, hãy rút phích cắm và khởi động lại máy tính xách tay của bạn, sau đó cắm lại vào một cổng USB khác
- Đi tới hộp tìm kiếm và nhập HP Recovery Manager
- Nếu cửa sổ kiểm soát tài khoản người dùng mở ra, hãy nhấp vào Có
- Nhấp vào Cài đặt lại trình điều khiển và / hoặc ứng dụng , Cài đặt lại Trình điều khiển Phần cứng hoặc Cài đặt lại Trình điều khiển và Ứng dụng
- Cuộn qua danh sách trình điều khiển và chọn bộ điều hợp không dây của máy tính xách tay của bạn, sau đó nhấp vào Cài đặt
- Sau khi trình điều khiển được cài đặt, hãy khởi động lại máy tính của bạn nếu được nhắc
- Thử kết nối lại với Internet
Lưu ý: Nếu bạn nhận được thông báo Đã tắt : HP Recovery không còn hỗ trợ tính năng này sau khi Windows nâng cấp , hãy sử dụng Trình quản lý Thiết bị để cài đặt lại trình điều khiển.
Trên thị trường cho bộ điều hợp Wi-Fi USB nhanh nhất? Nhận một trong những tốt nhất ngay bây giờ.
Cài đặt lại trình điều khiển bộ điều hợp mạng không dây bằng Trình quản lý Thiết bị
- Bấm chuột phải vào Bắt đầu
- Chọn Trình quản lý Thiết bị

- Tìm Bộ điều hợp mạng và nhấp để mở rộng danh sách

- Nhấp chuột phải vào bộ điều hợp mạng không dây của bạn và chọn Gỡ cài đặt

Nâng tầm trò chơi của bạn với hướng dẫn chi tiết này! Khắc phục mọi sự cố về bộ điều hợp mạng như một kỹ thuật viên thực thụ.
Lưu ý: nếu thiếu bộ điều hợp trong danh mục bộ điều hợp mạng, thì phần cứng bộ điều hợp mạng bị ngắt kết nối hoặc trình điều khiển thiết bị không thể cắm và chạy.
Tắt máy tính xách tay của bạn và kiểm tra kết nối phần cứng hoặc bảo dưỡng máy tính xách tay nếu tìm thấy bất kỳ vấn đề nào.
- Chọn Xóa phần mềm trình điều khiển cho thiết bị này rồi nhấp vào Gỡ cài đặt
- Chuyển đến cửa sổ Trình quản lý thiết bị và đảm bảo Bộ điều hợp mạng được đánh dấu
- Nhấp vào tab Hành động

- Chọn Quét các thay đổi phần cứng

- Đóng Trình quản lý thiết bị và khởi động lại máy tính xách tay của bạn, sau đó thử kết nối với internet.
Windows không thể tự động tìm trình điều khiển? Hãy tin tưởng vào chúng tôi để giải quyết vấn đề.
6. Thực hiện Khôi phục Hệ thống
Đây là cách để làm điều này:
- Thực hiện khôi phục cài đặt gốc - bật và tắt PC - bằng cách nhấn và giữ nút nguồn trong 10 giây.
- Trong khi khởi động, hãy tắt máy tính khi bạn nhìn thấy logo Windows. Làm điều này ít nhất ba lần
- Sau lần chạy thứ ba, Màn hình Khôi phục sẽ hiển thị
- Chọn Tùy chọn Nâng cao

- Chọn Khôi phục Hệ thống . Chọn điểm khôi phục mà sự cố KHÔNG tồn tại.
Lưu ý: Thao tác này sẽ xóa các ứng dụng, trình điều khiển và bản cập nhật được cài đặt gần đây có thể gây ra sự cố cho PC của bạn, nhưng nó sẽ không ảnh hưởng đến các tệp cá nhân của bạn.
- Trong hộp thoại Khôi phục Hệ thống , bấm vào Chọn một điểm khôi phục khác
- Nhấp vào Tiếp theo
- Nhấp vào điểm khôi phục được tạo trước khi bạn gặp sự cố
- Nhấp vào Tiếp theo
- Nhấp vào Kết thúc
Nếu bạn muốn biết thêm thông tin về cách tạo điểm khôi phục và điều đó sẽ giúp bạn như thế nào, hãy xem bài viết đơn giản này để tìm hiểu mọi thứ bạn cần biết.
Khôi phục Hệ thống không hoạt động? Kiểm tra hướng dẫn hữu ích này và thiết lập mọi thứ đúng một lần nữa.
Có giải pháp nào trong số này phù hợp với bạn không? Chia sẻ với chúng tôi trong phần bình luận bên dưới. Ngoài ra, hãy để lại bất kỳ câu hỏi nào khác mà bạn có thể có và chúng tôi chắc chắn sẽ kiểm tra chúng.
Lưu ý của biên tập viên: Bài đăng này ban đầu được xuất bản vào tháng 1 năm 2018 và đã được sửa đổi và cập nhật vào tháng 9 năm 2020 để có độ mới, độ chính xác và toàn diện.