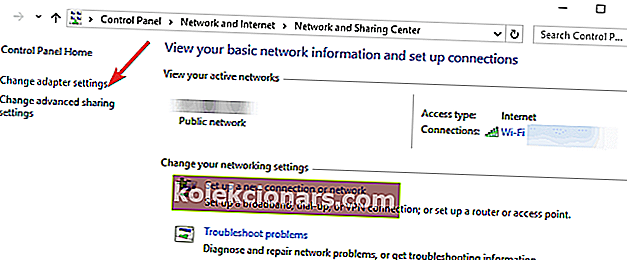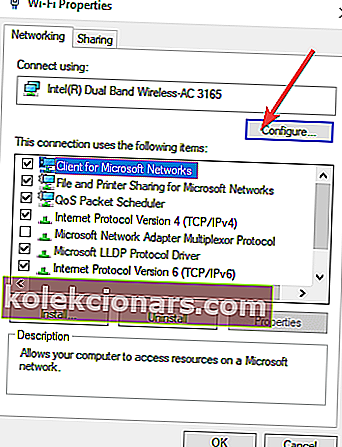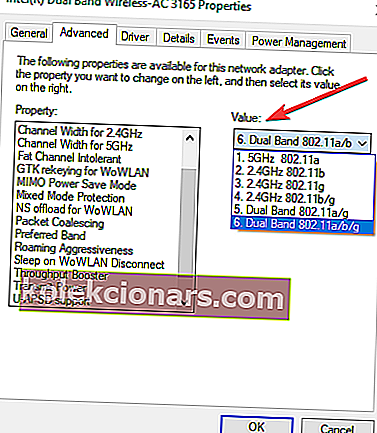- Nhiều người dùng cho biết gặp sự cố kết nối Internet trong Windows 10.
- Nếu bạn nằm trong số đó, hãy làm theo các bước được viết trong hướng dẫn bên dưới.
- Truy cập trang Khắc phục sự cố mạng của chúng tôi nếu bạn cần thêm hướng dẫn khắc phục sự cố liên quan đến mạng.
- Chúng tôi có phần Khắc phục đầy đủ các bài viết hữu ích nếu bạn cần thêm trợ giúp về PC của mình.

4 giải pháp để khắc phục sự cố kết nối Internet
- Cài đặt trình điều khiển mạng mới nhất
- Kiểm tra cài đặt IP của bạn
- Thay đổi chiều rộng kênh
- Chạy trình gỡ rối Kết nối Internet
Windows 10 hiện đã được phát hành và tải xuống bởi hàng triệu người dùng. Vì vậy, bây giờ khi sự cường điệu gần như qua đi, chúng ta phải tập trung vào những vấn đề có thể xảy ra mà Windows 10 mang lại.
Một trong những vấn đề khó chịu nhất chắc chắn cần được giải quyết càng sớm càng tốt là vấn đề 'không có kết nối internet'. Trong bài viết này, tôi sẽ chỉ cho bạn những việc cần làm nếu bạn không thể kết nối Internet trong Windows 10.
Phải làm gì nếu bạn không thể kết nối Internet
1. Cài đặt trình điều khiển mạng mới nhất

Trình điều khiển mạng lỗi thời thường là nguyên nhân của hầu hết các sự cố kết nối Internet. Do đó, hãy cập nhật chúng càng sớm càng tốt.
Điều này có thể dễ dàng thực hiện với trình cập nhật trình điều khiển của bên thứ ba và tốt nhất trên thị trường là DriverFix.
Chỉ cần tải xuống, chạy và để nó tự động quét mọi trình điều khiển bị thiếu, bị hỏng hoặc lỗi thời. Sau đó, bạn sẽ được chọn phải làm gì với mỗi và mọi thứ trong số chúng.
Nói chung, nếu bạn yêu thích các chương trình làm việc cho bạn, thì bạn có thể tin tưởng vào DriverFix.

DriverFix
Công cụ nhẹ và di động này sẽ tự phát hiện tất cả các trình điều khiển mạng của bạn và tự động cập nhật chúng. Dùng thử miễn phí Truy cập trang web2. Kiểm tra cài đặt IP của bạn
Đây là cách bật các giao thức IPv4 và IPv6:
- Đi tới Tìm kiếm , nhập mạng và mở Trung tâm Mạng và Chia sẻ
- Chuyển đến Thay đổi cài đặt bộ điều hợp từ khay bên trái
- Nhấp chuột phải vào thiết bị kết nối của bạn (trong hầu hết các trường hợp, nó chỉ được gọi là Ethernet) và đi tới Thuộc tính
- Trong Kết nối này sử dụng các mục sau: kiểm tra Giao thức Internet Phiên bản 4 (TCP / IPv4) và Giao thức Internet Phiên bản 6 (TCP / IPv6)
- Nhấp vào OK và khởi động lại máy tính của bạn
Khi bật lại máy tính, bạn sẽ có thể kết nối Internet mà không gặp bất kỳ sự cố nào.
Có khả năng Windows 10 đã tắt giao thức IPv4 và IPv6 của bạn sau khi cài đặt, điều này không thường xuyên xảy ra nhưng nó có thể xảy ra. Vì vậy, về mặt logic, tất cả những gì bạn cần làm để lấy lại kết nối Internet là bật lại các giao thức này.
Đôi khi, IPV6 của bạn có thể được bật nhưng không hoạt động. Bật lại nó sẽ khắc phục sự cố này.
3. Thay đổi chiều rộng kênh
- Điều hướng đến Trung tâm Mạng và Chia sẻ từ danh sách kết quả
- Đi tới Thay đổi cài đặt bộ điều hợp
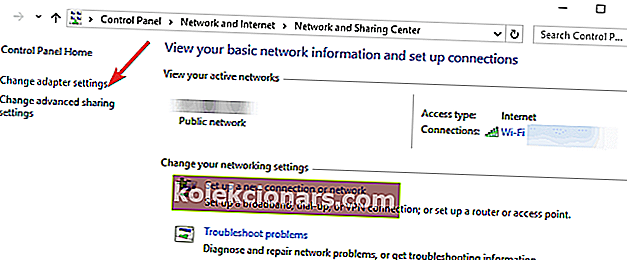
- Chọn bộ điều hợp không dây của bạn bằng cách nhấp chuột phải vào nó> đi tới Thuộc tính> Đi tới Cấu hình
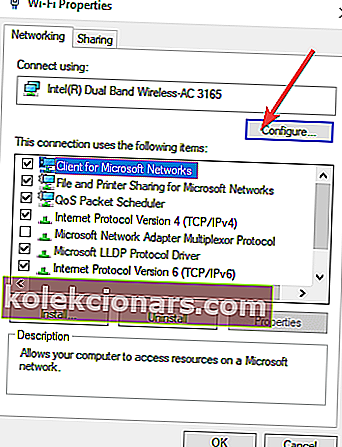
- Chọn tab Nâng cao> chọn độ rộng kênh 802.11 và thay đổi giá trị. Tiếp tục sử dụng giá trị khác cho đến khi bạn thiết lập kết nối internet ổn định.
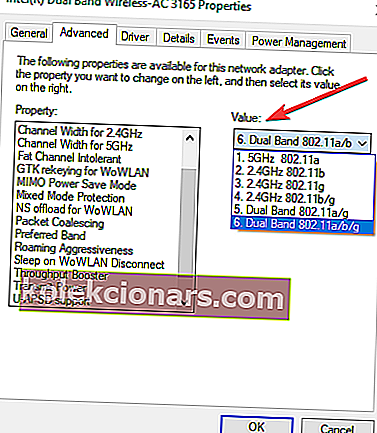
- Lưu cài đặt mới của bạn.
Bước này áp dụng cho mạng không dây. Bằng cách thay đổi cài đặt băng thông, bạn cho phép máy tính của mình sử dụng các tần số không dây khác và mở rộng phạm vi tiếp cận của nó.
4. Chạy trình gỡ rối kết nối Internet
Windows 10 cũng đi kèm với trình khắc phục sự cố tích hợp tự động xác định các lỗi và sự cố mạng.
Đi tới Cài đặt> Cập nhật & Bảo mật> Khắc phục sự cố> chạy trình gỡ rối Internet.

Nếu bạn gặp bất kỳ sự cố nào khác liên quan đến Windows 10, bạn có thể kiểm tra giải pháp trong phần Khắc phục sự cố Windows 10 của chúng tôi.
Lưu ý của biên tập viên: Bài đăng này ban đầu được xuất bản vào tháng 10 năm 2018 và đã được sửa đổi và cập nhật vào tháng 8 năm 2020 để có sự mới mẻ, chính xác và toàn diện.