- Bàn phím Windows có thể được định cấu hình theo bất kỳ cách nào phù hợp với kiểu và hướng nhập của ngôn ngữ và khu vực của bạn.
- Nếu bạn định cấu hình nhầm bàn phím của mình để gõ theo thứ tự ngược lại, thì bạn có thể gặp sự cố này.
- Tìm hiểu thêm về các thiết bị ngoại vi của máy tính và cách khắc phục sự cố trong trung tâm Thiết bị ngoại vi của chúng tôi.
- Bạn cũng có thể tìm thấy các giải pháp toàn diện cho tất cả các sự cố PC của mình trong trung tâm Khắc phục sự cố của chúng tôi.

Lý do rất có thể khiến bàn phím của bạn gõ ngược là nó được thiết lập để làm như vậy, cố ý hoặc vô tình. Một số quốc gia và ngôn ngữ viết từ phải sang trái, trong khi những quốc gia khác viết từ trái sang phải.
Gõ ngược là một vấn đề phổ biến và người dùng đã khắc phục nó bằng nhiều phương pháp. Chúng tôi sẽ chỉ cho bạn tất cả các cách để gõ bàn phím như bạn muốn. Hãy đọc hướng dẫn này đến cuối để tìm hiểu tất cả về nó.
Làm cách nào để sửa bàn phím gõ ngược trong Windows 10?
1. Khởi động lại máy của bạn

Để khắc phục sự cố phần mềm nhỏ, khởi động lại máy tính nên là hành động đầu tiên của bạn. Nếu bàn phím của bạn đang gõ ngược do xung đột phần mềm hoặc quá trình trục trặc, khởi động lại đơn giản sẽ khắc phục được điều đó.
Hơn nữa, bạn cũng có thể muốn ngắt kết nối và kết nối lại bàn phím bên ngoài của mình, nếu đó là những gì bạn sử dụng. Sau khi khởi động lại PC và kết nối lại bàn phím bên ngoài, nếu bàn phím vẫn gõ ngược, hãy tiếp tục giải pháp tiếp theo.
2. Chạy Trình gỡ rối bàn phím
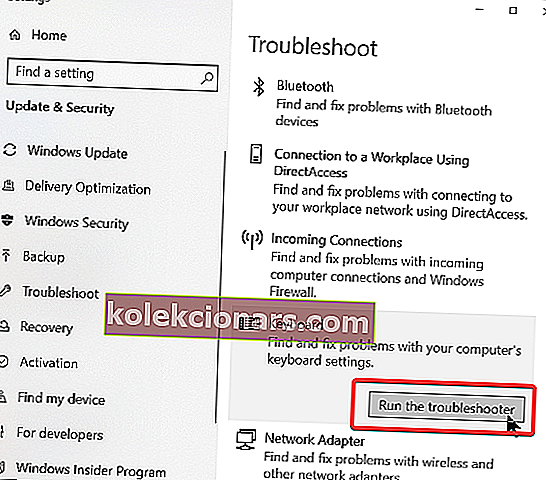
- Nhấn phím Windows và tìm kiếm cách khắc phục sự cố.
- Nhấp vào Khắc phục sự cố cài đặt từ kết quả tìm kiếm.
- Cuộn xuống bên phải và nhấp vào Bàn phím .
- Chọn tùy chọn Chạy trình gỡ rối .
- Làm theo hướng dẫn trên màn hình để khắc phục lỗi nhập bàn phím.
3. Thay đổi khu vực hệ thống của bạn

- Bấm vào menu Bắt đầu .
- Tìm kiếm bảng điều khiển và mở Bảng điều khiển từ kết quả.
- Đi tới Khu vực .
- Điều hướng đến tab Vị trí .
- Nhấp vào menu thả xuống cho Vị trí chính và chọn Hoa Kỳ .
- Nhấn nút OK để lưu cài đặt.
- Khởi động lại máy của bạn.
4. Cài đặt lại trình điều khiển bàn phím của bạn
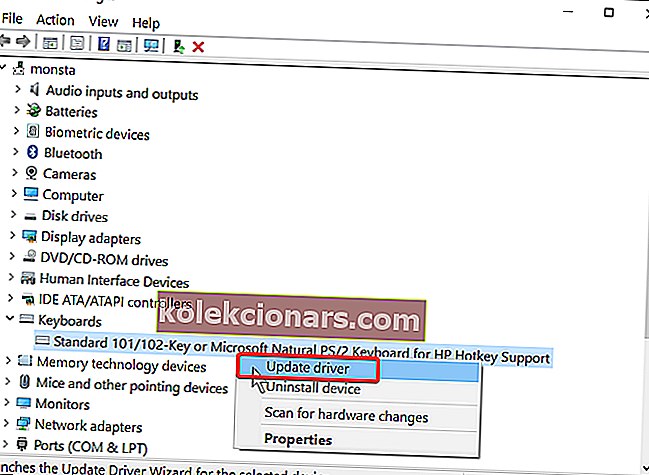
- Nhấn tổ hợp phím Windows + X.
- Đi tới Trình quản lý thiết bị.
- Mở rộng mục Bàn phím trên danh sách.
- Nhấp chuột phải vào Bàn phím PS / 2 Chuẩn .
Lưu ý : Tên của bàn phím sẽ khác nhau tùy theo kiểu máy tính của bạn.
- Chọn Gỡ cài đặt trình điều khiển.
- Làm theo các bước để gỡ cài đặt trình điều khiển.
- Khởi động lại máy tính của bạn.
5. Thay đổi hướng gõ bàn phím của bạn

Hệ điều hành Windows cho phép bạn thay đổi cách gõ giữa gõ từ trái sang phải và gõ từ phải sang trái . Đôi khi, nếu bàn phím của bạn gõ ngược, điều đó có thể có nghĩa là bạn có thể đã vô tình thay đổi cài đặt này.
- Để nhập từ phải sang trái, hãy nhấn CTRL + SHIFT phải .
- Để nhập từ trái sang phải, nhấn CTRL + SHIFT trái.
Bàn phím của bạn bị gõ ngược là một vấn đề đã biết và như bạn có thể thấy, nhiều khả năng là do cài đặt hệ thống sai hơn là do vi-rút hoặc lỗi. Bạn có thể làm theo các bản sửa lỗi ở trên theo bất kỳ thứ tự nào.
Ngoài ra, đối với giải pháp thứ năm, hãy nhớ nhớ những gì bạn đã đặt để không làm phức tạp vấn đề.
Chúng tôi rất muốn biết giải pháp phù hợp với bạn. Nếu nó không có trong danh sách này, đừng ngần ngại cho chúng tôi biết trong phần bình luận.


