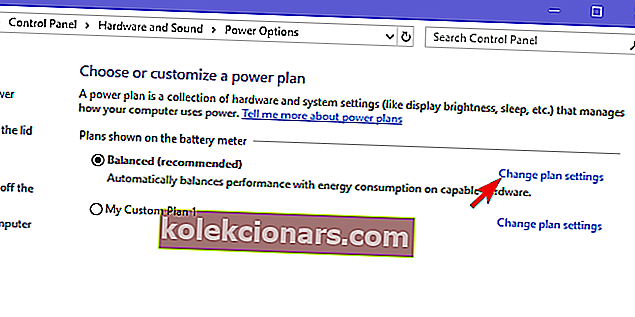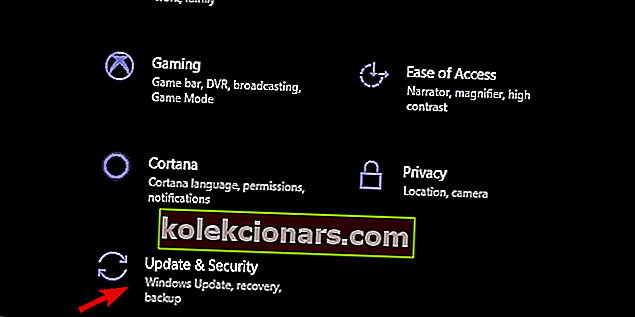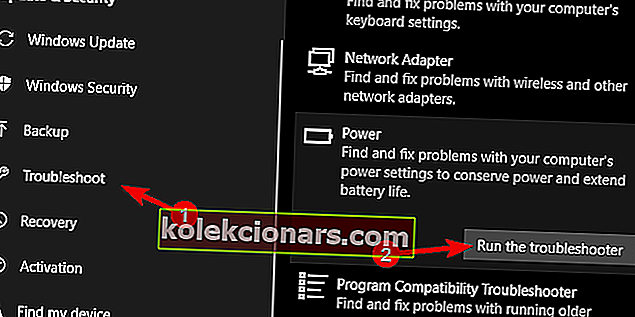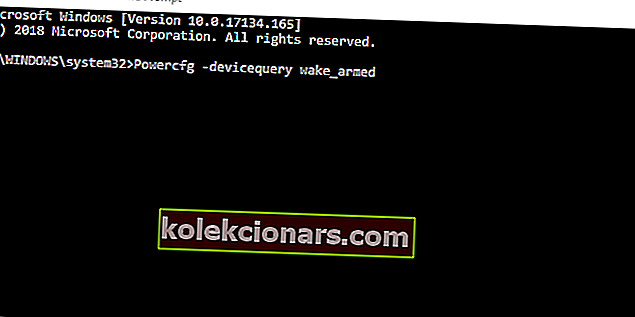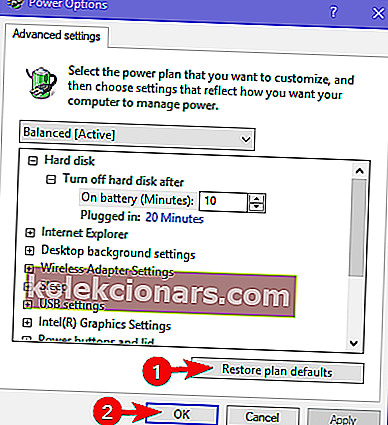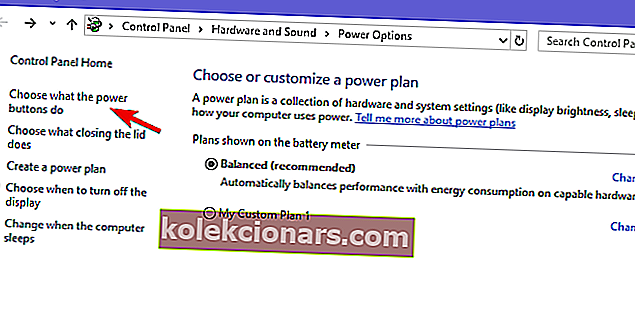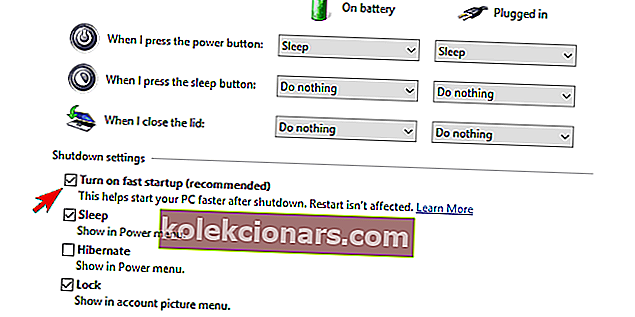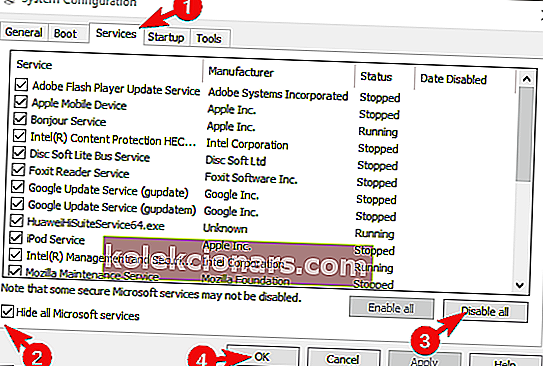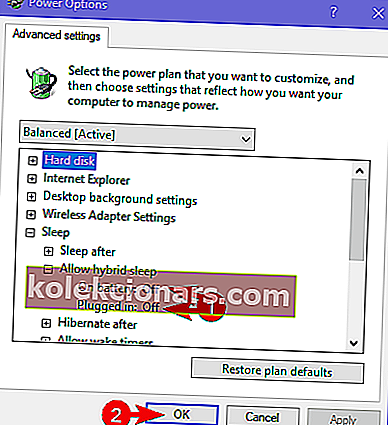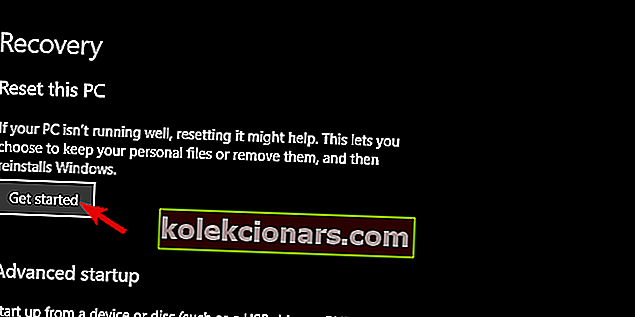Phần cơ bản của hệ thống Windows là chế độ Ngủ. Thay vì bật máy tính của họ mỗi lần, phần lớn người dùng sẽ đặt nó ở chế độ ngủ để giảm mức tiêu thụ điện năng và để nó nguội đi trong khi vẫn có thể truy cập nhanh vào hệ thống của họ. Tuy nhiên, có vẻ như có vấn đề với chế độ Ngủ trong Windows 10. Cụ thể là, mặc dù họ có thể đặt PC ở chế độ ngủ nhưng PC vẫn tiếp tục thức dậy mà không có bất kỳ sự tương tác nào từ phía họ. Về cơ bản, nó từ chối ở chế độ Ngủ như dự định - cho đến khi bạn quyết định sử dụng nó.
Chúng tôi đảm bảo xem xét vấn đề này và cung cấp cho bạn một số bước khắc phục sự cố cần thiết. Nếu bạn bị ảnh hưởng bởi sự cố này, hãy đảm bảo kiểm tra các giải pháp mà chúng tôi đưa ra bên dưới.
Không thể đặt PC ở chế độ ngủ? Đây là cách sửa lỗi này
- Chạy trình gỡ rối
- Kiểm tra trình điều khiển
- Tắt các thiết bị cụ thể đánh thức PC của bạn
- Kiểm tra các tùy chọn Nguồn nâng cao
- Tắt Khởi động nhanh và ngăn các chương trình khởi động cùng hệ thống
- Sử dụng Hibernation thay vì Sleep
- Đặt lại PC của bạn về giá trị ban đầu
1: Chạy trình gỡ rối
Trước tiên, hãy đảm bảo rằng bạn đã bật chế độ Ngủ đúng cách. Thực hiện theo các bước chúng tôi cung cấp bên dưới để xác nhận rằng chế độ Ngủ thực sự được định cấu hình đúng.
- Nhấp chuột phải vào biểu tượng Batter trong khu vực thông báo của Taskbar và mở Power Options.
- Nhấp vào “ Thay đổi cài đặt gói ” trên gói Nguồn đang hoạt động của bạn.
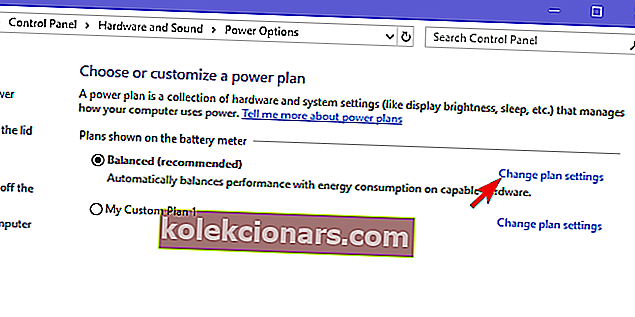
- Trong phần “ Đặt máy tính ở chế độ ngủ ”, hãy nhớ đặt thời gian để PC chuyển sang chế độ Ngủ.
- CŨNG ĐỌC: Cách sửa lỗi Power Calibration trong Windows 10, 8.1, 7
Thứ hai, hãy thử và khắc phục lỗi này bằng trình khắc phục sự cố Power tích hợp được tìm thấy trong cài đặt hệ thống. Trình khắc phục sự cố này sẽ sửa tất cả các lỗi trong cấu hình nguồn và cho phép bạn đặt PC của mình ở chế độ ngủ mà không cần tự đánh thức.
Làm theo các bước sau để chạy Trình gỡ rối:
- Nhấn phím Windows + I để mở Cài đặt .
- Chọn Cập nhật & Bảo mật .
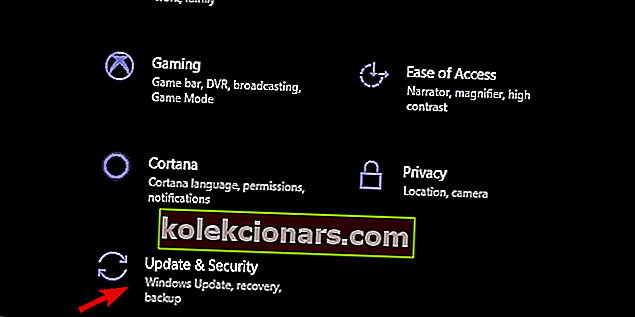
- Mở Khắc phục sự cố từ ngăn bên trái.
- Mở rộng Trình khắc phục sự cố nguồn và nhấp vào “ Chạy trình khắc phục sự cố ”.
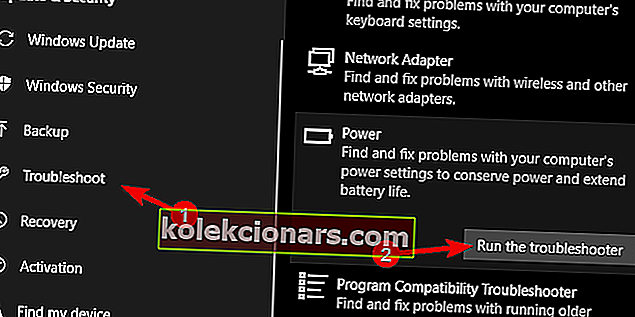
2: Kiểm tra trình điều khiển
Chúng tôi cũng cần xác nhận rằng tất cả các trình điều khiển đã được cài đặt đúng cách. Rất nhiều báo cáo hướng đến trình điều khiển âm thanh Realtek khiến hệ thống đánh thức mà không có lý do. Vì vậy, hãy điều hướng đến Trình quản lý thiết bị và cập nhật tất cả trình điều khiển chính, đặc biệt chú trọng đến các thiết bị Hiển thị, Âm thanh và Mạng.
- ĐỌC CŨNG: Driver Booster phát hiện ra các trình điều khiển lỗi thời của Windows 10 và Windows 8.1, 8
Ngay cả khi các trình điều khiển dường như đã được cập nhật, chúng tôi vẫn khuyên bạn nên điều hướng đến trang web của nhà sản xuất chính thức và tải xuống các trình điều khiển phù hợp. Điều này đặc biệt phù hợp với các thiết bị cũ được biết là có vấn đề với Windows 10.
3: Tắt các thiết bị cụ thể đánh thức PC của bạn
Có một cách để tìm thiết bị chính xác nào đang đánh thức thiết bị của bạn và điều chỉnh cài đặt hoặc thậm chí rút phích cắm của thiết bị. Có thể có một số ứng dụng của bên thứ ba có thể trợ giúp việc này, nhưng chúng tôi sẽ gắn bó với Command Prompt trong thời gian này. Với một vài lệnh, bạn có thể xác định tất cả mức sử dụng năng lượng và truy cập các thiết bị ngoại vi có trên hệ thống.
- ĐỌC CŨNG ĐƯỢC: Khắc phục: Power Plan tiếp tục thay đổi trên Windows 10, 8, 7
Đây là những gì bạn cần làm:
-
- Nhấp chuột phải vào Start và mở Command Prompt (Admin).
- Trong dòng lệnh, nhập lệnh sau và nhấn Enter:
- Powercfg -devicequery aw_armed
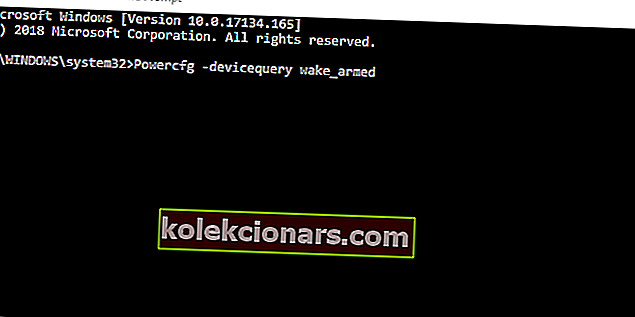
- Powercfg -devicequery aw_armed
- Lệnh này sẽ liệt kê tất cả các thiết bị có thể đánh thức PC khỏi chế độ ngủ.
- Bây giờ, nếu bạn thấy thiết bị mình không sử dụng, hãy nhập lệnh sau và nhấn Enter. Đừng quên thay đổi tên thiết bị.
- Powercfg -devicedisablewake "tên thiết bị"
- Đóng Dấu nhắc lệnh nâng cao và khởi động lại PC của bạn.
4: Kiểm tra các tùy chọn Nguồn nâng cao
Chúng tôi cũng khuyên bạn nên đặt lại tất cả các tùy chọn nguồn nâng cao về giá trị mặc định. Điều này sẽ giải quyết một số vấn đề có thể bị định cấu hình sai tùy chọn nâng cao có trong gói Power đang hoạt động của bạn. Chỉ cần đừng quên đặt các tùy chọn Chế độ ngủ sau bước này.
- ĐỌC CŨNG ĐƯỢC: Khắc phục: Thông tin gói điện không khả dụng trong Windows 10, 8, 8.1
Dưới đây là cách đặt lại tùy chọn Nguồn nâng cao về giá trị mặc định:
- Nhấp chuột phải vào biểu tượng Pin trong khu vực thông báo và mở Tùy chọn nguồn .
- Nhấp vào “ Thay đổi cài đặt gói ” trên gói năng lượng hoạt động của bạn.
- Nhấp vào Thay đổi cài đặt nguồn nâng cao .
- Bây giờ, chỉ cần nhấp vào Khôi phục mặc định gói .
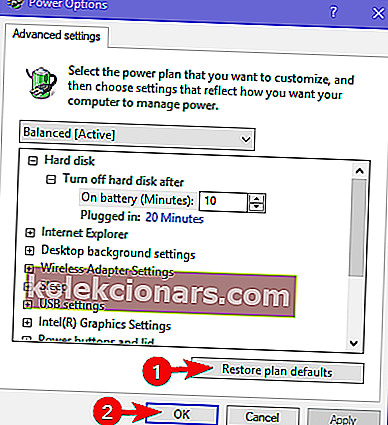
5: Tắt Fast Startup và ngăn các chương trình khởi động cùng hệ thống (đề cập đến AV)
Hơn nữa, chúng tôi khuyên bạn nên tắt tính năng Khởi động nhanh. Được biết, tính năng mới được giới thiệu (tương đối mới) này là thủ phạm có thể gây ra tình trạng hệ thống không thể đi vào giấc ngủ mà không phải thức giấc thỉnh thoảng mà không có lý do gì.
- CŨNG ĐỌC: Windows 10 Spring Update bật lại Khởi động nhanh trên PC khởi động kép
Dưới đây là cách vô hiệu hóa nó trong một vài bước:
- Nhấp chuột phải vào biểu tượng Pin trong khu vực thông báo và mở Tùy chọn nguồn .
- Nhấp vào siêu liên kết “ Chọn chức năng của các nút nguồn ” trong khung bên trái.
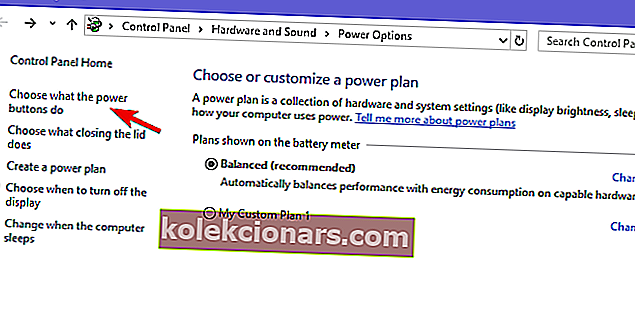
- Nhấp vào " Thay đổi cài đặt hiện không khả dụng ".
- Bỏ chọn hộp “ Bật khởi động nhanh (khuyến nghị) ”.
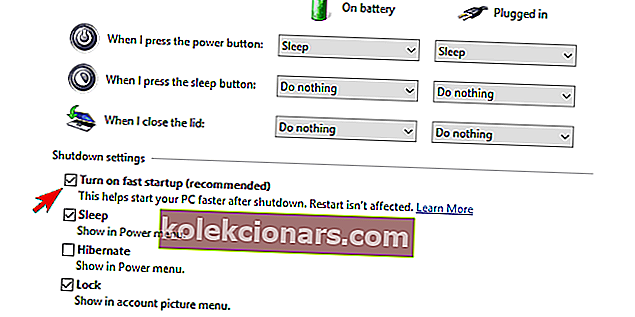
- Tắt PC của bạn và bật lại.
- Xem liệu PC có thức dậy từ chế độ ngủ trở lại hay không.
Ngoài ra, chúng tôi khuyên bạn nên tắt tất cả các chương trình khởi động của bên thứ ba và các dịch vụ chuyên dụng của họ theo một trình tự thường được gọi là Khởi động sạch. Làm theo các hướng dẫn sau để áp dụng Clean Boot cho hệ thống của bạn:
- Trong thanh Tìm kiếm của Windows, nhập msconfig và mở Cấu hình Hệ thống .
- Trong tab Dịch vụ, hãy chọn hộp " Ẩn tất cả các dịch vụ của Microsoft ".
- Nhấp vào “ Tắt tất cả ” để tắt tất cả các dịch vụ của bên thứ ba đang hoạt động.
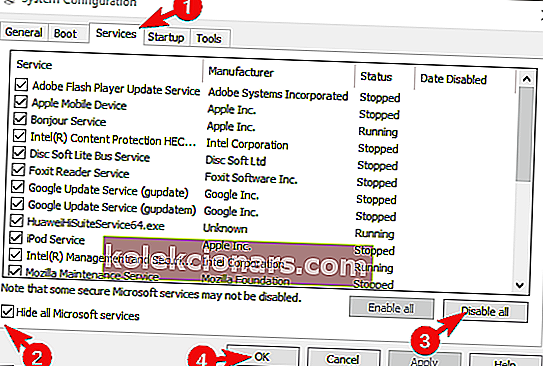
- Bây giờ, chọn tab Startup và chuyển đến Task Manager .
- Ngăn tất cả các chương trình khởi động cùng hệ thống và xác nhận các thay đổi.
- Khởi động lại PC của bạn.
Nếu bạn không thể tắt phần mềm chống vi-rút, chúng tôi khuyên bạn nên gỡ cài đặt phần mềm này vào lúc này. Sau khi xác định ứng dụng nào đang gây ra đánh thức, bạn có thể cài đặt lại ứng dụng đó.
6: Sử dụng kết hợp Sleep-Hibernation thay vì Sleep
Mặc dù nó không giống nhau, nhưng về mặt hành vi, chế độ Sleep-Hibernation có thể là một sự thay thế xứng đáng. Ít nhất, cho đến khi bạn tìm thấy một giải pháp thay thế để bật lại chế độ Ngủ sẽ hoạt động như dự kiến. Chế độ này, như chính cái tên đã chỉ ra, là sự giao thoa giữa Sleep và Hibernate.
- CŨNG ĐỌC: Thiếu chế độ ngủ kết hợp trong Windows 10 Creators Update [Khắc phục]
Làm theo các bước sau để thay thế chế độ Ngủ bằng chế độ Ngủ đông trong cài đặt Nguồn nâng cao:
- Nhấp chuột phải vào biểu tượng Pin trong khu vực thông báo và mở Tùy chọn nguồn .
- Nhấp vào “ Thay đổi cài đặt gói ” trên gói năng lượng hoạt động của bạn.
- Nhấp vào Thay đổi cài đặt nguồn nâng cao .
- Mở rộng Chế độ ngủ và sau đó Cho phép chế độ ngủ kết hợp .
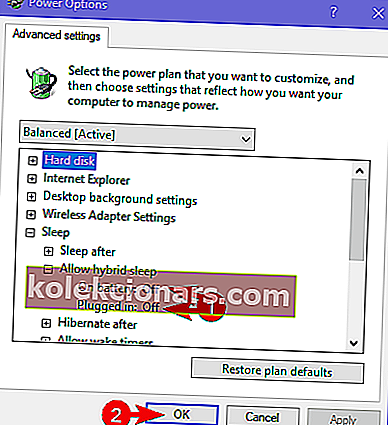
- Bật Chế độ ngủ kết hợp cho cả Pin và AC và xác nhận các thay đổi.
7: Đặt lại PC của bạn về giá trị ban đầu
Cuối cùng, nếu không có đề xuất nào nói trên khắc phục được sự cố của bạn với Chế độ ngủ, chúng tôi chỉ còn lại một đề xuất. Và đó là, tốt hơn hay tệ hơn, hãy đặt lại PC của bạn về giá trị ban đầu. Đây là hoạt động làm mới hệ thống của bạn hơn là cài đặt lại. Hơn nữa, vì hầu hết các báo cáo nói rằng các vấn đề xuất hiện sau khi cập nhật, bạn nên giải quyết vấn đề này bằng tùy chọn khôi phục này.
- ĐỌC CŨNG: Windows 10 chuyển sang chế độ ngủ quá nhanh? Đây là cách để giữ cho nó tỉnh táo
Các hướng dẫn này sẽ chỉ cho bạn cách đặt lại PC của bạn về giá trị ban đầu:
- Trong thanh Tìm kiếm, nhập Đặt lại và mở Đặt lại PC này.
- Trong tùy chọn ' Đặt lại PC này ', hãy nhấp vào Bắt đầu .
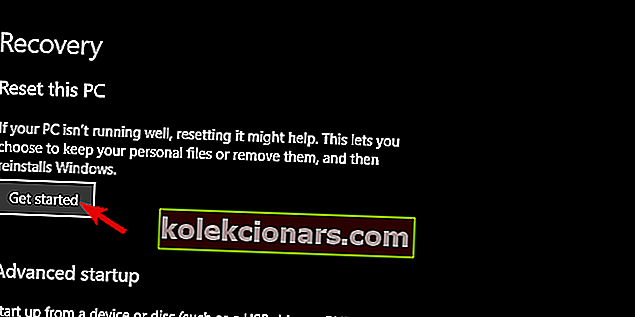
- Chọn giữ lại các tệp và ứng dụng của bạn và tiếp tục quá trình đặt lại.
Với những gì đã nói, chúng ta có thể kết thúc bài viết này. Hy vọng rằng với các bước này, bạn có thể giải quyết vấn đề trong tầm tay. Chúng tôi khuyến khích bạn chia sẻ kinh nghiệm của mình về vấn đề này hoặc cung cấp một số giải pháp thay thế. Bạn có thể làm như vậy trong phần bình luận bên dưới.
CÂU CHUYỆN LIÊN QUAN BẠN NÊN THAM KHẢO:
- Khắc phục: Power Plan tiếp tục thay đổi trên Windows 10, 8, 7
- Cách chặn Windows 10, 8, 8.1 chuyển sang Chế độ ngủ
- Khắc phục: Màn hình đen sau khi ngủ trong Windows 10