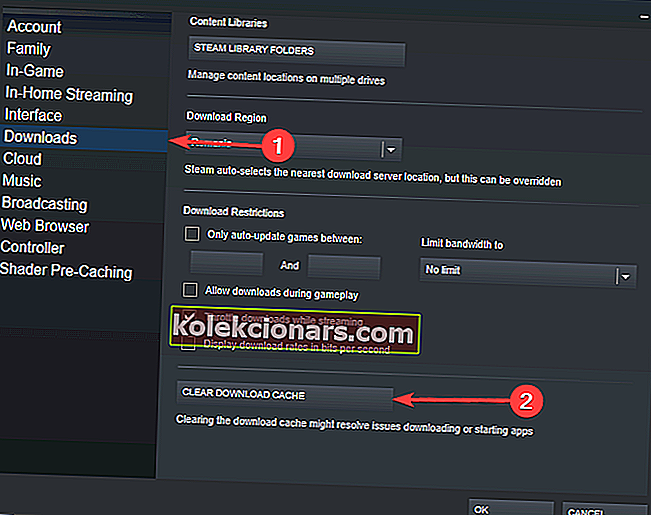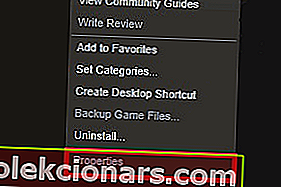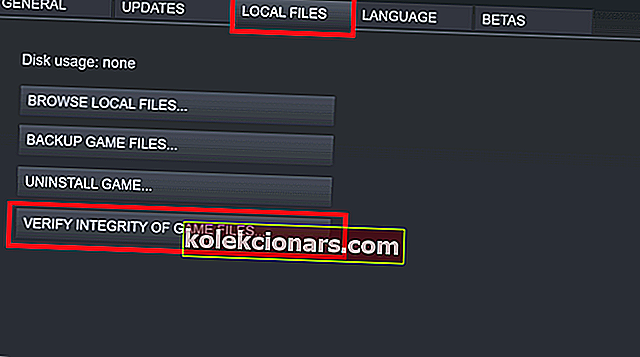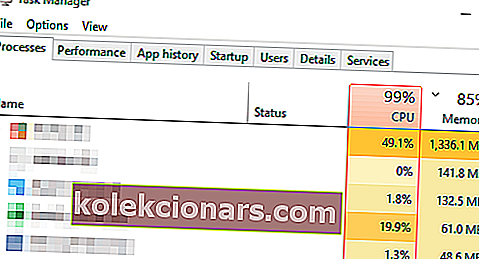- Steam là phần mềm phân phối trò chơi phổ biến nhất hiện có, có hàng nghìn trò chơi có sẵn cho hàng triệu người dùng trên toàn thế giới.
- Valve nhanh chóng phản hồi mọi vấn đề với Steam và họ luôn giữ lịch trình cập nhật chặt chẽ để đảm bảo rằng mọi thứ hoạt động như dự định, nhưng đôi khi lỗi xảy ra do các vết nứt. Hôm nay chúng ta sẽ xem xét lý do tại sao Steam cho rằng bạn không có bất kỳ dung lượng trống nào.
- Steam đã trở thành một vật cố định lâu dài trong cuộc sống của chúng ta, vì nó luôn chạy trên các thiết bị chơi game của chúng ta. Vì vậy, không có gì ngạc nhiên khi chúng tôi phủ sóng rộng rãi trên Steam và bạn có thể xem tất cả nội dung này trên trang Steam của chúng tôi.
- Để biết thêm các mẹo và hướng dẫn về cách khắc phục sự cố với máy Windows 10 của bạn, hãy xem trung tâm khắc phục sự cố của chúng tôi, nơi chúng tôi đăng các bản sửa lỗi mới nhất cho các sự cố khó chịu nhất.
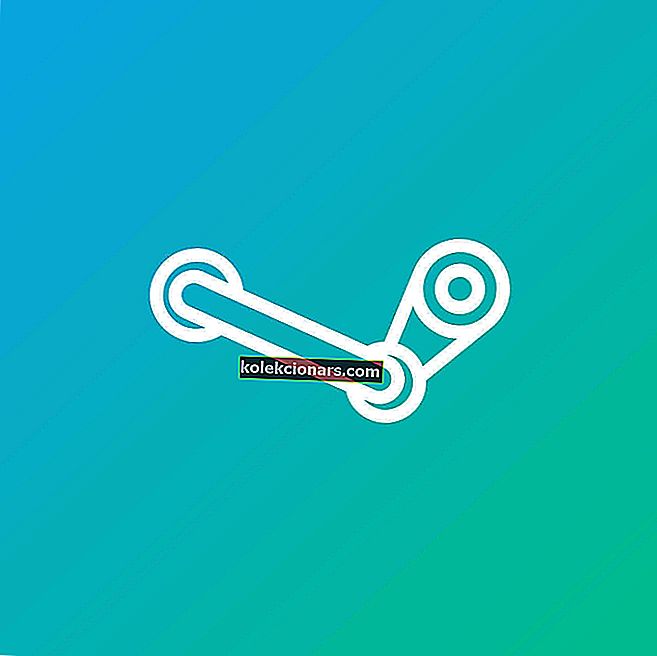
Steam là một trong những nền tảng phân phối kỹ thuật số phổ biến nhất trên thế giới. Từ năm 2003 khi nó được phát hành lần đầu tiên cho đến ngày nay, hàng triệu người dùng trên toàn thế giới thích tải xuống và chơi trò chơi thông qua nó.
Trong thời gian đầu, Steam chỉ cung cấp các trò chơi của bên thứ nhất nhưng giờ đây nó đã phát triển và cho phép truy cập vào các trò chơi và nhà phát triển của bên thứ ba. Với ngày càng nhiều tính năng trên mỗi bản cập nhật cũng có nguy cơ xảy ra lỗi.
Một trong những sự cố phổ biến nhất mà người dùng đã báo cáo trong Windows 10 là lỗi Không đủ dung lượng đĩa khi cố gắng tải xuống trò chơi, mặc dù còn nhiều dung lượng trên máy tính.
May mắn thay, có rất nhiều giải pháp cho vấn đề này và hôm nay chúng ta sẽ điểm qua chúng.
Tôi có thể làm gì nếu Steam thông báo không có đủ dung lượng đĩa? Cách nhanh nhất để giải quyết vấn đề là xóa bộ nhớ cache tải xuống Steam. Trong hầu hết các trường hợp, các tệp không đầy đủ hoặc bị hỏng gây ra lỗi. Nếu điều đó không hiệu quả, hãy sửa chữa các tệp thư viện Steam của bạn và xóa trò chơi đã tải xuống một phần.
Để biết thêm về cách làm điều đó, hãy xem hướng dẫn bên dưới.
Các bước để sửa lỗi dung lượng ổ đĩa thấp trên Steam
- Xóa bộ nhớ cache Tải xuống Steam
- Sửa chữa các tệp Thư viện Steam
- Xóa tệp đã tải xuống một phần
Trước hết, hãy thử một số giải pháp nhanh chóng và đơn giản như giải phóng một số dung lượng ổ đĩa, khởi động lại PC Windows 10 của bạn, tắt phần mềm chống vi-rút hoặc chạy Steam với tư cách quản trị viên.
Nếu không có giải pháp nào trong số đó hoạt động, chúng tôi có thể thử một số giải pháp nâng cao hơn.
1. Xóa bộ nhớ cache của Steam Download
Có thể một số tệp mà Steam lưu trong bộ nhớ cache không hoàn chỉnh hoặc bị hỏng, vì vậy giải pháp tốt nhất là xóa bộ nhớ cache. Để làm điều đó, hãy làm theo các bước:
- Khởi chạy Steam .
- Đi tới Cài đặt .

- Trong bảng điều khiển bên trái, chọn Tải xuống .
- Ở cuối cửa sổ, sẽ có nút Xóa bộ nhớ cache tải xuống . Nhấn vào nó.
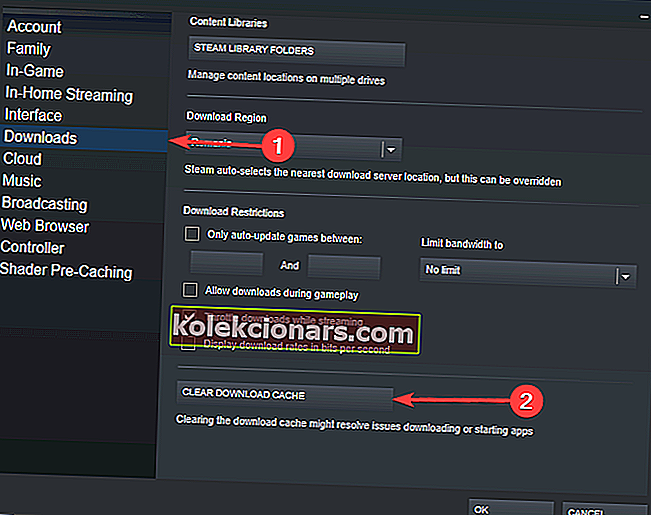
- Thao tác này sẽ xóa bộ nhớ cache tải xuống cục bộ của bạn và bạn cần đăng nhập vào Steam Again sẽ xuất hiện thông báo. Bấm OK .
- Khởi động lại Steam, đăng nhập bằng thông tin đăng nhập của bạn và bắt đầu tải xuống trò chơi.
Tải xuống Steam có chậm thu thập dữ liệu không? Chúng tôi có câu trả lời ngay sau đây!
2. Sửa chữa các tệp Thư viện Steam
Thư viện Steam là nơi chứa tất cả các trò chơi của bạn và đôi khi nó không được định cấu hình chính xác. Trong trường hợp đó, bạn nên sửa chữa nó bằng cách làm như sau:
- Khởi chạy Steam .
- Đi tới Cài đặt .
- Trong bảng điều khiển bên trái, chọn Tải xuống .

- Trong phần Thư viện Nội dung, nhấp vào Thư mục Thư viện Steam .
- Một cửa sổ Thư mục Thư viện Steam mới sẽ xuất hiện. Nhấp chuột phải vào Steam Registry C: Program Files (x86) và chọn Repair Library Folder .

- Sau khi quá trình kết thúc, hãy khởi động lại Steam, đăng nhập bằng thông tin đăng nhập của bạn và bắt đầu tải xuống lại trò chơi.
Ngoài ra, bạn có thể xác minh tính toàn vẹn của các tệp trò chơi:
- Khởi chạy Steam .
- Chuyển đến Thư viện .
- Tìm trò chơi mà bạn quan tâm và nhấp chuột phải vào trò chơi đó > chọn Giống .
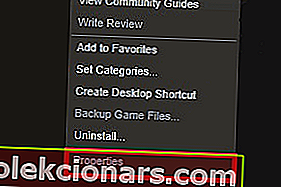
- Chọn tab Tệp cục bộ và sau đó nhấp vào Xác minh tính toàn vẹn của tệp trò chơi .
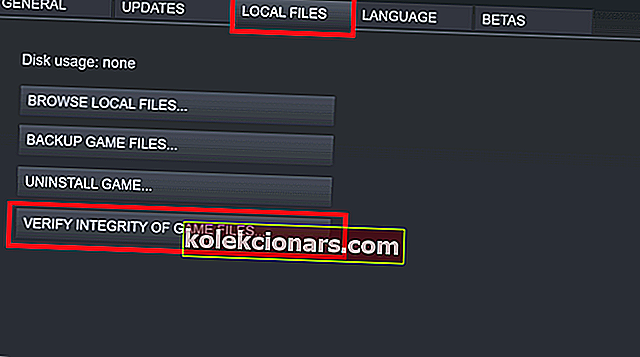
- Khởi động lại Steam, đăng nhập bằng thông tin đăng nhập của bạn và tiếp tục tải xuống trò chơi.
3. Xóa tệp đã tải xuống một phần
Nếu quá trình tải xuống bị gián đoạn do lỗi, thì các tệp chưa hoàn chỉnh, do đó tạo ra xung đột Steam. Để khắc phục điều này, hãy làm theo các bước:
- Nhấn Ctrl + Alt + Delete và chọn Trình quản lý tác vụ .
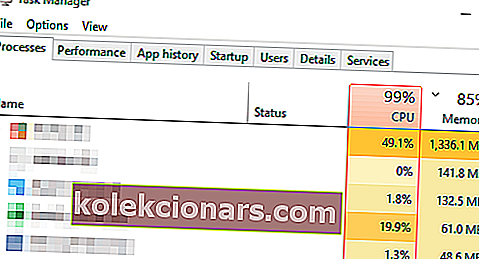
- Tìm tất cả các dịch vụ Steam đang chạy và nhấp vào Kết thúc tác vụ cho từng dịch vụ đó.
- Chuyển đến thư mục Steam của bạn. Thông thường, đường dẫn là C: \ Program Files (x86) \ Steam .
- Đi tới thư mục Steamapps > rồi đến thư mục tải xuống .
- Tìm thư mục gây ra sự cố. Bạn có thể xác định nó bằng ID ứng dụng .
- Khởi động lại PC của bạn, đăng nhập vào Steam bằng thông tin đăng nhập của bạn và tiếp tục tải xuống trò chơi.
Trình quản lý tác vụ không phản hồi? Chúng tôi có một bản sửa lỗi cho điều đó!
Nếu bạn không thể xóa thư mục, thì bạn có thể đã quản lý để đặt nó ở chế độ chỉ đọc. Để khắc phục, hãy làm như sau:
- Trong thanh tìm kiếm của Windows, gõ cmd . Bấm chuột phải vào kết quả và bấm Chạy với tư cách quản trị viên .
- Trong cửa sổ cmd, gõ cd c: / program files (x86) / Steam và sau đó do -r / S *. * .
- Điều này sẽ làm cho thư mục của bạn R / W trở lại và bạn sẽ có thể xóa nó.
Như bạn có thể thấy, có rất nhiều giải pháp và cách giải quyết cho lỗi thông báo Không đủ dung lượng đĩa và tất cả chúng đều được người dùng xác nhận là đang hoạt động.
Chúng tôi hy vọng rằng một trong những giải pháp này đã giải quyết được vấn đề của bạn. Nếu bạn có thêm bất kỳ câu hỏi nào hoặc bạn biết các cách khác để giải quyết vấn đề về dung lượng đĩa trên Steam, hãy xem phần nhận xét bên dưới và chúng tôi chắc chắn sẽ kiểm tra.
Câu hỏi thường gặp: Các câu hỏi thường gặp về Steam
- Làm cách nào để khắc phục lỗi ghi đĩa trên Steam?
Chạy Steam với tư cách quản trị viên. Ngoài ra, chúng tôi có danh sách đầy đủ các lỗi Steam và các bản sửa lỗi của chúng, nơi bạn có thể xem cách loại bỏ lỗi ghi đĩa.
- Tại sao Steam nói rằng tôi không có đủ dung lượng đĩa?
Vì nó đang đọc dung lượng ổ đĩa còn trống của ổ đĩa và nó nghĩ rằng nó trống. Hướng dẫn này sẽ chỉ cho bạn cách khắc phục sự cố này.
- Làm cách nào để kiểm tra dung lượng ổ đĩa của tôi trên Steam?
Đi tới Steam (góc trên bên trái)> Cài đặt> Tải xuống> Thư mục Thư viện Steam.
- Làm cách nào để giải phóng dung lượng đĩa trên Steam?
Bạn có thể gỡ cài đặt trò chơi Steam hoặc sử dụng công cụ chuyên dụng này để xóa các tệp tạm thời và trùng lặp.
- Làm cách nào để giải phóng dung lượng ổ đĩa?
Nếu bạn muốn tạo thêm dung lượng trên ổ đĩa hệ thống của mình, bạn có thể sử dụng tiện ích Disk Clean-up được tích hợp vào Windows 10. Để tạo dung lượng trên các ổ đĩa khác, chúng tôi khuyên bạn nên chuyển tệp lên đám mây.
Lưu ý của biên tập viên: Bài đăng này ban đầu được xuất bản vào tháng 5 năm 2019 và đã được sửa đổi và cập nhật vào tháng 3 năm 2020 để có độ mới, độ chính xác và toàn diện.