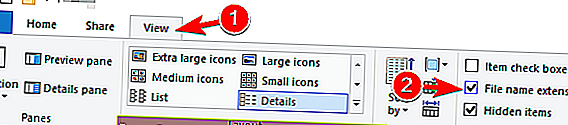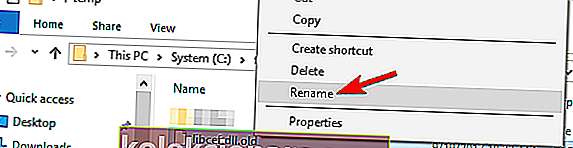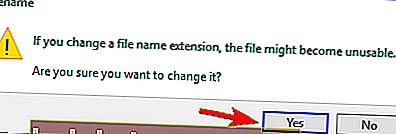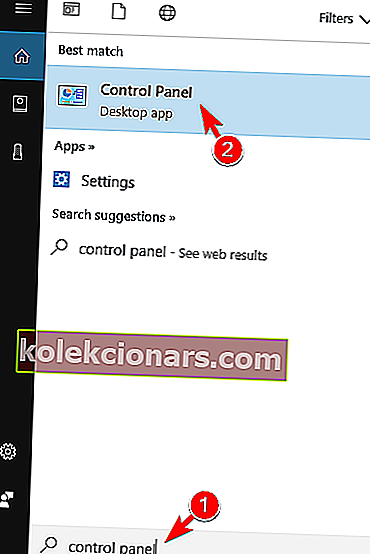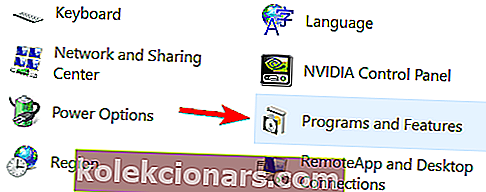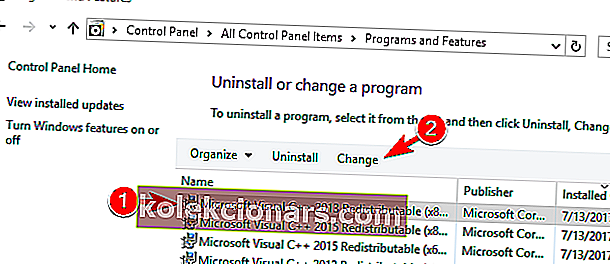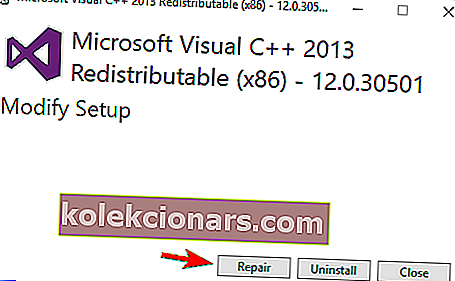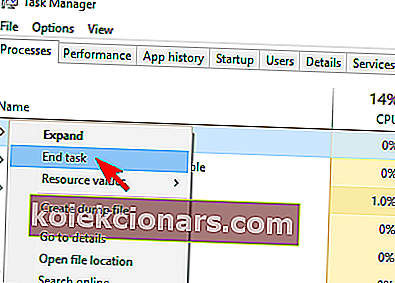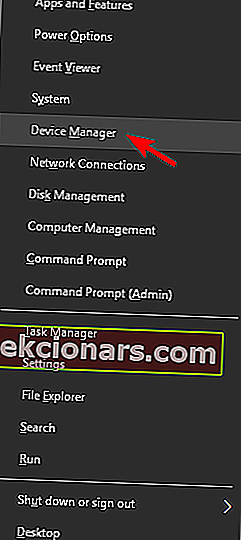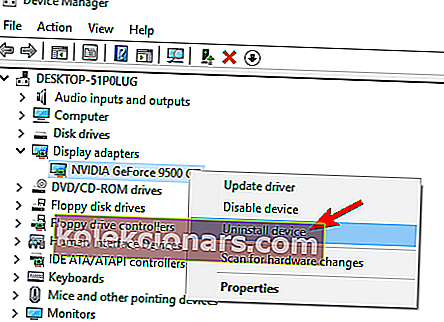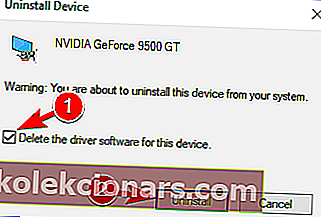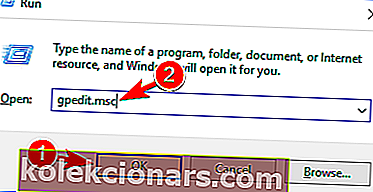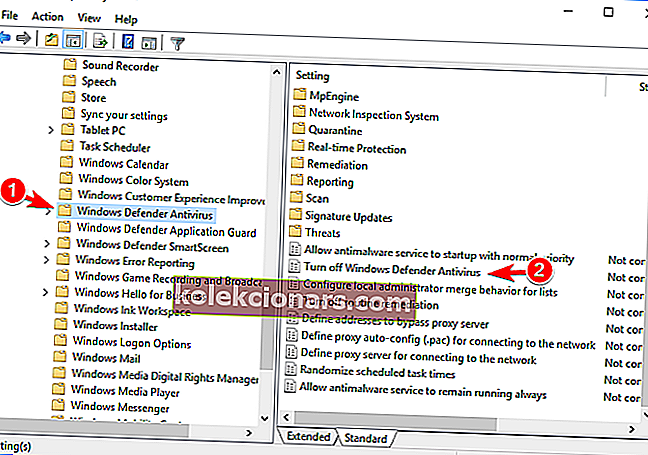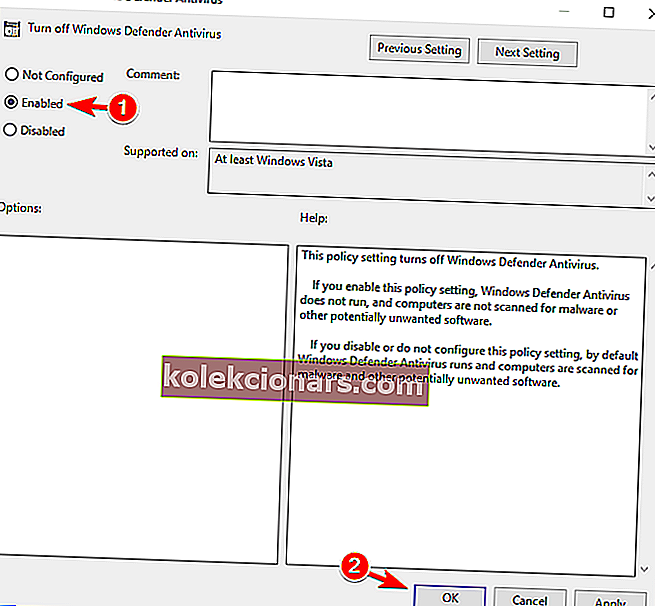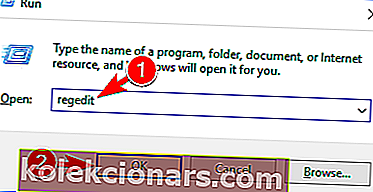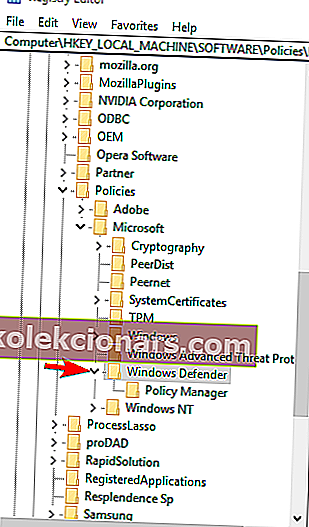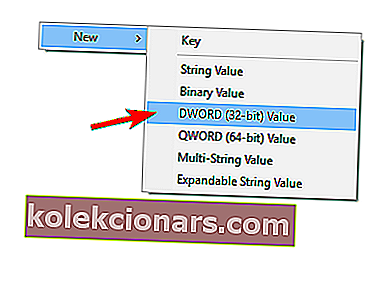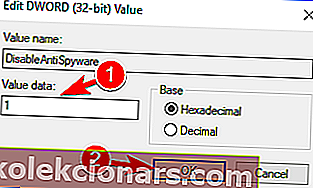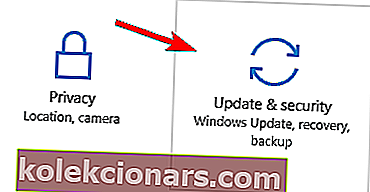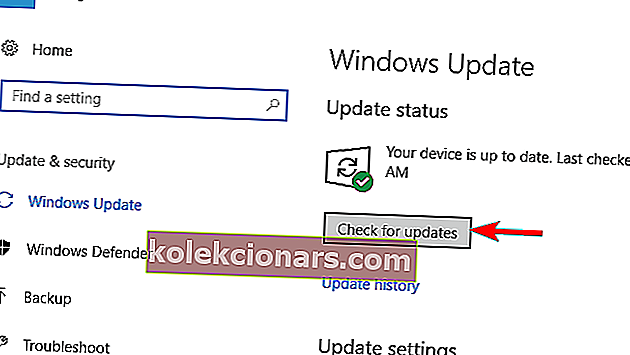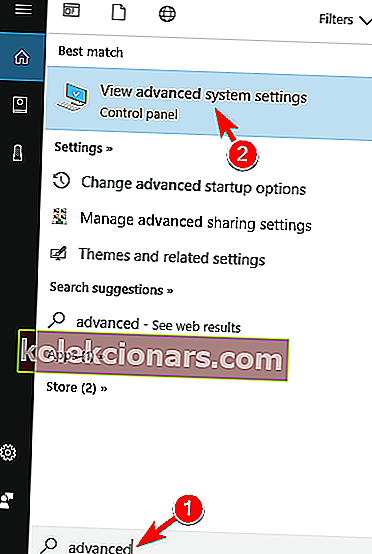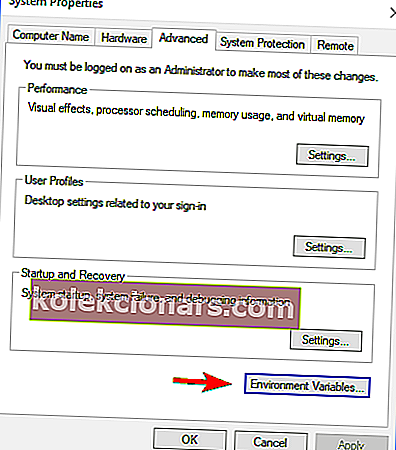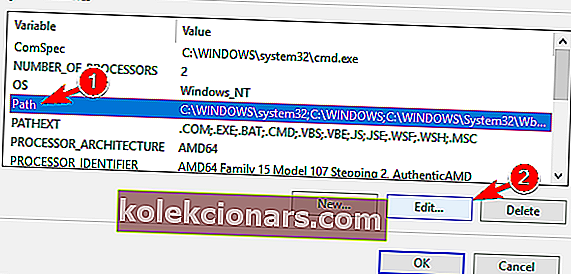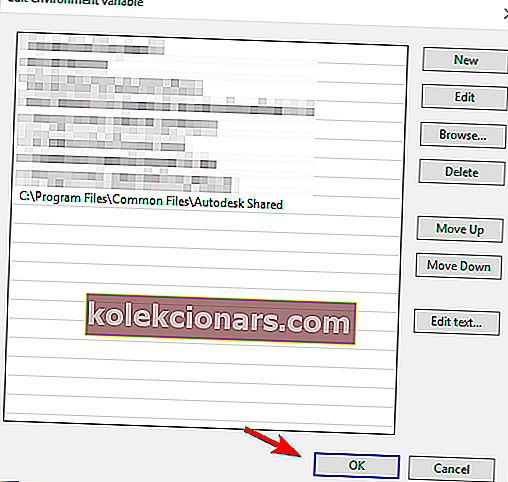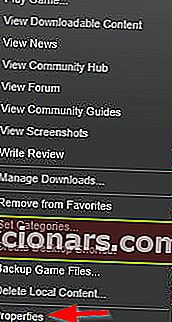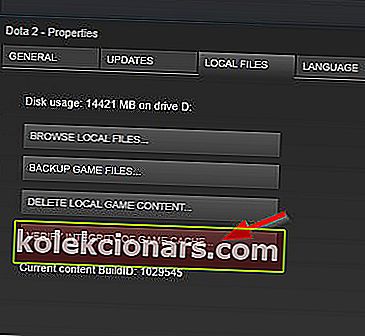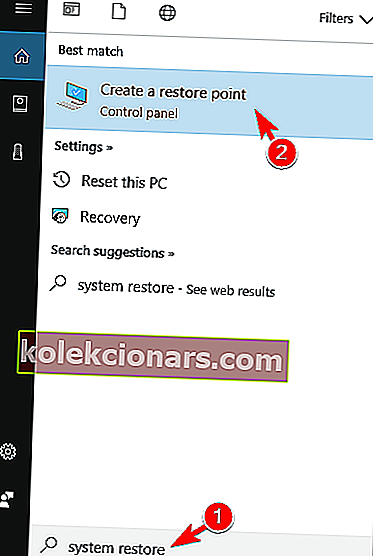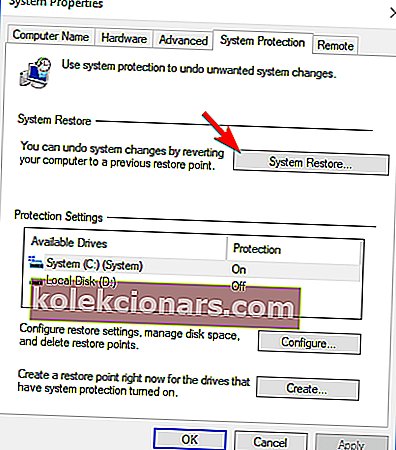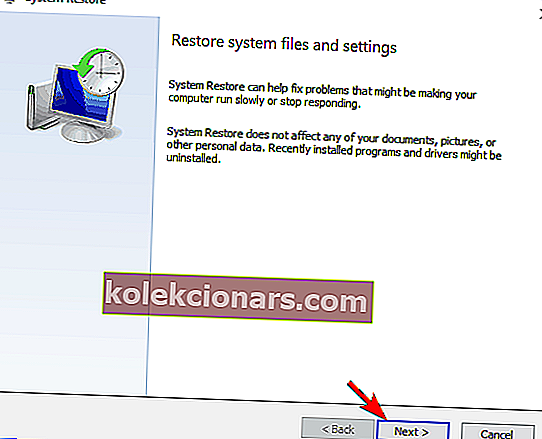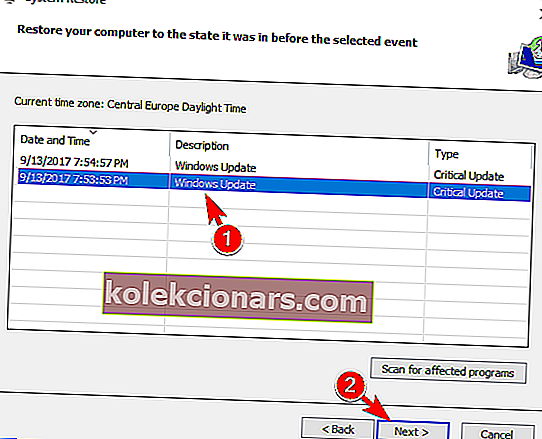- Lỗi điểm lỗi thủ tục là một lỗi khó. Nó thường liên quan đến một lỗi phần mềm hoặc thiếu tệp dll nhưng có nhiều trường hợp khác nhau mà người dùng đã báo cáo.
- Kiểm tra hướng dẫn mở rộng này để biết giải pháp nào phù hợp nhất với tình huống của bạn và áp dụng các thay đổi cho phù hợp.
- Bạn gặp sự cố với các tệp .dll cụ thể? Kiểm tra Trung tâm khắc phục sự cố DLL của chúng tôi trên trang web.
- Truy cập phần Lỗi Windows 10 để biết hướng dẫn về cách khắc phục các sự cố Windows phổ biến với máy tính.

Điểm nhập thủ tục là lỗi Windows và nó thường ảnh hưởng đến ứng dụng Uplay. Lỗi này cũng có thể ngăn các ứng dụng khác chạy, vì vậy hôm nay chúng tôi sẽ hướng dẫn bạn cách khắc phục lỗi này trên Windows 10.
Không thể định vị điểm nhập thủ tục [ĐÃ CỐ ĐỊNH]
Giải pháp 1 - Cài đặt lại ứng dụng Uplay
Như đã đề cập trước đó, Thông báo lỗi điểm nhập thủ tục thường xuất hiện khi cố gắng khởi động Uplay. Tuy nhiên, bạn có thể dễ dàng khắc phục sự cố một cách đơn giản bằng cách cài đặt lại Uplay. Người dùng đã báo cáo rằng việc xóa Uplay và xóa tất cả các tệp khỏi thư mục của nó đã khắc phục sự cố cho họ, vì vậy hãy nhớ thử điều đó.
Mặt khác, một số người dùng đã báo cáo rằng phần mềm chống vi-rút của bạn có thể can thiệp vào Uplay và gây ra lỗi này. Theo người dùng, sự cố liên quan đến Bullguard Antivirus và Firewall, vì vậy bạn có thể tạm thời vô hiệu hóa nó. Người dùng báo cáo rằng họ đã khắc phục sự cố bằng cách làm theo các bước sau:
- Tắt hoàn toàn Bullguard Antivirus và Firewall.
- Khởi động lại PC của bạn. Khi PC của bạn khởi động lại, hãy đảm bảo rằng Bullguard Antivirus và Firewall đã bị tắt.
- Xóa Uplay.exe khỏi các thư mục trò chơi.
- Cài đặt lại Uplay.
- Sau khi bạn cài đặt lại nó, hãy bật lại Bullguard antivirus.
Một số người dùng cho rằng bạn thậm chí không cần phải gỡ cài đặt Uplay để sửa nó. Chỉ cần tải xuống tệp thiết lập Uplay mới nhất và chạy nó để cập nhật Uplay. Sau khi làm điều đó, bạn sẽ có thể sử dụng Uplay mà không gặp bất kỳ sự cố nào.
Giải pháp 2 - Đổi tên tệp libcef.dll.old
- Định vị tệp libcef.dll.old . Theo mặc định, nó sẽ được đặt trong thư mục cài đặt Uplay.
- Khi bạn định vị được tệp, bạn cần đổi tên tệp. Để làm điều đó, trước tiên, bạn cần tiết lộ phần mở rộng tệp. Bạn có thể làm điều đó bằng cách nhấp vào Xem và kiểm tra Phần mở rộng tên tệp .
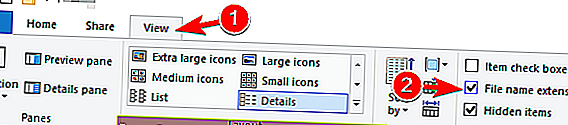
- Nhấp chuột phải vào libcef.dll.old và chọn Đổi tên . Thay đổi tên của nó từ libcef.dll.old thành libcef.dll .
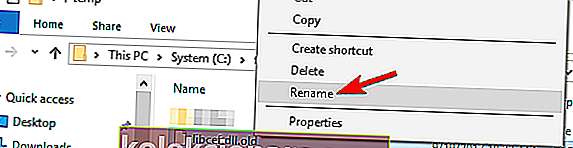
- Một thông báo cảnh báo sẽ xuất hiện. Nhấp vào Có để tiếp tục.
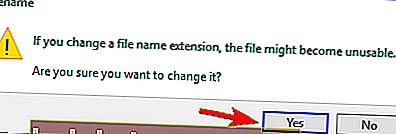
Theo người dùng, nguyên nhân gây ra lỗi Điểm nhập thủ tục có thể là do tệp libcef.dll của bạn. Tệp này có liên quan đến Uplay, nhưng vì một số lý do, tên của tệp có thể thay đổi. Nếu tên tệp không chính xác, Uplay sẽ không thể bắt đầu và bạn sẽ gặp phải lỗi này. Để khắc phục sự cố, bạn chỉ cần đổi tên tệp này bằng cách thực hiện các bước ở trên.
Sau khi bạn đổi tên tệp, sự cố sẽ được giải quyết hoàn toàn. Hãy nhớ rằng giải pháp này chỉ hoạt động nếu bạn không có sẵn libcef.dll . Nếu tệp này có trong thư mục Uplay, giải pháp này không áp dụng cho bạn, vì vậy bạn có thể bỏ qua nó.
Giải pháp 3 - Sửa chữa các gói Visual C ++
- Nhấn phím Windows + S và nhập bảng điều khiển . Chọn Bảng điều khiển từ danh sách kết quả.
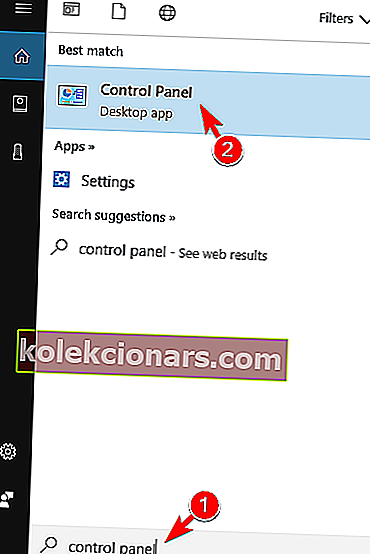
- Khi Bảng điều khiển mở ra, hãy chuyển đến Chương trình và Tính năng .
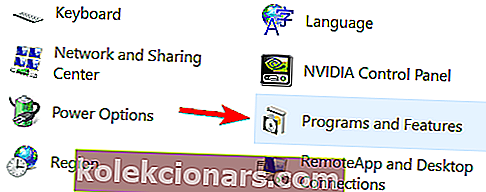
- Danh sách tất cả các ứng dụng đã cài đặt bây giờ sẽ xuất hiện. Chọn Microsoft Visual C ++ Redistributable và nhấp vào Thay đổi .
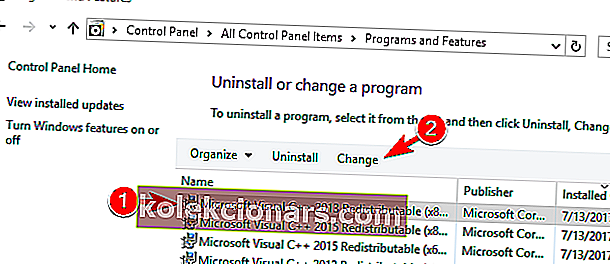
- Bây giờ chọn Sửa chữa từ menu và làm theo hướng dẫn trên màn hình.
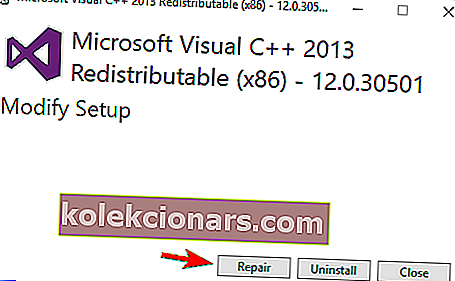
Nhiều ứng dụng dựa vào Visual C ++ Redistributables để hoạt động. Tuy nhiên, nếu có bất kỳ sự cố nào với Visual C ++ Redistributables, bạn có thể gặp phải Lỗi điểm nhập thủ tục . Một số người dùng cho rằng bạn có thể khắc phục sự cố chỉ bằng cách sửa các gói Visual C ++. Để làm điều đó, hãy làm theo các bước từ trên.
Hãy nhớ rằng bạn có thể phải sửa chữa tất cả Visual C ++ Redistributables mà bạn có trên PC của mình để khắc phục sự cố này. Nếu việc sửa chữa Redistributables không hữu ích, bạn có thể phải cài đặt lại chúng. Hãy nhớ rằng bạn sẽ phải cài đặt nhiều phiên bản C ++ Redistributables chứ không chỉ phiên bản mới nhất. Các ứng dụng khác nhau thường yêu cầu các phiên bản C ++ Redistributables khác nhau để chạy đúng cách, vì vậy bạn sẽ phải cài đặt nhiều phiên bản.
Giải pháp 4 - Sử dụng Steam để khởi chạy trò chơi của bạn
- Nhấn Ctrl + Shift + Esc để mở Trình quản lý tác vụ .
- Khi Task Manager mở ra, hãy chuyển đến tab Processes và tìm quá trình Uplay. Nếu bạn tìm thấy nó, hãy nhấp chuột phải vào nó và chọn Kết thúc tác vụ . Bạn cũng có thể chuyển đến tab Chi tiết và kiểm tra xem quá trình Uplay có đang chạy hay không. Nếu vậy, hãy nhấp chuột phải vào nó và chọn Kết thúc tác vụ từ menu.
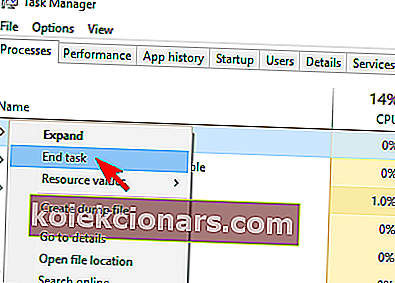
Bây giờ bạn cần tải lại Uplay và cài đặt nó. Để làm điều đó, hãy làm theo các bước sau:
- Tải xuống tệp thiết lập Uplay và chạy nó.
- Đảm bảo không chạy Uplay khi kết thúc cài đặt.
- Bây giờ hãy khởi động Steam và khởi chạy trò chơi của bạn.
Theo người dùng, bạn có thể sửa lỗi Điểm nhập thủ tục đơn giản bằng cách khởi động trò chơi của mình từ Steam thay vì Uplay. Để khắc phục sự cố, trước tiên, bạn cần đóng Uplay hoàn toàn. Đôi khi Uplay có thể chạy trong nền, vì vậy bạn sẽ cần sử dụng Trình quản lý tác vụ để đóng nó.
Bằng cách bắt đầu trò chơi của bạn từ Steam, Uplay sẽ tự động bắt đầu và bạn sẽ không gặp bất kỳ sự cố nào với nó. Hãy nhớ rằng bạn có thể phải bắt đầu trò chơi từ Steam như một giải pháp thay thế cho đến khi bạn tìm thấy giải pháp lâu dài.
Giải pháp 5 - Xóa trình điều khiển cạc đồ họa của bạn
- Nhấn Windows Key + X để mở menu Win + X và chọn Trình quản lý thiết bị từ danh sách.
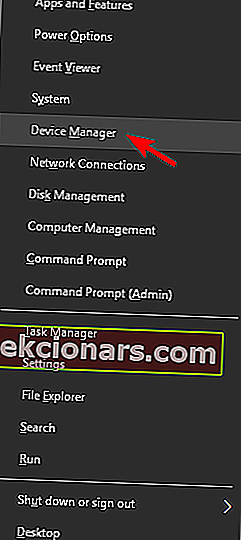
- Trong phần Bộ điều hợp hiển thị tìm trình điều khiển cạc đồ họa của bạn, nhấp chuột phải vào nó và chọn Gỡ cài đặt thiết bị .
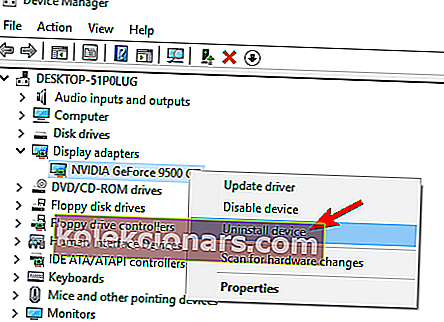
- Bây giờ hãy kiểm tra Xóa phần mềm trình điều khiển cho thiết bị này và nhấp vào Gỡ cài đặt .
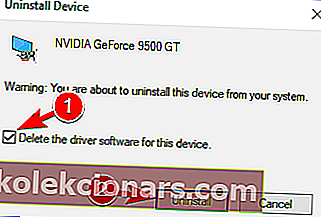
- Sau khi bạn gỡ cài đặt trình điều khiển, hãy khởi động lại PC của bạn.
Sau khi PC của bạn khởi động lại, Windows sẽ cài đặt trình điều khiển mặc định. Sau khi trình điều khiển mặc định được cài đặt, hãy kiểm tra xem sự cố vẫn tiếp diễn. Nếu không, bạn có thể muốn cập nhật trình điều khiển của mình, nhưng hãy đảm bảo không cài đặt cùng một phiên bản đã gây ra sự cố cho bạn.
Theo người dùng, lỗi điểm nhập thủ tục có thể xuất hiện do sự cố với trình điều khiển đồ họa Nvidia của bạn. Để khắc phục sự cố, người dùng đề xuất xóa trình điều khiển của bạn và kiểm tra xem điều đó có giải quyết được sự cố hay không.
Ngoài ra còn có một cách nữa để xóa trình điều khiển của bạn. Chúng tôi đã chỉ cho bạn cách xóa nó khỏi Trình quản lý Thiết bị, nhưng phương pháp này đôi khi có thể để lại các tệp và mục đăng ký còn sót lại vẫn có thể gây ra sự cố. Để xóa hoàn toàn trình điều khiển cạc đồ họa của bạn, chúng tôi khuyên bạn nên sử dụng Trình gỡ cài đặt trình điều khiển hiển thị. Đây là một công cụ miễn phí của bên thứ ba sẽ tự động xóa trình điều khiển cạc đồ họa của bạn và tất cả các tệp liên quan đến nó. Nếu bạn muốn chắc chắn rằng trình điều khiển cạc đồ họa của bạn đã được gỡ bỏ hoàn toàn, chúng tôi khuyên bạn nên sử dụng công cụ này.
Người dùng đã báo cáo sự cố này với trình điều khiển Nvidia, nhưng ngay cả khi bạn không sử dụng đồ họa Nvidia, bạn có thể muốn thử cài đặt lại trình điều khiển của mình và xem điều đó có hữu ích hay không.
Giải pháp 6 - Vô hiệu hóa Windows Defender
- Nếu bạn đã cài đặt công cụ chống vi-rút của bên thứ ba, hãy tắt nó.
- Ngắt kết nối PC của bạn khỏi Internet.
- Bây giờ bạn cần khởi động Group Policy Editor . Để làm điều đó, hãy nhấn Windows Key + R và nhập gpedit.msc . Bây giờ nhấn Enter hoặc nhấp vào OK để chạy nó.
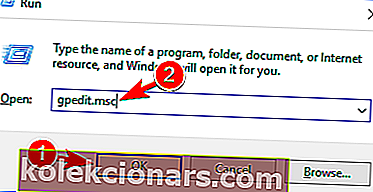
- Trong ngăn bên trái, điều hướng đến Cấu hình máy tính> Mẫu quản trị> Thành phần Windows> Bộ bảo vệ Windows . Trong ngăn bên phải, tìm và nhấp đúp vào Tắt tính năng Chống vi rút của Bộ bảo vệ Windows .
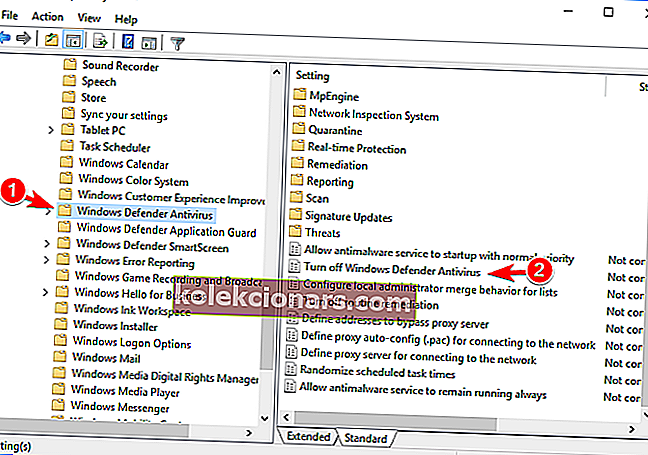
- Chọn Đã bật và nhấp vào Áp dụng và OK để lưu các thay đổi. Một số người dùng được giới thiệu để chọn Disabled tùy chọn thay vào đó, vì vậy bạn có thể muốn thử làm điều đó là tốt.
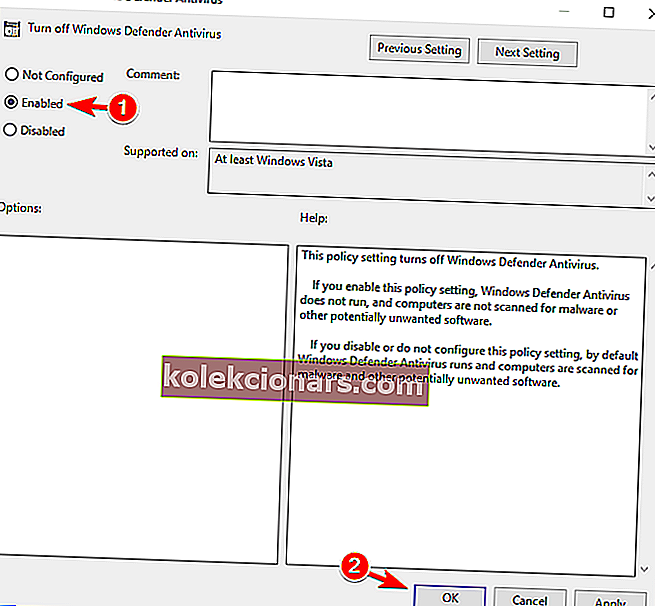
Sau khi bạn tắt Bộ bảo vệ Windows, hãy cài đặt lại trò chơi của bạn và kiểm tra xem sự cố vẫn xuất hiện. Chúng tôi phải đề cập rằng Group Policy Editor chỉ có sẵn trên Windows Pro hoặc Enterprise Editions. Nếu Windows của bạn không có Group Policy Editor, bạn có thể vô hiệu hóa Windows Defender bằng cách sửa đổi sổ đăng ký của mình. Để làm điều đó, hãy làm theo các bước sau:
- Nhấn phím Windows + R và nhập regedit . Nhấn Enter hoặc bấm OK để mở Registry Editor.
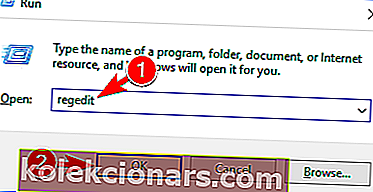
- Trong ngăn bên trái, điều hướng đến
HKEY_LOCAL_MACHINE\SOFTWARE\Policies\Microsoft\Windows Defender.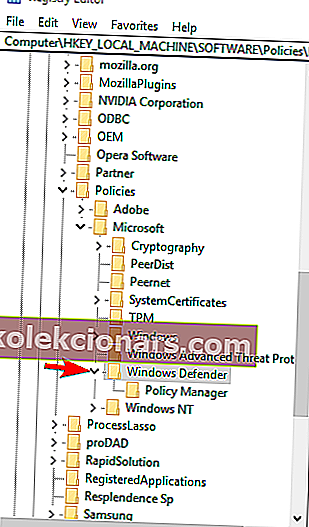
- Trong ngăn bên phải, nhấp đúp vào khóa DisableAntiSpyware . Nếu khóa này không khả dụng, bạn cần tạo nó. Để làm điều đó, hãy nhấp chuột phải vào không gian trống và chọn Giá trị mới> DWORD (32-bit) . Nhập DisableAntiSpyware làm tên của DWORD mới. Bây giờ hãy nhấp đúp vào DisableAntiSpyware DWORD để mở các thuộc tính của nó.
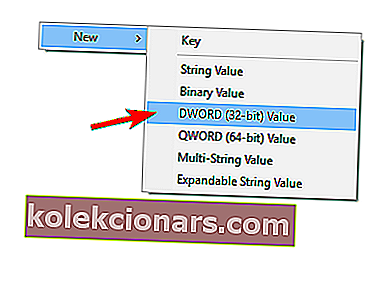
- Đặt dữ liệu Giá trị thành 1 và nhấp vào OK để lưu thay đổi.
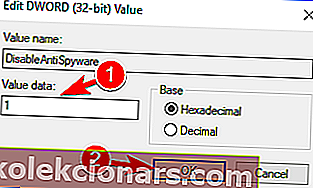
Một số người dùng đã báo cáo rằng họ gặp phải lỗi Điểm nhập thủ tục khi cố gắng chạy một số trò chơi nhất định. Có vẻ như sự cố này có thể do Windows Defender gây ra, vì vậy để khắc phục chúng ta cần tắt Windows Defender. Để làm điều đó, bạn chỉ cần làm theo các bước được mô tả ở trên.
Hãy nhớ rằng việc chỉnh sửa sổ đăng ký có thể tiềm ẩn nguy hiểm, vì vậy hãy hết sức thận trọng. Nếu bạn muốn kích hoạt lại Windows Defender, chỉ cần thay đổi dữ liệu giá trị của DisableAntiSpyware DWORD thành 0 hoặc xóa nó.
Giải pháp 7 - Xóa hoàn toàn trình phát VLC khỏi PC của bạn
Lỗi điểm nhập thủ tục thường ảnh hưởng đến Uplay, nhưng nó cũng có thể xuất hiện trong các ứng dụng khác. Người dùng đã báo cáo lỗi này trong Tunngle, và có vẻ như nó là do VLC Media Player gây ra. Để khắc phục sự cố, bạn cần gỡ cài đặt VLC Media Player và xóa tất cả các mục đăng ký liên quan đến nó.
Để xóa hoàn toàn VLC khỏi PC, bạn có thể muốn sử dụng phần mềm gỡ cài đặt như Revo Uninstaller. Các công cụ này có thể xóa bất kỳ ứng dụng nào cùng với tất cả các tệp và mục đăng ký liên quan đến nó.
Người dùng đã báo cáo rằng việc gỡ bỏ trình phát VLC đã khắc phục sự cố cho họ, vì vậy hãy nhớ thử nó. Nếu bạn vẫn muốn sử dụng VLC làm trình phát đa phương tiện của mình, hãy nhớ tải xuống và cài đặt phiên bản mới nhất và kiểm tra xem sự cố vẫn xuất hiện.
Giải pháp 8 - Thay thế cấu hình và tệp .dll
Người dùng đã báo cáo Lỗi điểm nhập thủ tục trong khi cố gắng chạy Assassin's Creed 4. Theo người dùng, sự cố là do cấu hình và tệp .dll bị hỏng. Để khắc phục sự cố, bạn cần thay thế các tệp bị hỏng bằng các tệp mới. Danh sách các tệp mà bạn cần thay thế bao gồm obitan_api , steam_api , steam_api.dll , uplay_r1.dll và uplay_r1_loader.dll .
Hãy nhớ rằng việc tải xuống các tệp này từ các trang web của bên thứ ba có thể là một mối lo ngại về bảo mật, do đó, tốt hơn hết bạn nên sao chép chúng từ một người dùng khác có bản sao đang hoạt động của trò chơi. Sau khi bạn sao chép các tệp này vào thư mục của trò chơi, sự cố sẽ được khắc phục và mọi thứ sẽ bắt đầu hoạt động mà không có vấn đề gì.
Nếu sự cố vẫn tiếp diễn, người dùng khuyên bạn nên tắt hoàn toàn Windows Defender và kiểm tra xem cách đó có giải quyết được sự cố hay không. Để biết thêm thông tin về cách tắt Bộ bảo vệ Windows, hãy nhớ xem Giải pháp 6 để biết hướng dẫn chi tiết.
Giải pháp 9 - Vô hiệu hóa phần mềm chống vi-rút của bạn
Phần mềm chống vi-rút của bạn khá quan trọng, nhưng đôi khi nó có thể gây ra lỗi Điểm nhập thủ tục xuất hiện trong khi cố gắng chơi một số trò chơi nhất định. Để khắc phục sự cố, bạn nên tạm thời tắt phần mềm chống vi-rút của mình và kiểm tra xem cách đó có giải quyết được sự cố hay không.
Đây chỉ là một cách giải quyết đơn giản, nhưng nếu nó hoạt động, hãy đảm bảo sử dụng nó trong tương lai nếu lỗi này xuất hiện lại. Hãy nhớ rằng hầu hết mọi phần mềm chống vi-rút của bên thứ ba đều có thể khiến sự cố này xuất hiện, vì vậy hãy nhớ thử giải pháp này.
Giải pháp 10 - Cài đặt các bản cập nhật mới nhất
Nếu bạn thường xuyên nhận được Thông báo lỗi điểm nhập thủ tục, bạn có thể giải quyết bằng cách cập nhật Windows của mình. Theo mặc định, Windows 10 tự động cài đặt các bản cập nhật cần thiết trong nền, nhưng đôi khi bạn có thể bỏ lỡ một bản cập nhật quan trọng.
Tuy nhiên, bạn luôn có thể kiểm tra các bản cập nhật theo cách thủ công bằng cách làm như sau:
- Mở ứng dụng Cài đặt . Bạn có thể làm điều đó một cách nhanh chóng chỉ đơn giản bằng cách nhấn phím Windows Key + I .
- Khi ứng dụng Cài đặt mở ra, hãy điều hướng đến phần Cập nhật và bảo mật .
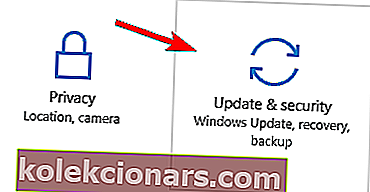
- Bây giờ hãy nhấp vào nút Kiểm tra bản cập nhật . Giờ đây, Windows sẽ kiểm tra các bản cập nhật và tự động tải chúng xuống trong nền. Nếu có bất kỳ bản cập nhật nào, Windows sẽ cài đặt chúng ngay khi PC của bạn khởi động lại.
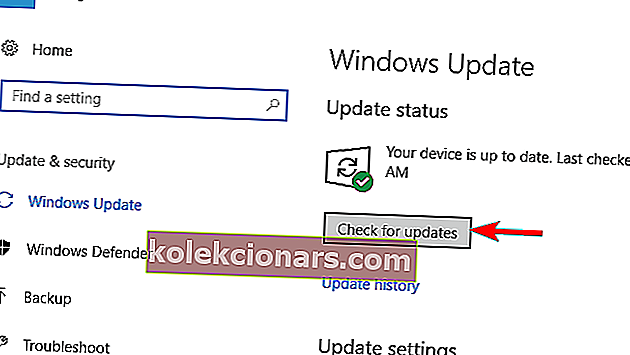
Luôn cập nhật Windows của bạn là một trong những cách tốt nhất để đảm bảo rằng các lỗi như lỗi này không xuất hiện, vì vậy hãy đảm bảo cập nhật Windows thường xuyên nhất có thể.
Giải pháp 11 - Sao chép tệp steam_api.dll
Người dùng đã báo cáo Thông báo lỗi điểm nhập thủ tục trong khi cố gắng khởi động máy chủ Gmod trên PC của họ. Rõ ràng sự cố đang xảy ra vì thiếu tệp steam_api.dll. Để khắc phục sự cố, bạn chỉ cần sao chép tệp bị thiếu vào thư mục máy chủ Gmod. Điều này khá đơn giản và bạn có thể thực hiện bằng cách làm theo các bước sau:
- Đi tới thư mục gmodserver trên PC của bạn.
- Bây giờ điều hướng đến thư mục bin .
- Khi bạn mở thư mục bin, hãy tìm kiếm tệp steam_api.dll . Sao chép tệp đó.
- Bây giờ quay lại thư mục gmodserver và dán tệp steam_api.dll vào thư mục đó.
Sau khi bạn sao chép tệp steam_api.dll, sự cố sẽ biến mất và bạn sẽ có thể chạy máy chủ Gmod mà không gặp bất kỳ sự cố nào.
Giải pháp 12 - Sao chép tệp libxml2.dll
Theo người dùng, thông báo lỗi này có thể xuất hiện khi sử dụng ứng dụng APPandora. Sự cố xảy ra do thiếu một tệp .dll nhất định, nhưng bạn có thể khắc phục sự cố chỉ bằng cách sao chép tệp đó. Để làm điều đó, hãy làm theo các bước sau:
- Trên Windows 64-bit, hãy chuyển đến
C:\Program Files (x86)\Common Files\Apple\Apple Application Supportdanh mục. Nếu bạn đang sử dụng phiên bản Windows 32 bit, hãy điều hướng đến
C:\Program Files\Common Files\Apple\Apple Application Supportthư mục thay thế.
- Khi bạn mở thư mục Hỗ trợ Ứng dụng của Apple, hãy định vị tệp libxml2.dll và sao chép nó. Thông báo lỗi điểm nhập thủ tục thường cho bạn biết tệp nào bị thiếu, vì vậy bạn cần tìm tệp đó trong thư mục Hỗ trợ ứng dụng của Apple và sao chép.
- Bây giờ điều hướng đến thư mục C: \ Windows \ SysWOW64 và dán tệp đó. Nếu đang sử dụng phiên bản Windows 32 bit, bạn cần điều hướng đến thư mục C: \ Windows \ System32 và dán tệp của bạn vào đó.
Sau khi sao chép các tệp bị thiếu, ứng dụng APPandora sẽ bắt đầu hoạt động trở lại mà không gặp bất kỳ sự cố nào.
- ĐỌC CŨNG ĐƯỢC: Khắc phục: Lỗi SysMenu.dll trong Windows 10
Giải pháp 13 - Cài đặt lại / cập nhật trình duyệt của bạn
Google Chrome là một trình duyệt tuyệt vời, nhưng nó cũng có thể bị lỗi Điểm nhập thủ tục . Một số người dùng đã báo cáo thông báo lỗi này trong Chrome và để khắc phục, bạn chỉ cần cài đặt lại Chrome trên PC của mình. Lưu ý rằng bạn sẽ cần cài đặt phiên bản Chrome mới nhất để khắc phục sự cố này.
Ngoài Chrome, sự cố này cũng ảnh hưởng đến Firefox, vì vậy nếu bạn đang sử dụng Firefox làm trình duyệt mặc định của mình, hãy cài đặt lại và cập nhật lên phiên bản mới nhất để khắc phục sự cố này.
Giải pháp 14 - Đổi tên tệp dxgi.dll
Theo người dùng, lỗi này có thể xuất hiện khi cố gắng sử dụng mod với một số trò chơi nhất định. Nguyên nhân của sự cố này là do tệp dxgi.dll và để khắc phục sự cố, bạn cần tìm và đổi tên tệp đó. Để làm điều đó, hãy làm theo các bước sau:
- Đi tới thư mục cài đặt trò chơi của bạn và tìm tệp dxgi.dll . Nếu không có .dll này, hãy chuyển đến thư mục C: \ Windows \ System32 . Tìm dxgi.dll và sao chép nó vào thư mục cài đặt của trò chơi.
- Trong thư mục cài đặt của trò chơi, nhấp chuột phải vào dxgi.dll và chọn Đổi tên từ menu. Đổi tên tệp từ dxgi.dll thành d3d11.dll .
Sau khi đổi tên tệp, hãy thử bắt đầu lại trò chơi và kiểm tra xem sự cố vẫn xuất hiện.
Giải pháp 15 - Thay đổi các biến hệ thống
Theo người dùng, Thông báo lỗi điểm nhập thủ tục có thể xuất hiện khi khởi động phần mềm DWG Viewer hoặc DWG TrueView . Nếu đang sử dụng những công cụ này, bạn có thể khắc phục sự cố chỉ bằng cách thay đổi các biến hệ thống của mình. Để làm điều đó, hãy làm theo các bước sau:
- Nhấn Windows Key + S và nhập nâng cao . Chọn Xem cài đặt hệ thống nâng cao từ menu.
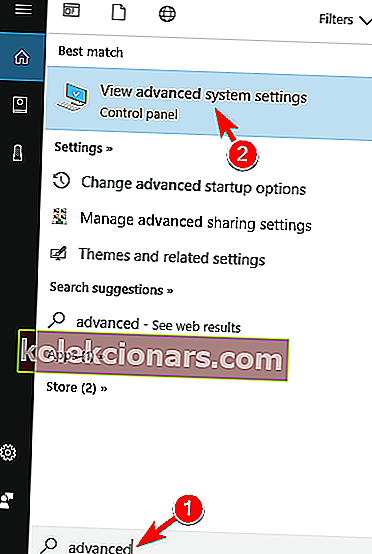
- Cửa sổ Thuộc tính Hệ thống sẽ xuất hiện. Nhấp vào nút Biến môi trường .
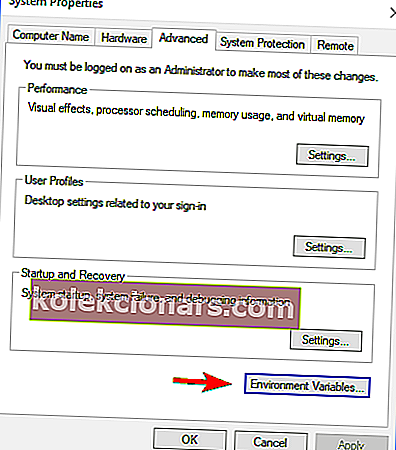
- Cửa sổ Biến môi trường sẽ mở ra. Trong phần Biến hệ thống , chọn Đường dẫn và nhấp vào nút Chỉnh sửa .
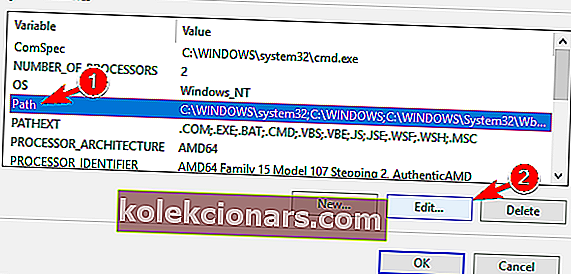
- Danh sách các biến đường dẫn sẽ xuất hiện. Nếu C: \ Program Files \ Common Files \ Autodesk Shared không có sẵn trong danh sách, bạn cần thêm nó. Để làm điều đó, chỉ cần nhấp vào một không gian trống trên danh sách và nhập C: \ Program Files \ Common Files \ Autodesk Shared . Bây giờ hãy nhấp vào OK để lưu thay đổi. Nếu đường dẫn này có sẵn, hãy nhớ kiểm tra xem nó có đúng không.
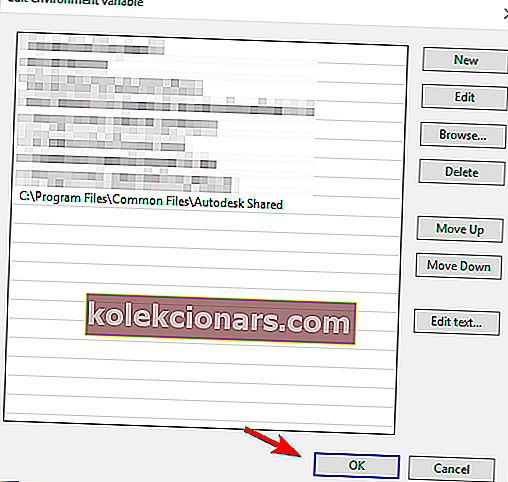
- ĐỌC CŨNG ĐƯỢC: Khắc phục: Lỗi Autorun.dll trong Windows 10
Sau khi làm điều đó, bạn chỉ cần lưu các thay đổi và vấn đề sẽ được giải quyết. Hãy nhớ rằng sự cố này cũng có thể ảnh hưởng đến các ứng dụng khác. Nếu bạn đang gặp lỗi này với các ứng dụng khác, chúng tôi thực sự khuyên bạn nên kiểm tra các biến Đường dẫn của chúng và chỉnh sửa chúng nếu cần.
Giải pháp 16 - Cài đặt lại Jabber và xóa các tệp MeetingService
Một số người dùng đã báo cáo thông báo lỗi này khi sử dụng Jabber. Để khắc phục sự cố, bạn cần gỡ cài đặt Jabber và xóa một số tệp .dll và .xml. Để làm điều đó, hãy làm theo các bước sau:
- Gỡ cài đặt Jabber.
- Bây giờ điều hướng đến thư mục cài đặt của Jabber. Theo mặc định, nó phải là
C:\Program Files (x86)\Cisco Systems\Cisco Jabber\services\MeetingService. - Định vị và loại bỏ các tệp MeetingService.dll và MeetingService.xml .
- Sau khi xóa các tệp này, hãy cài đặt lại Jabber.
Đây là một giải pháp đơn giản và người dùng đã báo cáo rằng việc cài đặt lại Jabber và xóa các tệp MeetingService đã khắc phục sự cố cho họ, vì vậy hãy nhớ dùng thử. Một số người dùng đã báo cáo rằng việc xóa toàn bộ thư mục Cisco Jabber đã khắc phục được sự cố cho họ, vì vậy hãy nhớ thử điều đó.
Giải pháp 17 - Xác minh tính toàn vẹn của các tệp trò chơi
Thông báo lỗi điểm nhập thủ tục thường xuất hiện khi cố gắng chạy một số trò chơi bằng Uplay. Theo người dùng, sự cố có thể xảy ra nếu tệp trò chơi của bạn bị hỏng. Để khắc phục sự cố, bạn cần kiểm tra tính toàn vẹn của bộ đệm trò chơi của mình. Để làm điều đó trong Uplay, hãy làm theo các bước sau:
- Mở Uplay và nhấp vào Trò chơi .
- Chọn trò chơi đang cung cấp cho bạn thông báo lỗi này. Bây giờ hãy nhấp vào nút Xác minh tệp .
- Quá trình xác minh bây giờ sẽ bắt đầu. Quá trình này có thể mất một lúc, vì vậy bạn sẽ phải kiên nhẫn.
Nếu bạn đang gặp sự cố này với trò chơi Steam, bạn có thể xác minh bộ nhớ cache của trò chơi bằng cách thực hiện như sau:
- Mở Steam và truy cập thư viện trò chơi của bạn. Tìm trò chơi đang gây ra lỗi này cho bạn, nhấp chuột phải vào trò chơi và chọn Thuộc tính từ menu.
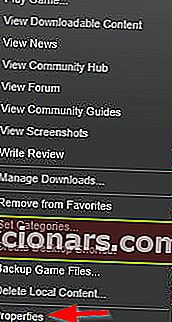
- Khi cửa sổ Thuộc tính mở ra, hãy chuyển đến tab Tệp cục bộ và nhấp vào nút Xác minh tính toàn vẹn của bộ đệm trò chơi .
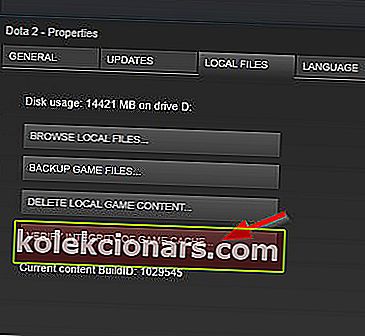
- Quá trình xác minh bây giờ sẽ bắt đầu. Quá trình xác minh có thể mất một lúc nên hãy kiên nhẫn.
Sau khi xác minh xong, hãy kiểm tra xem sự cố vẫn xuất hiện. Rất ít người dùng tuyên bố rằng việc xác minh trò chơi của họ đã giải quyết được vấn đề cho họ, vì vậy hãy nhớ thử điều đó.
Giải pháp 18 - Cài đặt lại Adobe Photoshop
Theo người dùng, sự cố có thể xuất hiện sau khi cài đặt Adobe Photoshop. Sự cố là do tệp .dll bị hỏng và để khắc phục sự cố này, bạn cần cài đặt lại Photoshop. Để làm điều đó, bạn cần làm theo các bước sau:
- Gỡ cài đặt Adobe Photoshop khỏi PC của bạn.
- Tải xuống Adobe Creative Cloud Cleaner Tool.
- Sau khi bạn tải xuống công cụ, hãy chạy nó. Công cụ này sẽ xóa mọi tệp được liên kết với Adobe Photoshop khỏi PC của bạn.
- Sau khi bạn hoàn tất quá trình, hãy tải xuống và cài đặt lại Adobe Photoshop.
Sau khi bạn cài đặt lại Photoshop, sự cố sẽ được giải quyết và bạn sẽ có thể sử dụng nó mà không gặp bất kỳ sự cố nào.
Giải pháp 19 - Thực hiện Khôi phục Hệ thống
Nếu Thông báo lỗi điểm nhập thủ tục bắt đầu xuất hiện gần đây, bạn có thể khắc phục sự cố bằng cách thực hiện Khôi phục Hệ thống. Đây là một tính năng hữu ích sẽ khôi phục PC của bạn về trạng thái trước đó và khắc phục mọi sự cố gần đây. Hãy nhớ rằng tính năng này có thể xóa mọi tệp đã lưu gần đây, vì vậy bạn có thể muốn sao lưu chúng. Để thực hiện Khôi phục Hệ thống, hãy làm như sau:
- Nhấn Windows Key + S và nhập khôi phục hệ thống . Chọn Tạo điểm khôi phục từ menu.
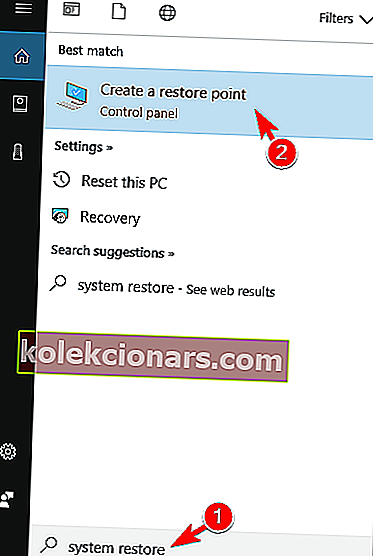
- Cửa sổ Thuộc tính Hệ thống sẽ xuất hiện. Nhấp vào nút Khôi phục Hệ thống .
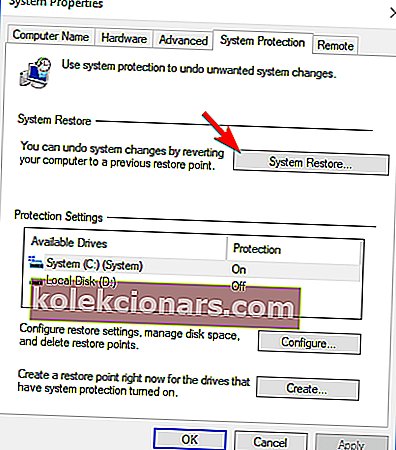
- Khi cửa sổ Khôi phục Hệ thống mở ra, hãy nhấp vào Tiếp theo .
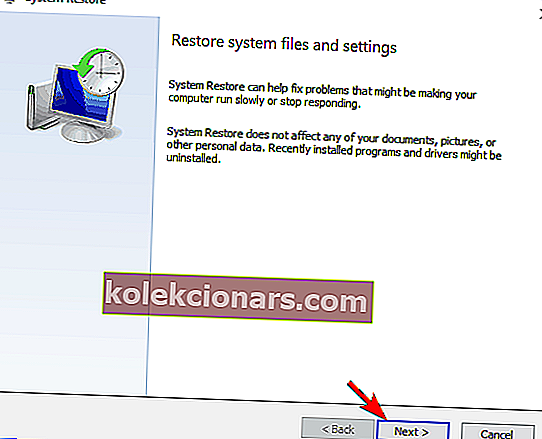
- Danh sách các điểm khôi phục khả dụng sẽ xuất hiện. Nếu có, hãy chọn tùy chọn Hiển thị điểm khôi phục bổ sung . Bây giờ chọn điểm khôi phục mong muốn và nhấp vào Tiếp theo .
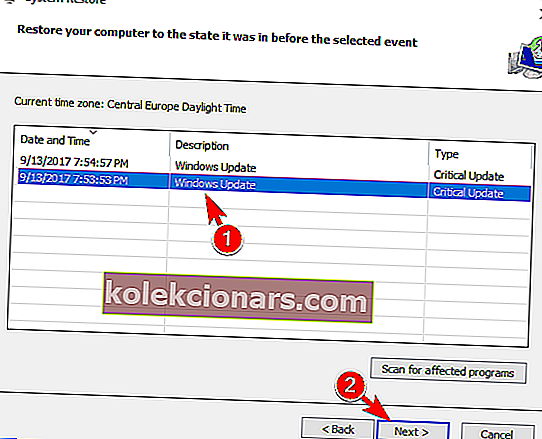
- Làm theo hướng dẫn trên màn hình để hoàn tất quá trình khôi phục.
Sau khi bạn khôi phục PC của mình, hãy kiểm tra xem sự cố vẫn xuất hiện.
Giải pháp 20 - Sao chép các tệp .dll bị thiếu vào thư mục Syncios
Thông báo lỗi này có thể xuất hiện khi sử dụng phần mềm Syncios trên PC của bạn. Thiếu tệp .dll khiến lỗi này xuất hiện và để khắc phục, bạn cần sao chép chúng vào thư mục Syncios. Để làm điều đó, hãy làm theo các bước sau:
- Điều hướng đến
C:\Program Files\Common Files\Apple\Apple Application Supportdanh mục. Nếu bạn đang sử dụng phiên bản Windows 32 bit, thay vào đó bạn sẽ cần điều hướng đến thư mục C: \ Program Files (x86) .
- Khi bạn mở thư mục Hỗ trợ Ứng dụng của Apple , hãy chọn các tệp libxml2.dll , WTF.dll , libxml3.dll và WebKit.dll . Bây giờ nhấn Ctrl + C để sao chép các tệp này.
- Điều hướng đến thư mục C: \ Program Files \ Syncios \ . Nếu bạn đang sử dụng phiên bản Windows 32 bit, bạn cần điều hướng đến thư mục C: \ Program Files (x86) \ Syncios .
- Khi bạn mở thư mục Syncios , hãy nhấn Ctrl + V để dán các tệp.
Sau khi làm điều đó, sự cố sẽ được khắc phục và bạn sẽ có thể chạy ứng dụng Syncios mà không gặp bất kỳ sự cố nào.
Thông báo lỗi điểm nhập thủ tục có thể ngăn bạn chạy các ứng dụng hoặc trò chơi yêu thích của mình. Lỗi này thường do thiếu tệp .dll, nhưng bạn có thể giải quyết bằng cách sử dụng một trong các giải pháp của chúng tôi.
Câu hỏi thường gặp: Tìm hiểu thêm về lỗi điểm nhập thủ tục
- Làm cách nào để sửa lỗi không tìm thấy điểm nhập thủ tục?
Cài đặt lại Visual C ++ Redistributable. Chạy Trình kiểm tra tệp hệ thống, trình dọn dẹp sổ đăng ký hoặc đăng ký lại tệp DLL được đề cập là không tìm thấy. Tìm hiểu thêm về cách sửa các tệp DLL bị thiếu.
- Làm cách nào để cài đặt tệp DLL?
Tệp DLL được cài đặt bằng hành động sao chép-dán đơn giản. Lấy tệp .dll gốc và sao chép nó trong thư mục hệ thống Windows hoặc thư mục ứng dụng. Ngoài ra, hãy sử dụng một công cụ khắc phục sự cố.
- Ý nghĩa của Entry Point Not Found là gì?
Nó có nghĩa là một quá trình không thể tìm thấy một tệp nhất định mà nó được mong đợi sẽ có trong tệp ứng dụng hoặc tệp hệ thống Windows. Và bởi vì nó không thể hoàn thành hành động, thông báo lỗi cụ thể hiển thị: “điểm vào thủ tục cef get geolocation”, “không thể định vị điểm nhập thủ tục createxgifactory2”, “adddlldirectory điểm nhập thủ tục”.
Lưu ý của biên tập viên: Bài đăng này ban đầu được xuất bản vào tháng 9 năm 2017 và đã được sửa đổi và cập nhật vào tháng 4 năm 2020 để có độ mới, độ chính xác và tính toàn diện.