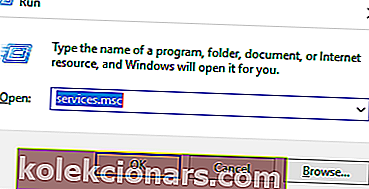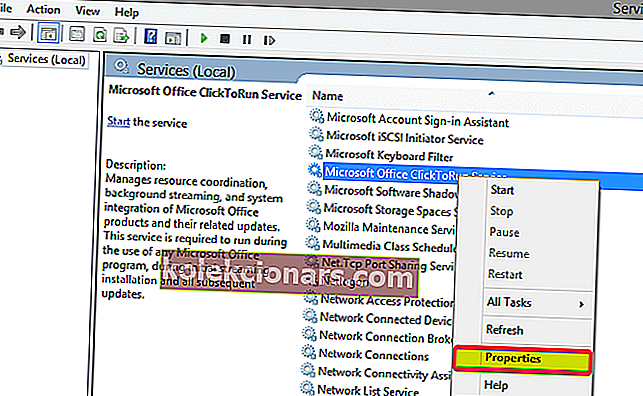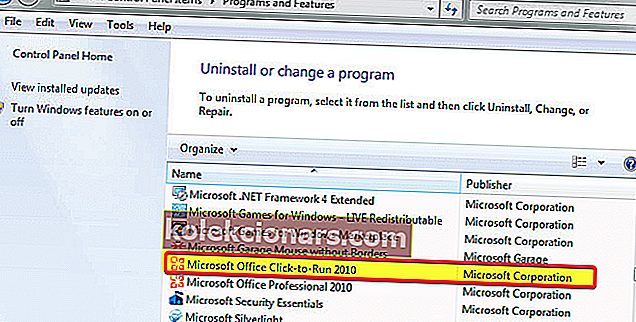- Để gỡ cài đặt Office Click-to-run trên Windows 10, bạn có thể dễ dàng sử dụng Task Manager hoặc Revo Uninstaller.
- Trong bài đăng dưới đây, chúng tôi sẽ chỉ cho bạn tất cả các bước bạn có thể thực hiện để đạt được mục tiêu của mình ngay lập tức.
- Trước khi rời khỏi trang này, hãy lưu ý rằng có một số công cụ phần mềm gỡ cài đặt tuyệt vời để dùng thử.
- Các hướng dẫn toàn diện tương tự được tìm thấy trong Trung tâm hướng dẫn loại bỏ của chúng tôi, vì vậy hãy đánh dấu trang ngay lập tức.

Click-to-Run là công nghệ ảo hóa và phát trực tuyến của Microsoft giúp bạn giảm thời gian cài đặt Office.
Về cơ bản, bạn có thể bắt đầu sử dụng sản phẩm Office trước khi toàn bộ sản phẩm được cài đặt trên máy tính của bạn.
Ngoài ra, các bản cập nhật Microsoft Office của bạn nhanh hơn và các chương trình được cài đặt bằng Click-and-Run được ảo hóa, vì vậy chúng không xung đột với các ứng dụng khác.
Tuy nhiên, nếu Office Click-to-Run không đáp ứng nhu cầu của bạn và bạn muốn gỡ cài đặt nó, hãy làm theo các bước được mô tả bên dưới.
Nhưng trước hết, bạn nên kiểm tra xem Office Click-to-Run đã được cài đặt trên hệ thống của bạn hay chưa. Để làm điều đó, hãy nhấp vào menu Tệp .
Sau đó, nhấp vào Trợ giúp và tìm kiếm các bản cập nhật Click-to-Run . Nếu bạn có thể thấy tùy chọn này, thì nó đã được cài đặt trên máy tính của bạn.
Làm cách nào để loại bỏ Office Click-to-run?
- Tắt tính năng Nhấp để chạy từ Dịch vụ
- Thử sử dụng trình gỡ cài đặt của bên thứ ba
- Tải xuống phiên bản Office không phải là Click-to-Run
- Tắt Click-to-run từ Control Panel
- Tắt Click-to-run bằng Trình quản lý tác vụ
1. Tắt tính năng Nhấp để chạy từ Dịch vụ
- Nhấn phím nóng bàn phím Windows + R để khởi chạy ứng dụng Run.
- Nhập services.msc và nhấn OK.
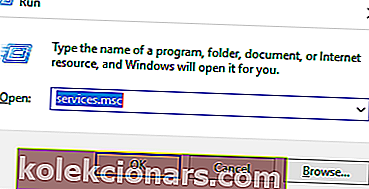
- Nhấp chuột phải vào Microsoft Office Click-to-Run dịch vụ và chọn Properties.
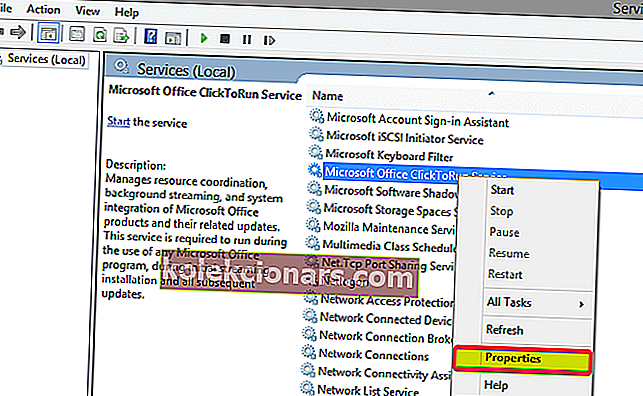
- Trong tab Chung , chuyển đến Loại khởi động , kéo menu xuống và chọn Tắt
- Bấm OK và khởi động lại máy tính của bạn
2. Thử sử dụng trình gỡ cài đặt của bên thứ ba

Thật nhanh chóng, dễ dàng và đơn giản để vô hiệu hóa tính năng xóa Office Click-to-run trên Windows 10 khi sử dụng công cụ của bên thứ ba như Revo Uninstaller.
Tiện ích này thực tế kiểm soát quá trình gỡ cài đặt, loại bỏ những gì mà bất kỳ trình gỡ cài đặt chính thức nào khác bỏ lỡ ngay từ đầu.
Sau khi hoàn tất quá trình gỡ cài đặt bằng trình gỡ cài đặt tích hợp, bạn chỉ cần nhấn nút Tiếp theo để tiếp tục quá trình với Revo Uninstaller.
Về cơ bản, điều này sẽ kích hoạt quét thức ăn thừa; để xem kết quả, một lần nữa nhấn Tiếp theo sau khi quá trình quét hoàn tất.
Trình gỡ cài đặt của bên thứ ba không phải là một trong những công cụ hệ thống mà bạn cần sử dụng thường xuyên, nhưng Revo Uninstaller có thể là một ngoại lệ.
Bên cạnh việc quét thành công thức ăn thừa, nó thực sự nổi bật với tất cả các công cụ dọn dẹp bổ sung đó và cơ hội tải xuống miễn phí.

Revo Uninstaller
Sử dụng Trình gỡ cài đặt Revo nổi tiếng để dễ dàng vô hiệu hóa Office Click-to-run. Không có tệp nào còn sót lại sẽ làm lộn xộn ổ cứng của bạn! Nhận miễn phí Truy cập trang web3. Tải xuống phiên bản Office không phải là Click-to-Run

- Truy cập trang web mà bạn đã mua Office và đăng nhập bằng cách sử dụng Live ID của bạn.
- Nhấp vào Tài khoản của tôi ở đầu trang chủ để truy cập các bản tải xuống Office của bạn .
- Nhấp vào tải xuống cho bộ phần mềm bạn đã mua và sau đó nhấp vào Tùy chọn nâng cao trong Tải xuống ngay bây giờ.
- Phiên bản Office được liệt kê không phải là sản phẩm Office Click-to-Run và không yêu cầu phải có sẵn ổ đĩa Q:.
4. Tắt Click-to-run từ Control Panel
- Nhấp vào Bắt đầu và đi tới Bảng điều khiển .
- Bấm vào mục Chương trình và tính năng.
- Nhấp vào Gỡ cài đặt hoặc thay đổi chương trình.
- Trong danh sách các chương trình đã cài đặt, bấm vào Microsoft Office Click-to-Run.
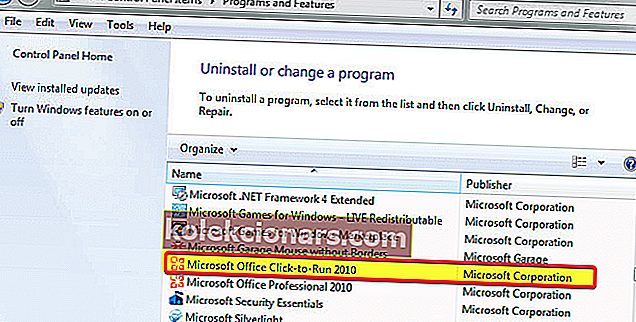
- Nhấp vào Gỡ cài đặt.
- Bấm CÓ khi bạn được nhắc gỡ bỏ tất cả các ứng dụng đã được Click-to-Run cài đặt.
Bạn không thể mở Control Panel? Hãy xem hướng dẫn từng bước này để tìm giải pháp.
5. Tắt Click-to-run bằng Trình quản lý tác vụ

- Nhấn phím Windows + X.
- Chọn Trình quản lý tác vụ .
- Chuyển đến tab Khởi động .
- Nhấp vào Click-to-Run và chọn Disable.
- Khởi động lại máy tính của bạn.
Vì Click-to-Run cung cấp các bản cập nhật cho bộ Office và là một thành phần quan trọng của Microsoft Office, bạn không nên gỡ cài đặt nó.
Nếu bạn muốn lấy lại, đây là hướng dẫn đầy đủ về cách tải xuống.
Tuy nhiên, nếu bạn vẫn có lý do để làm điều đó, chúng tôi hy vọng rằng bạn sẽ thấy hữu ích với các giải pháp được mô tả ở trên.
Tuy nhiên, hãy nhớ rằng bạn phải luôn cập nhật phần mềm của mình, vì nhiều bản cập nhật bao gồm các bản vá bảo mật rất quan trọng để giữ an toàn cho dữ liệu của bạn.
Ngoài ra, các giải pháp trên được khuyến nghị cho mọi thời điểm khi đối mặt với những thách thức này:
- Tắt Office Click-to-run 2016 - Hướng dẫn trên bao gồm một số giải pháp có thể khắc phục sự cố này. Vô hiệu hóa Nhấp để chạy từ Dịch vụ hoặc Bảng điều khiển là một mẹo nhanh cần xem xét.
- Gỡ cài đặt Microsoft Office Click-to-run 2010 - Để gỡ cài đặt Microsoft Office Click-to-Run 2010 khỏi PC, bạn có thể sử dụng các cách cũ hoặc dùng thử Revo Uninstaller.
Bây giờ mọi thứ có tốt hơn không? Hãy thử các bản sửa lỗi này và cho chúng tôi biết bản sửa lỗi nào phù hợp với bạn trong phần nhận xét bên dưới.
Lưu ý của biên tập viên : Bài đăng này ban đầu được xuất bản vào tháng 8 năm 2018 và đã được sửa đổi và cập nhật vào tháng 7 năm 2020 để có độ mới, độ chính xác và toàn diện.