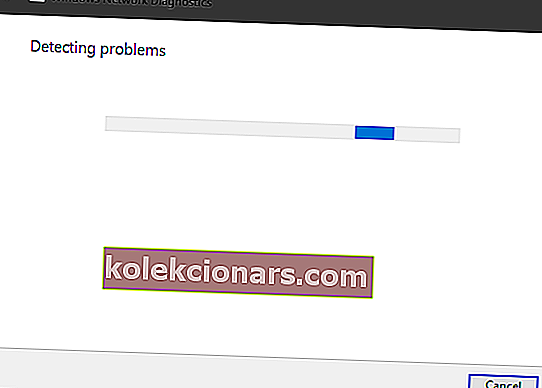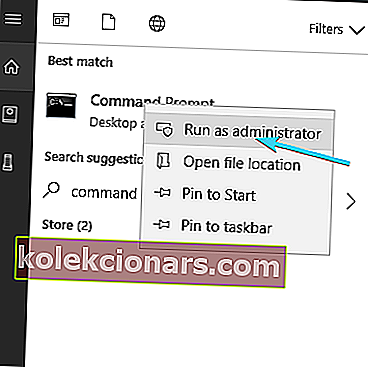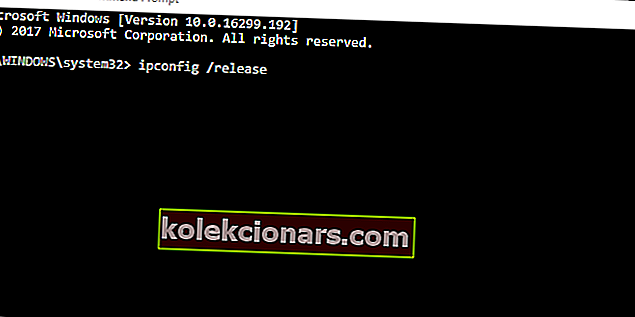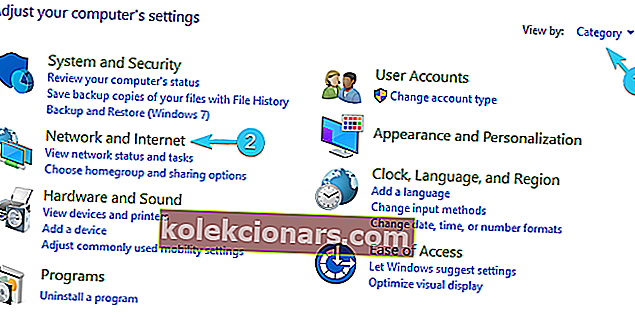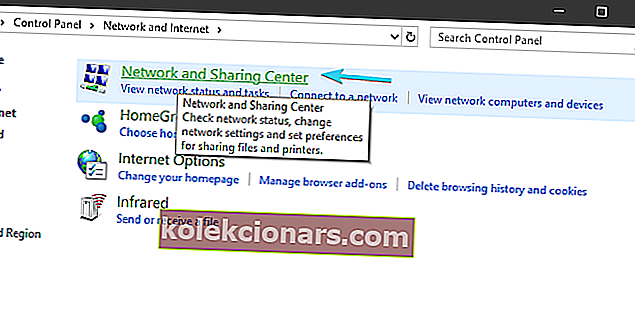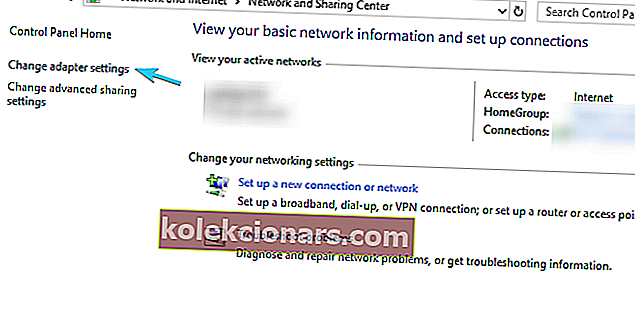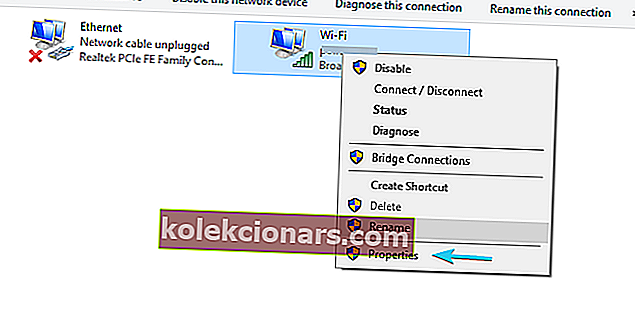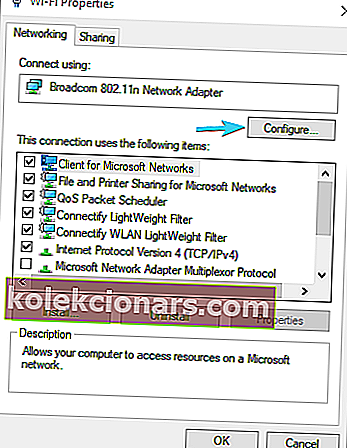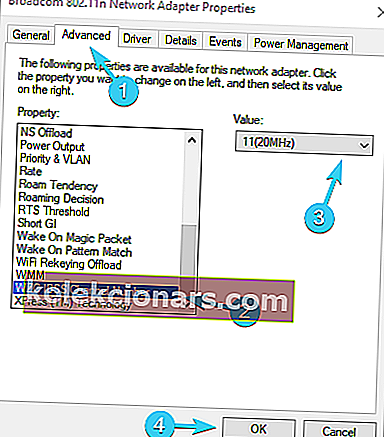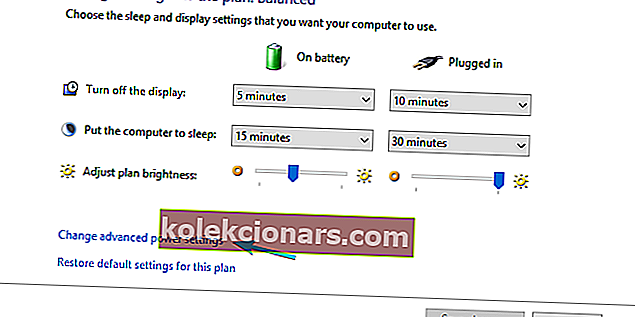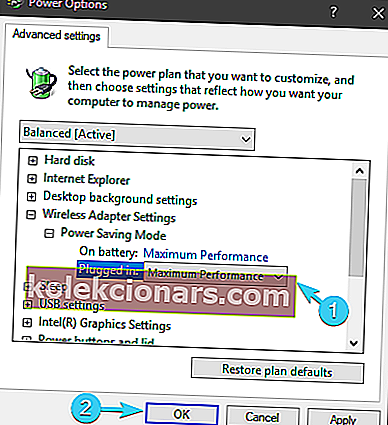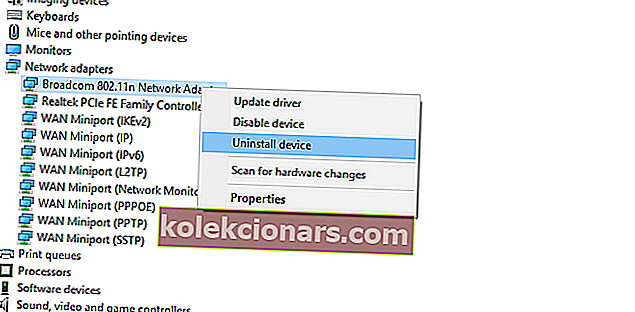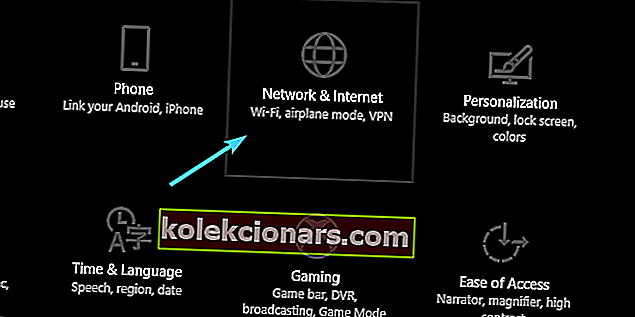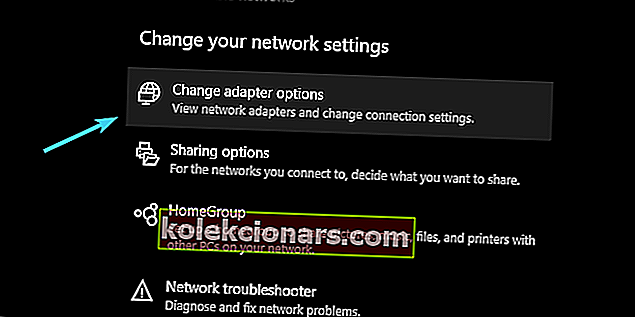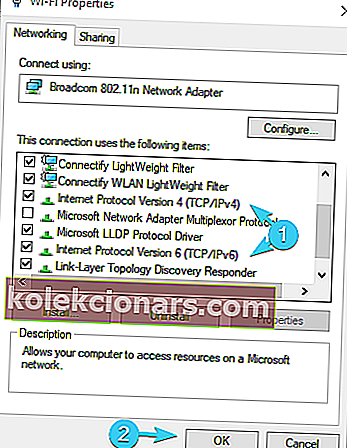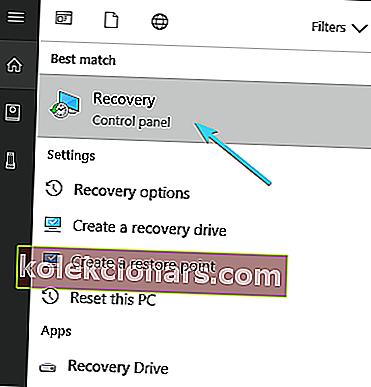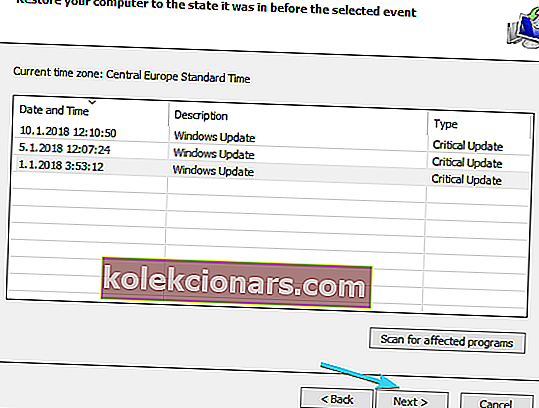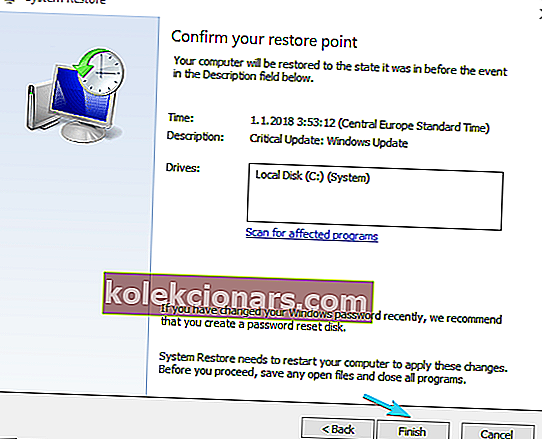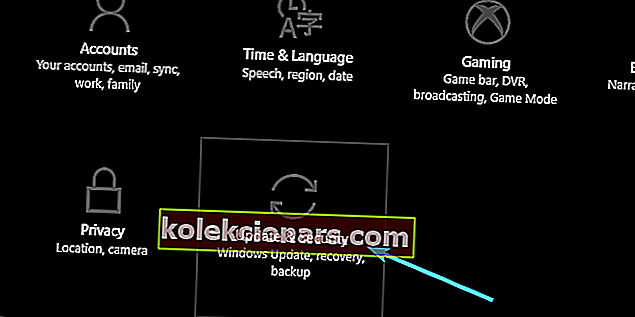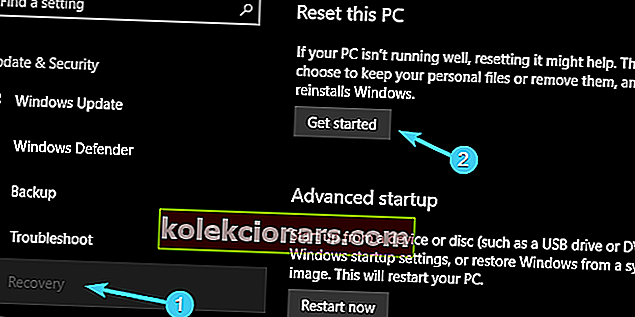- Bạn không biết làm thế nào để máy tính xách tay nhận ra Wi-Fi của bạn? Mọi thứ thậm chí còn khó chịu hơn khi điện thoại kết nối không có vấn đề gì.
- Khởi động lại kiểu cũ tốt có thể giúp bạn. Nếu không, có những mẹo khác để áp dụng.
- Đừng ngần ngại để giải quyết bất kỳ vấn đề nào trong thời gian ngắn. Sử dụng phần Sự cố Wi-Fi của chúng tôi để làm điều đó.
- Tiết kiệm rất nhiều thời gian và công sức để tìm kiếm giải pháp khi tất cả chúng đều được tập hợp trong Trung tâm khắc phục sự cố máy tính xách tay & máy tính của chúng tôi.

Ngay cả khi có nhược điểm về độ ổn định, Wi-Fi chắc chắn là cách phổ biến nhất để duyệt Internet mà không cần kết nối vật lý với bộ định tuyến.
Vì vậy, máy tính xách tay là một tài sản có giá trị so với máy tính để bàn. Tuy nhiên, trong khi cho phép bạn di chuyển tự do, mạng không dây dễ gặp sự cố kết nối hơn.
Và hơn một số người dùng đã báo cáo rằng họ không thể kết nối với mạng Wi-Fi bằng máy tính xách tay của mình.
Để loại bỏ các vấn đề kết nối tổng thể, họ tuyên bố rằng mọi thiết bị khác đều có thể kết nối (chủ yếu là thiết bị cầm tay), với máy tính xách tay là một ngoại lệ duy nhất.
Vì mục đích đó, chúng tôi đã chuẩn bị một danh sách chi tiết các giải pháp và cách giải quyết khác nhau sẽ giúp bạn giải quyết vấn đề này. Hãy chắc chắn để kiểm tra chúng dưới đây.
Tôi có thể làm gì nếu Wi-Fi không hoạt động trên máy tính xách tay?
- Khởi động lại thiết bị và máy tính xách tay của bạn
- Chạy trình gỡ rối Windows
- Gia hạn IP và xóa DNS
- Hiện và đổi tên SSID
- Sử dụng 2,4 GHz thay vì 5 GHz trên bộ định tuyến băng tần kép
- Thay đổi Cài đặt Nguồn của bộ điều hợp
- Cài đặt lại trình điều khiển mạng
- Tắt tính năng chống vi-rút tạm thời
- Tắt IPv6
- Chuyển sang các tùy chọn khôi phục
1. Khởi động lại thiết bị và máy tính xách tay của bạn

Hãy bắt đầu với các bước khắc phục sự cố cơ bản. Khởi động lại bộ định tuyến, modem và máy tính xách tay của bạn phải luôn được ưu tiên.
Xung đột IP không phải là hiếm, đặc biệt nếu bạn sử dụng nhiều thiết bị để truy cập internet qua một bộ định tuyến duy nhất. Hai trong số họ được gán cùng một IP và sau đó các vấn đề bắt đầu.
Ngoài ra, luôn có khả năng xảy ra sự cố trong hệ thống, vì vậy việc khởi động lại máy tính xách tay cũng rất được khuyến khích.
Khởi động lại thiết bị của bạn sẽ giải quyết tình trạng ngừng trệ có thể xảy ra. Trước hết, hãy thử sử dụng mạng LAN, kết nối có dây. Nếu sự cố chỉ liên quan đến kết nối Wi-Fi, hãy khởi động lại modem và bộ định tuyến của bạn.
Tắt nguồn và đợi một lúc trước khi bật lại. Ngoài ra, nghe có vẻ ngớ ngẩn, nhưng đừng quên công tắc vật lý hoặc nút chức năng (FN trên bàn phím).
Nếu bạn vô tình tắt Wi-Fi, hãy nhớ bật lại nó cho phù hợp.
2. Chạy Trình gỡ rối Windows
- Nhấp chuột phải vào biểu tượng Wi-Fi ở dưới cùng và nhấp vào Khắc phục sự cố .
- Làm theo hướng dẫn cho đến khi trình khắc phục sự cố giải quyết được sự cố hoặc ít nhất là chẩn đoán được sự cố.
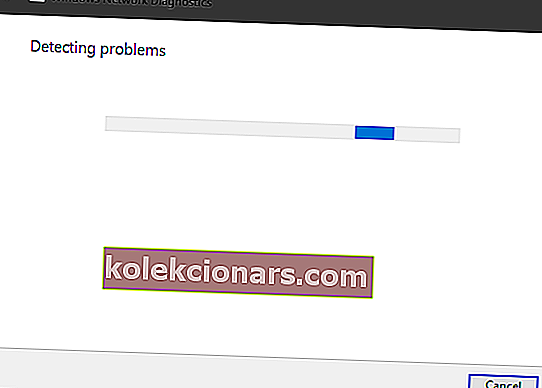
- Đong chương trinh khăc phục lôi.
Windows Troubleshooter thường bị bỏ qua khi sự cố xuất hiện. Bây giờ, người ta có thể nói rằng tỷ lệ độ phân giải không chính xác cao ngất trời.
Tuy nhiên, cũng có việc xác định lỗi có thể hữu ích với các bước sau.
Đôi khi đó là xung đột IP, đôi khi là đài Wi-Fi (trỏ tới trình điều khiển hoặc công tắc vật lý), SSID (sự cố mạng) hoặc có thể ISP (Nhà cung cấp dịch vụ Internet) đang gặp sự cố.
Tất nhiên, trong trường hợp ngay cả máy tính có thể kết nối Internet qua Wi-Fi và máy tính xách tay thì không thể, các thủ phạm có thể có là khá hạn chế.
Vì vậy, đừng tránh những Trình gỡ rối hợp nhất và hãy thử họ trước khi bạn chuyển sang các giải pháp thích ứng hơn. Trong trường hợp bạn vẫn không thể kết nối, hãy di chuyển xuống dưới danh sách.
Bạn không biết cách khắc phục sự cố Windows 10 Creators Update bằng Trình khắc phục sự cố? Tìm hiểu cách nó được thực hiện ngay tại đây!
3. Gia hạn IP và xóa DNS
- Trong thanh Tìm kiếm của Windows, nhập cmd , bấm chuột phải vào Dấu nhắc lệnh và chạy nó với tư cách quản trị viên .
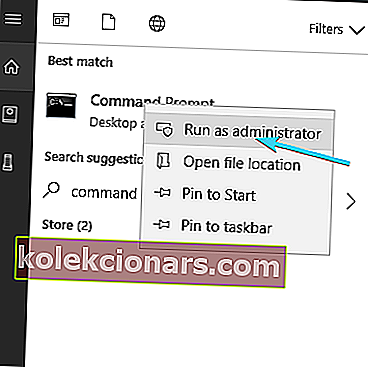
- Trong dòng lệnh, nhập các lệnh sau và nhấn Enter sau mỗi lệnh:
- ipconfig / phát hành
- ipconfig / gia hạn
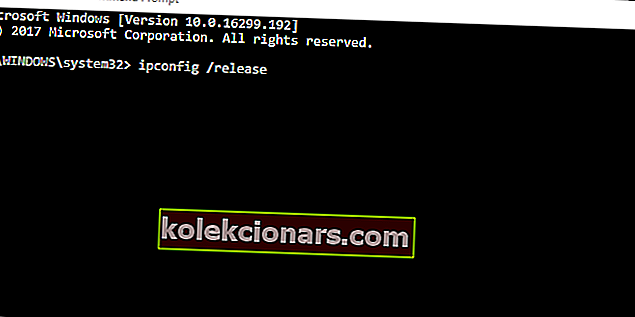
- Chờ một lúc rồi nhập lệnh này và nhấn Enter:
- ipconfig / flushdns
- Đóng Command Prompt và thử kết nối lại với Wi-Fi.
Nếu IP xung đột với một trong các thiết bị được kết nối khác, bạn luôn có thể khởi động lại nó (khi bạn khởi động lại bộ định tuyến, nó sẽ chỉ định lại IP) và di chuyển từ đó.
Tuy nhiên, trọng tâm đặc biệt là bộ đệm DNS thu thập dữ liệu miền của bạn và có thể ảnh hưởng tiêu cực đến kết nối.
DNS ở đó để dịch tên máy chủ sang IP và IP thành tên máy chủ. Tất cả các bản dịch đã thu thập được lưu trữ trong bộ nhớ cache DNS và việc chồng chất lên nhau đôi khi có thể làm đứt kết nối.
May mắn thay, bạn có thể đặt lại DNS và gia hạn IP và chuyển từ đó, như đã mô tả ở trên.
4. Hiện và đổi tên SSID

Với điều này, chúng tôi đang mắc kẹt nhẹ trong khu vực lạ. Vì một số lý do, người dùng không thể kết nối với các mạng có tên khác thường, có nghĩa là bạn có thể cân nhắc lại việc đổi tên chúng thành một thứ gì đó ít cồng kềnh hơn.
Vì vậy, hãy đảm bảo chỉ sử dụng các ký hiệu chữ và số tiêu chuẩn, không có biểu tượng cảm xúc và ký tự Unicode trong tên SSID và thử lại.
Mặc dù các thiết bị khác xác định vị trí rõ ràng, với máy tính xách tay là một ngoại lệ duy nhất, hãy thử.
Hơn nữa, đôi khi SSID ẩn cần được chèn thủ công trong khi kết nối cũng có thể là một vấn đề. Hiển thị tạm thời và thử lại.
Điều đó đã giải quyết được sự cố cho một số người dùng và họ có thể kết nối mà không gặp khó khăn.
5. Sử dụng băng tần 2,4 GHz thay vì băng tần 5 GHz trên bộ định tuyến băng tần kép
- Nhấn Windows + S , nhập Control và mở Control Panel .
- Từ dạng xem Danh mục , hãy mở Mạng và Internet .
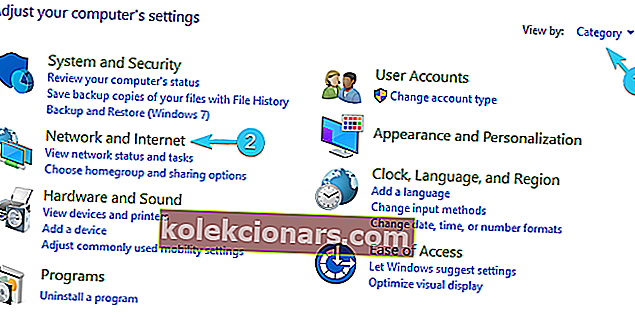
- Mở Trung tâm Mạng và Chia sẻ .
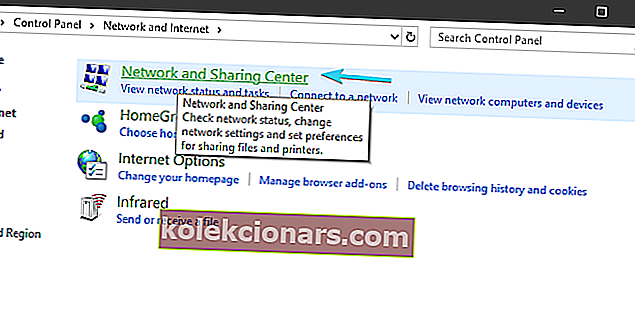
- Chọn Thay đổi cài đặt bộ điều hợp từ ngăn bên trái.
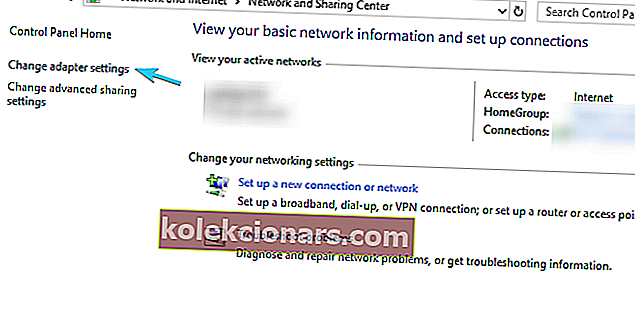
- Nhấp chuột phải vào bộ điều hợp không dây (kết nối) và mở Thuộc tính .
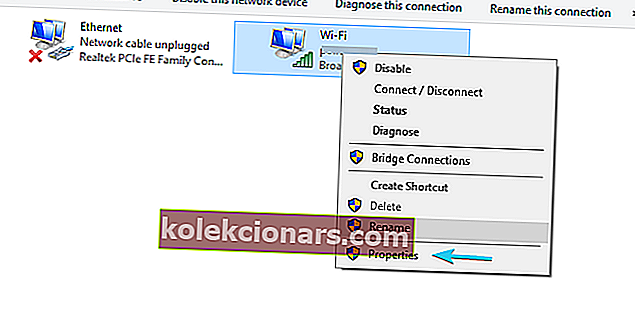
- Nhấp vào nút Cấu hình .
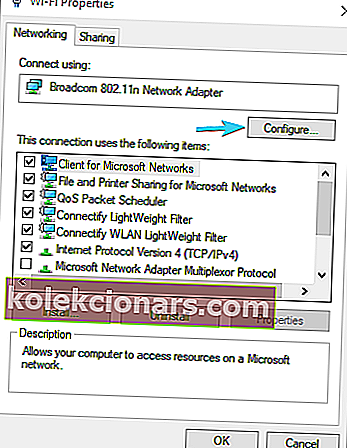
- Chọn tab Nâng cao .
- Trong ngăn bên trái, cuộn đến Kênh số WZC IBSS .
- Từ menu thả xuống bên phải, chọn kênh 1, 6 hoặc 11 .
- Xác nhận các thay đổi.
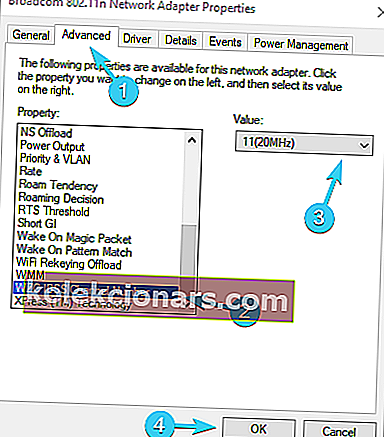
Câu chuyện của hai ban nhạc khá đơn giản. Băng tần 5 GHz tốt hơn nhiều về mọi mặt. Nó nhanh hơn, ít đông đúc hơn vì hầu hết các thiết bị không sử dụng Wi-Fi khác đều sử dụng 2,4 GHz, nó ổn định hơn.
Tuy nhiên, có hai điều tốt hơn với 2,4 GHz. Thứ nhất, tín hiệu của nó đi xa hơn và dễ dàng phanh thành máng hơn. Thứ hai, nó hỗ trợ các thiết bị cũ với các tiêu chuẩn không dây cũ hơn.
Vì vậy, nếu tất cả các thiết bị trong gia đình bạn (thiết bị cầm tay và thiết bị thông minh hoặc PC) được kết nối trên 5 GHz và hoạt động tốt, hãy đảm bảo cố gắng kết nối với băng tần 2,4 GHz với máy tính xách tay của bạn.
Ngoài ra, nếu bạn có đủ phần mềm, hãy đảm bảo chọn các kênh 1, 6 hoặc 11. Chúng không trùng lặp với nhau. Bạn cũng có thể làm điều đó trong cài đặt của Bộ điều hợp nâng cao.
Bạn muốn tìm màn hình băng thông tốt nhất cho Windows 10? Đây là danh sách với các lựa chọn hàng đầu của chúng tôi.
6. Thay đổi Cài đặt Nguồn của bộ chuyển đổi
- Nhấp chuột phải vào biểu tượng Pin trong khu vực thông báo và mở Tùy chọn nguồn .
- Theo gói điện ưu tiên (Cân bằng, trong trường hợp của tôi), hãy nhấp vào Thay đổi cài đặt gói .
- Nhấp vào Thay đổi cài đặt nguồn nâng cao .
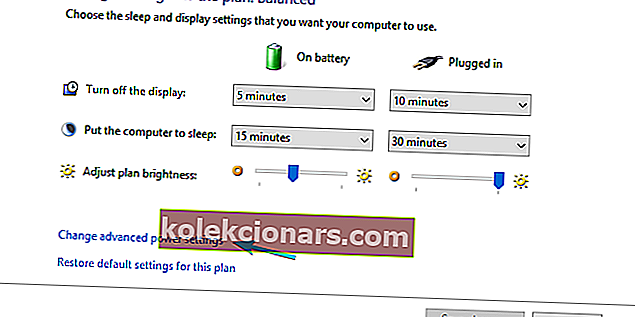
- Mở rộng Cài đặt bộ điều hợp không dây và sau đó là Chế độ tiết kiệm năng lượng.
- Đặt Chế độ tiết kiệm điện cả trên pin và khi cắm vào ổ cắm trên tường thành Hiệu suất tối đa.
- Xác nhận các thay đổi và đóng cửa sổ.
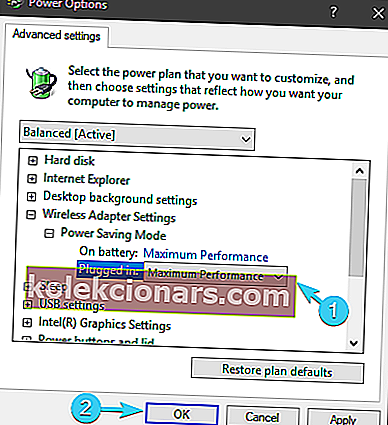
Mặt khác, nếu sự cố không nằm trong Cài đặt nguồn, chỉ cần chuyển sang bước tiếp theo.
Có nhiều tùy chọn liên quan đến nguồn điện sẽ ảnh hưởng đến cách Wi-Fi hoạt động. Một số người trong số họ sẽ dừng nó để giảm tiêu thụ điện năng, những người khác sẽ chặn hoàn toàn Wi-Fi.
Cài đặt Nguồn đặc biệt quan trọng trên máy tính xách tay vì chúng là thiết bị di động phụ thuộc vào pin trong nhiều trường hợp khác nhau.
Bạn có thể đặt gói nguồn Hiệu suất cao hoặc thay đổi các tùy chọn riêng lẻ liên quan đến Bộ điều hợp mạng.
Làm theo các bước trên để đảm bảo rằng cài đặt Nguồn sẽ không ảnh hưởng đến bộ điều hợp Không dây của bạn và do đó gây ra sự cố kết nối, v.v.
7. Cài đặt lại trình điều khiển mạng
- Nhấp chuột phải vào nút Bắt đầu và mở Trình quản lý thiết bị .
- Điều hướng đến Bộ điều hợp mạng.
- Nhấp chuột phải vào thiết bị Wi-Fi và nhấp vào tùy chọn Gỡ cài đặt thiết bị .
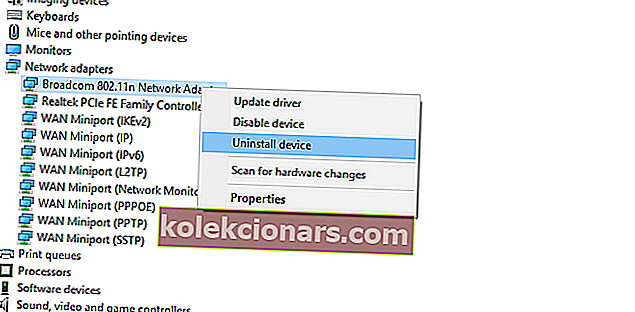
- Khởi động lại PC của bạn.
Chúng tôi không thể cố gắng giải quyết các vấn đề liên quan đến mạng và bỏ qua trình điều khiển trong quá trình này. Có nhiều cách khác nhau để có được trình điều khiển thích hợp cho bộ điều hợp mạng.
Trong Windows 10, hầu hết các trình điều khiển đã được cài đặt tự động thông qua Windows Update. Tuy nhiên, những trình điều khiển được áp dụng chung này không phải lúc nào cũng tốt nhất cho công việc.
Mặt khác, nếu bạn đã nâng cấp từ Windows 7 lên Windows 10 thì hãy đảm bảo cập nhật chúng cho Windows 10.
Hệ thống sẽ tự động cài đặt trình điều khiển bị thiếu cho Bộ điều hợp mạng. Nếu vì lý do đặc biệt nào đó mà Windows không cập nhật được trình điều khiển, bạn có thể thực hiện theo cách thủ công. Làm theo các hướng dẫn sau để làm như vậy:
- Nhấp chuột phải vào Start và mở Device Manager từ menu Power User.
- Mở rộng Bộ điều hợp mạng.
- Nhấp chuột phải vào Bộ điều hợp mạng Wi-Fi và nhấp vào Cập nhật trình điều khiển .
Điều này sẽ giải quyết các vấn đề liên quan đến trình điều khiển. Tuy nhiên, chúng ta đều biết trình điều khiển đóng vai trò quan trọng như thế nào đối với hiệu suất hệ thống ổn định và đáng tin cậy. Và chăm sóc người lái xe không phải lúc nào cũng là nhiệm vụ dễ dàng nhất.
Để tiết kiệm thời gian và công sức cho bạn, chúng tôi giới thiệu Trình cập nhật trình điều khiển TweakBit. Nó sẽ cung cấp cho bạn trình điều khiển mới và đáng tin cậy trong vòng vài giây.
8. Tắt tính năng chống vi-rút tạm thời

Các giải pháp chống vi-rút của bên thứ ba được cho là phải có trong tình trạng lo sợ hiện nay do các mối đe dọa phần mềm độc hại nguy hiểm gây ra.
Tuy nhiên, ngay cả khi phần mềm bảo vệ được cải thiện theo thời gian với các tính năng phát hiện và bảo vệ nhiều mối đe dọa, đôi khi có thể hành động một cách thái quá hơn vì lợi ích của chính nó.
Có nghĩa là một số tính năng bảo mật dựa trên tường lửa và / hoặc bảo vệ mạng có thể chặn kết nối Wi-Fi của bạn.
Điều đó khiến chúng tôi tin rằng việc tắt tạm thời phần mềm chống vi-rút có thể giải quyết được sự cố của bạn. Bạn cũng có thể thử tạo một ngoại lệ hoặc làm cho mạng của bạn đáng tin cậy sau này nếu sự cố được giải quyết.
Bạn quan tâm đến việc khám phá các chương trình diệt vi rút tốt nhất cho PC Windows thông số kỹ thuật thấp? Tìm những lựa chọn hàng đầu của chúng tôi trong danh sách đầy đủ này.
9. Tắt IPv4 hoặc IPv6
- Nhấn phím Windows + I để mở ứng dụng Cài đặt .
- Mở Mạng & Internet .
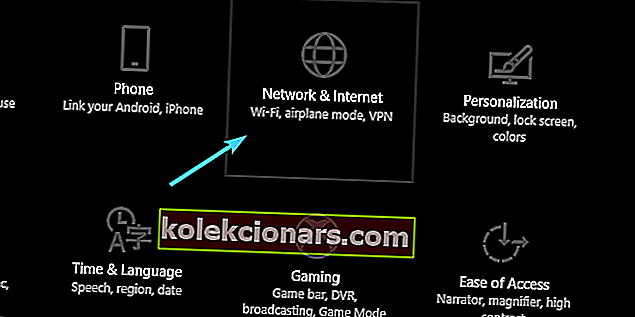
- Trong phần Trạng thái, chọn Thay đổi tùy chọn bộ điều hợp .
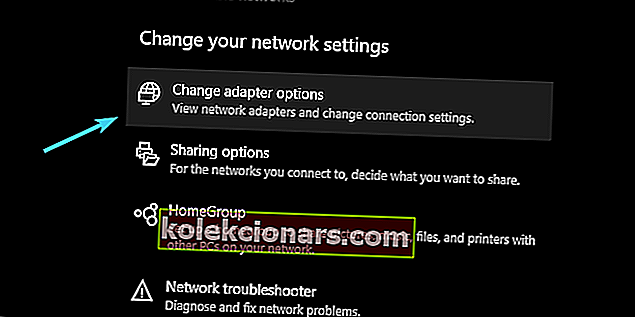
- Nhấp chuột phải vào bộ điều hợp Wi-Fi của bạn và mở Thuộc tính .
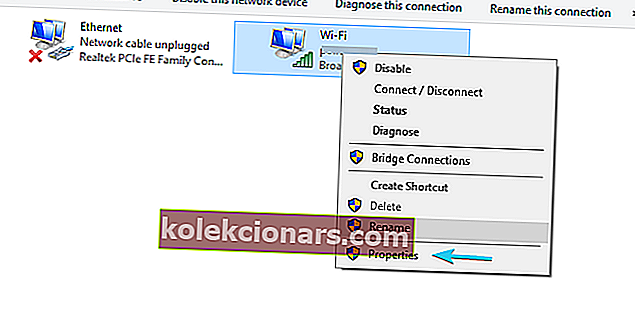
- Tắt IPv4 , xác nhận thay đổi và thử kết nối qua Wi-Fi .
- Nếu sự cố vẫn tiếp diễn, hãy bật lại IPv4 và tắt IPv6 .
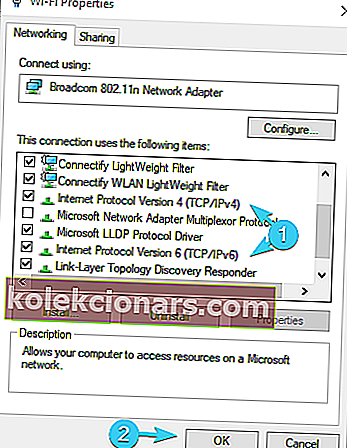
- Nhấp vào OK và tìm kiếm các thay đổi.
Giao thức internet IPv4 và IPv6 kế nhiệm của nó hầu hết hoạt động theo phương thức cộng sinh, nhưng việc cân nhắc cấu hình và bộ điều hợp mạng của bạn, trước đây hay sau này, có thể ngăn kết nối.
Những gì bạn có thể thử là vô hiệu hóa IPv4 hoặc IPv6 (rõ ràng là không phải cả hai giao thức cùng một lúc) và tìm kiếm các thay đổi.
Điều này không phải là một nhiệm vụ khó khăn, nhưng trong trường hợp bạn không chắc chắn về cách thực hiện, chúng tôi đã cung cấp các bước bên dưới:
10. Chuyển sang các tùy chọn khôi phục
- Nhập Khôi phục vào thanh Tìm kiếm của Windows và mở Khôi phục .
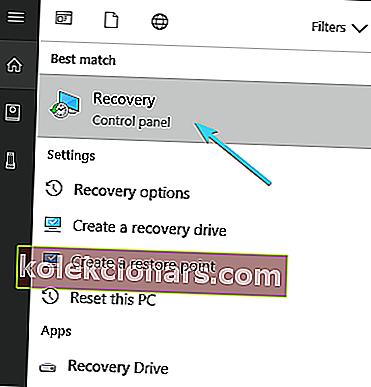
- Nhấp vào Mở Khôi phục Hệ thống .
- Nhấp vào Tiếp theo trong hộp thoại.
- Chọn điểm khôi phục ưu tiên ( điểm mà Wi-Fi hoạt động mà không gặp sự cố).
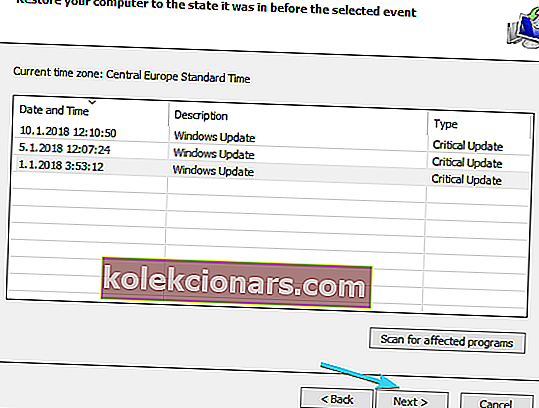
- Nhấp vào Tiếp theo và sau đó Kết thúc để quá trình khôi phục bắt đầu.
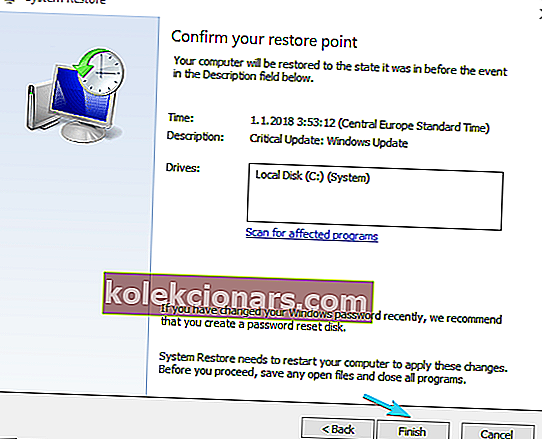
- Quá trình này có thể mất một chút thời gian, vì vậy hãy kiên nhẫn.
Cuối cùng, nếu không có bước nào trong số các bước trước đó thành công để giải quyết tình trạng không thể kết nối với Wi-Fi trên máy tính xách tay của bạn, thì có một bước cuối cùng mà tôi nghĩ đến.
Khôi phục Hệ thống luôn là một thẻ vượt ngục tốt khi có sự cố. Tuy nhiên, bên cạnh Khôi phục Hệ thống, Windows 10 cung cấp một tùy chọn khôi phục nâng cao hơn có thể hữu ích.
Nếu hệ thống của bạn có vấn đề gì đó và nó đủ nghiêm trọng để phá vỡ hoàn toàn kết nối Wi-Fi, hãy đảm bảo thử các tùy chọn khôi phục được trình bày ở trên.
Bạn cũng có thể sử dụng tùy chọn Đặt lại PC này trong Windows 10:
- Nhấn phím Windows + I để gọi ứng dụng Cài đặt .
- Mở phần Cập nhật & Bảo mật .
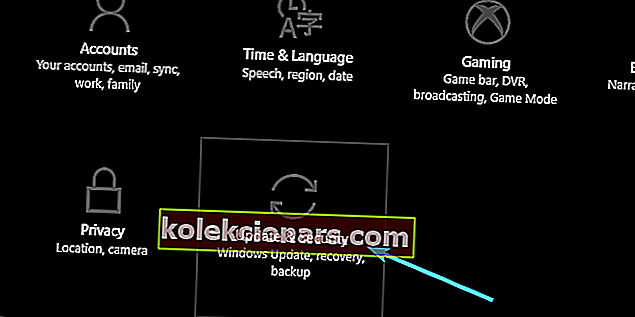
- Chọn Khôi phục từ ngăn bên trái.
- Trong Đặt lại PC này , nhấp vào Bắt đầu .
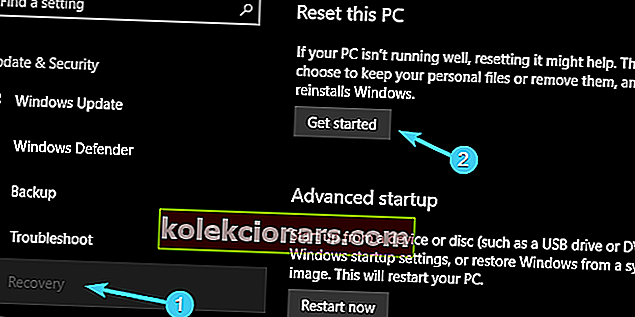
- Chọn bảo toàn dữ liệu của bạn và khôi phục PC của bạn về cài đặt mặc định.
Đó là nó. Chúng tôi hy vọng bạn đã giải quyết được vấn đề của mình bằng một trong các giải pháp được tư vấn.
Tất nhiên, đây chủ yếu là các cách giải quyết liên quan đến phần mềm và chúng sẽ không được sử dụng nhiều nếu phần cứng của bạn bị lỗi.
Vui lòng chia sẻ kinh nghiệm của bạn với sự cố hoặc thêm các giải pháp thay thế. Phần bình luận ở ngay bên dưới.
Hơn nữa, lưu ý rằng các giải pháp trên có thể được sử dụng để khắc phục tất cả các vấn đề phổ biến sau:
- Máy tính xách tay sẽ không kết nối với Wi-Fi, nhưng điện thoại sẽ - Khi gặp sự cố này, hãy lưu ý rằng nó có thể liên quan đến trình điều khiển không chính xác hoặc thiếu trình điều khiển hoàn toàn.
- Máy tính xách tay HP không kết nối không dây - Nhiều thương hiệu máy tính xách tay thực sự bị ảnh hưởng bởi vấn đề tương tự. Để khắc phục nó, hãy chắc chắn sử dụng các mẹo trên.
Câu hỏi thường gặp: Tìm hiểu thêm về các sự cố Wi-Fi của máy tính xách tay
- Tại sao Wi-Fi của tôi không hoạt động trên máy tính xách tay của tôi?
Khi gặp vấn đề này, rất có thể IP đang xung đột với các thiết bị được kết nối khác. Cũng có khi Wi-Fi bị ngắt kết nối khi kết nối VPN được thực hiện.
Tuy nhiên, bạn có thể áp dụng các bản sửa lỗi có trong hướng dẫn chuyên dụng này.
- Làm cách nào để sửa lỗi Wi-Fi trên máy tính xách tay của tôi?
Để sửa lỗi Wi-Fi trên máy tính xách tay, bạn có thể áp dụng một số giải pháp. Trước tiên, chúng tôi khuyên bạn nên khởi động lại thiết bị của mình.
- Làm cách nào để đặt lại kết nối không dây trên máy tính xách tay của tôi?
Để đặt lại kết nối không dây của bạn, hãy vào Cài đặt> Mạng và internet , sau đó nhấp vào Quản lý mạng đã biết .
Nếu bạn không thể mở ứng dụng Cài đặt, hãy làm theo hướng dẫn chi tiết này.
Lưu ý của biên tập viên : Bài đăng này ban đầu được xuất bản vào tháng 9 năm 2018 và đã được sửa đổi và cập nhật vào tháng 6 năm 2020 để có độ mới, độ chính xác và tính toàn diện.