- Các đường dọc trên màn hình PC có thể do lỗi phần cứng hoặc sự cố với cạc đồ họa của bạn.
- Nếu các vạch có màu sắc khác nhau hoặc có những thay đổi khi bạn thêm áp lực từ bảng điều khiển, thì vấn đề có thể là do màn hình LCD của PC.
- Hãy xem Trung tâm thiết bị ngoại vi của chúng tôi để biết thêm hướng dẫn khắc phục sự cố hữu ích từ các chuyên gia công nghệ của chúng tôi.
- Hãy xem phần Khắc phục của chúng tôi để tìm hướng dẫn khắc phục sự cố bạn cần.
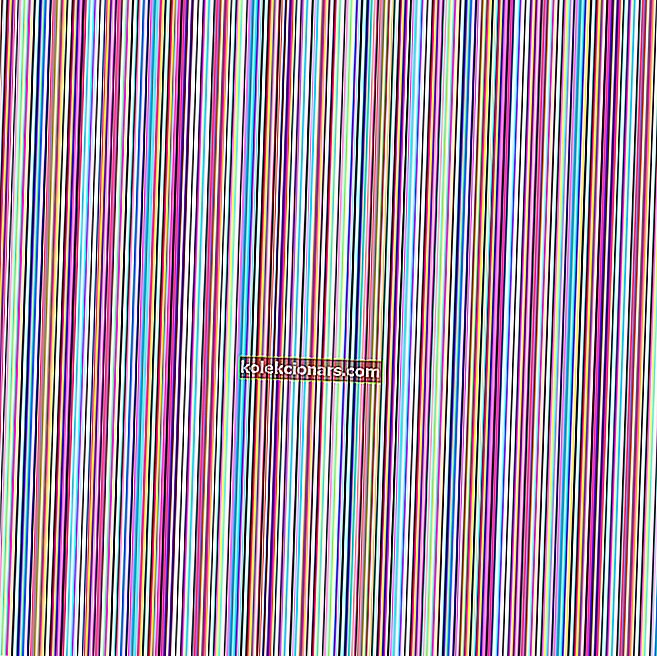
Bạn có thể đã gặp các đường chạy từ trên xuống dưới màn hình PC, có màu xanh lam, trắng hoặc nhiều màu.
Điều này có thể tạo ra nhiều lo lắng, đặc biệt là khi bạn sợ rằng PC của mình có thể bị hỏng.
Để khắc phục sự cố này, chúng tôi đã chuẩn bị một danh sách các giải pháp khả thi hữu ích. Hãy chắc chắn để kiểm tra chúng dưới đây.
Làm cách nào để sửa các đường thẳng đứng trên màn hình PC?
1. Cập nhật trình điều khiển đồ họa của bạn

- Bấm chuột phải vào nút Bắt đầu và chọn Trình quản lý Thiết bị .
- Kiểm tra trình điều khiển cạc đồ họa hoặc video bằng dấu chấm than / dấu chấm hỏi / dấu mũi tên xuống / thông báo lỗi màu vàng.
- Nếu trình điều khiển có dấu chấm than màu vàng trên đó, hãy nhấp đúp vào đó.
- Mở Thuộc tính .
- Trong tab Trình điều khiển , chọn Cập nhật Trình điều khiển .
- Khởi động lại PC của bạn.
Lưu ý: Bạn có thể cần biết tên của card màn hình của mình, chẳng hạn, nếu đó là NVIDIA, AMD hoặc Intel, vì sau đó bạn phải tải xuống trực tiếp từ trang web của một trong hai.
Luôn cập nhật trình điều khiển của bạn là điều quan trọng nếu bạn muốn đạt được hiệu suất tối đa.
Trình điều khiển mới thường mang lại nhiều cải tiến khác nhau, chẳng hạn như các tính năng mới và cải thiện độ ổn định, vì vậy bạn có thể thấy lý do tại sao việc cập nhật trình điều khiển của bạn là quan trọng.
Điều này đặc biệt quan trọng đối với trình điều khiển đồ họa vì các phiên bản mới hơn có thể mang lại hiệu suất tốt hơn cho màn hình của bạn.

Chúng tôi đặc biệt khuyên DriverFix t ool cập nhật trình điều khiển của bạn để tránh thiệt hại cho máy tính của bạn do tải xuống theo cách thủ công các phiên bản trình điều khiển sai.
Chương trình tuyệt vời này tìm kiếm các trình điều khiển mới cho phần cứng của bạn và tự động tải xuống các bản cập nhật.
Nó quét hệ thống của bạn và liệt kê tất cả các trình điều khiển hiện có và có thể bị thiếu. Công cụ này cũng phát hiện nếu đã có phiên bản mới cho các bản ghi hiện tại.
Các trình điều khiển đã được cài đặt cũng có thể được lưu trữ trong kho lưu trữ và được sử dụng, chẳng hạn như khi hệ thống được khôi phục.
Tuy nhiên, chúng tôi khuyên bạn nên tải xuống công cụ cập nhật trình điều khiển này (100% an toàn và đã được chúng tôi kiểm tra) để thực hiện tự động. Do đó, bạn sẽ ngăn chặn sự xuất hiện của các đường dọc trên màn hình PC của mình.

DriverFix
Tải xuống ngay DriverFix để tự động cập nhật trình điều khiển cạc video hoặc đồ họa của bạn một cách dễ dàng! Dùng thử miễn phí Truy cập trang web2. Kiểm tra cài đặt hiển thị độ phân giải màn hình của bạn

- Bấm chuột phải vào Bắt đầu và chọn Bảng điều khiển .
- Điều hướng đến Giao diện và Cá nhân hóa .
- Nhấp vào Điều chỉnh độ phân giải màn hình .
- Chuyển đến Độ phân giải và nhấp vào mũi tên thả xuống .
- Độ phân giải được đánh dấu Khuyến nghị là độ phân giải phù hợp với độ phân giải gốc của màn hình máy tính xách tay của bạn (độ phân giải cao nhất mà màn hình của bạn có thể hỗ trợ)
- Bạn có thể đặt độ sáng và độ tương phản từ các điều khiển màn hình.
Đối với màn hình máy tính xách tay, chúng được điều chỉnh trong Windows trong Tùy chọn nguồn:

- Nhấp chuột phải vào Bắt đầu và chọn Bảng điều khiển .
- Chuyển đến góc trên cùng bên phải và thay đổi Chế độ xem theo tùy chọn thành Biểu tượng lớn .
- Nhấp vào Tùy chọn nguồn .
Không hoạt động? Hãy thử giải pháp tiếp theo.
Không thể mở Control Panel trên Windows 10? Sau đó, hãy xem hướng dẫn hữu ích của chúng tôi.
3. Hạ cấp trình điều khiển cạc video xuống phiên bản cũ hơn

- Nhấn phím Windows + X và chọn Trình quản lý thiết bị .
- Nhấp chuột phải vào Bộ điều hợp hiển thị.
- Chọn Thuộc tính và kiểm tra phiên bản.
- Tìm phiên bản trước và cài đặt nó.
4. Sử dụng Trình gỡ rối chất lượng hiển thị

- Nhấn phím Windows + R , nhập bảng điều khiển và nhấp vào OK .
- Nhấp vào Xem theo ở góc bên phải và chọn Biểu tượng lớn.
- Chọn Khắc phục sự cố.
- Chuyển đến ngăn bên trái và nhấp vào Xem tất cả.
- Chọn Chất lượng Hiển thị.
- Nhập mật khẩu cho quản trị viên hoặc cấp quyền khi được nhắc.
Điều này đã hoạt động? Nếu không, hãy thử giải pháp tiếp theo.
5. Kiểm tra xem các đường thẳng đứng có xuất hiện trong BIOS không

- Tắt PC của bạn nhưng vẫn giữ kết nối cáp nguồn.
- Bật lại.
- Nhấn F10 liên tục.
Nếu bạn vào cài đặt BIOS và các dòng vẫn hiển thị, đó có thể là lỗi phần cứng. Trong trường hợp này, hãy thực hiện khôi phục cài đặt gốc hoặc bắt buộc, sau đó cập nhật BIOS.
Hãy nhớ không làm gián đoạn quá trình vì nó có thể gây ra nhiều thiệt hại khó sửa chữa hơn. Nếu việc cập nhật BIOS có vẻ đáng sợ, bạn có thể làm mọi thứ dễ dàng hơn với sự trợ giúp từ các chuyên gia công nghệ của chúng tôi.
Nếu bạn không nhận được bất kỳ đường dọc nào hiển thị trong BIOS, đó là vấn đề liên quan đến phần mềm, chẳng hạn như trình điều khiển đã lỗi thời. Trong trường hợp này, bạn cần cập nhật trình điều khiển màn hình bằng cách sau:
- Khởi động máy tính của bạn ở chế độ An toàn.
- Gỡ cài đặt bộ điều hợp màn hình hiện tại của bạn.
- Kiểm tra các bản cập nhật trình điều khiển.
- Thoát chế độ an toàn.
Chế độ an toàn không hoạt động trên Windows 10? Sau đó, hãy xem hướng dẫn hữu ích này.
6. Tiến hành khởi động sạch

- Loại msconfig trong hộp tìm kiếm và nhấn Enter .
- Tìm tab Dịch vụ và chọn hộp Ẩn tất cả các dịch vụ của Microsoft .
- Nhấp vào Tắt tất cả.
- Chuyển đến tab Khởi động và chọn Mở Trình quản lý Tác vụ.
- Đóng Trình quản lý tác vụ rồi nhấp vào Ok.
- Khởi động lại PC của bạn.
Thực hiện khởi động sạch cho máy tính của bạn làm giảm xung đột liên quan đến phần mềm có thể giải thích nguyên nhân gốc rễ của việc sửa chữa Khởi động không tương thích với hệ điều hành của bạn.
Những xung đột này có thể do các ứng dụng và dịch vụ khởi động và chạy trong nền bất cứ khi nào bạn khởi động Windows bình thường.
Nếu bạn không thể mở Trình quản lý tác vụ, thì chúng tôi có giải pháp phù hợp cho bạn.
Bạn sẽ có một môi trường khởi động sạch sẽ sau khi tất cả các bước này được thực hiện cẩn thận, sau đó bạn có thể thử khởi động lại máy tính của mình.
Có giải pháp nào trong số này hoạt động không? Hãy cho chúng tôi biết bằng cách để lại bình luận của bạn trong phần bên dưới.
Lưu ý của người biên tập: Bài đăng này ban đầu được xuất bản vào tháng 4 năm 2019 và đã được sửa đổi và cập nhật vào tháng 9 năm 2020 để tạo sự mới mẻ, chính xác và toàn diện.


