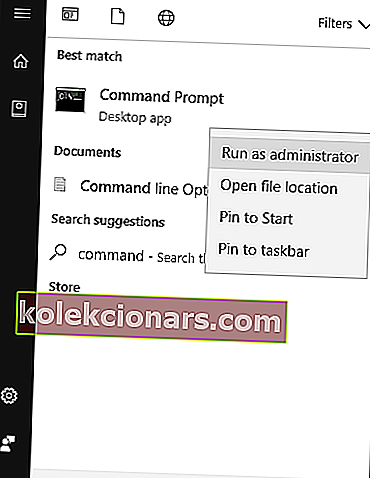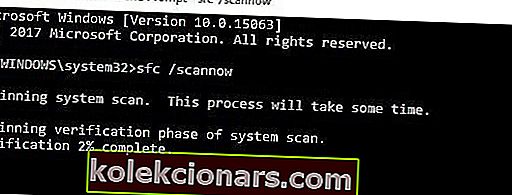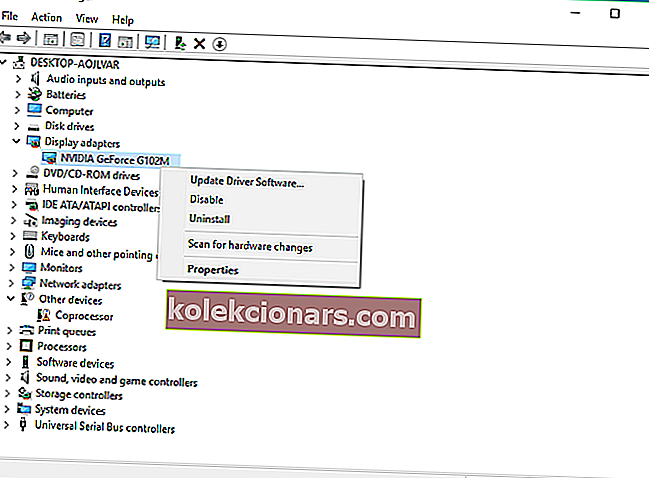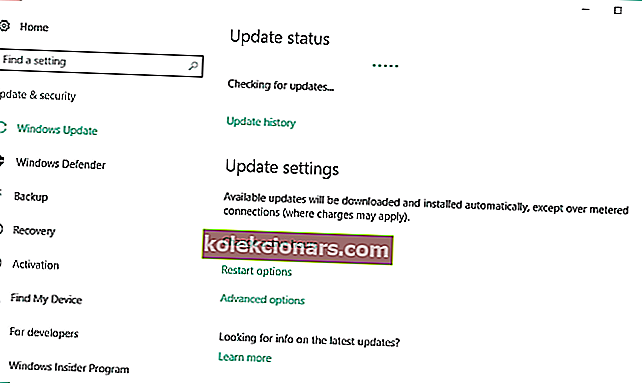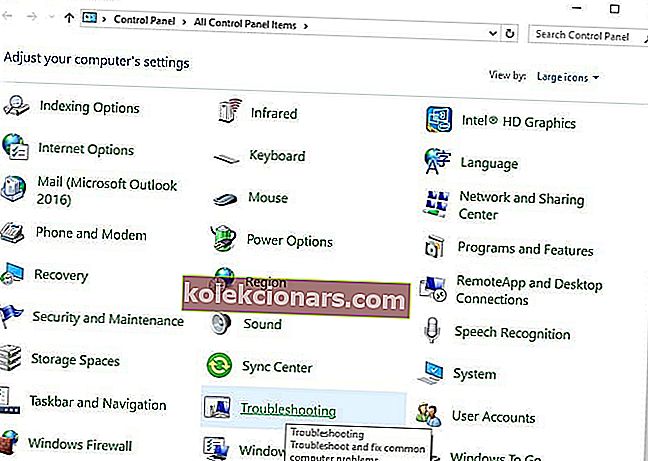- Mã 45 Thiết bị phần cứng không được kết nối hiển thị khi bạn cố gắng truy cập vào một thiết bị được kết nối vật lý, nhưng Windows không thể nhận dạng thiết bị đó.
- Kết nối lại thiết bị của bạn, bật thiết bị nếu có thể và cài đặt trình điều khiển thiết bị hoặc cập nhật chúng. Đây là những cách phổ biến nhất để sửa lỗi này. Thông tin chi tiết trong bài báo.
- Bài viết này là một phần của loạt bài về các vấn đề kết nối với thiết bị. Kiểm tra phần Lỗi kết nối thiết bị trên trang web.
- Nếu máy tính của bạn chạy chậm hoặc bạn có thể gặp các lỗi ngẫu nhiên, hãy truy cập Trung tâm khắc phục sự cố Windows 10 để tìm hiểu cách giải quyết chúng.

Bạn có nhận được thông báo lỗi “ Hiện tại, thiết bị phần cứng này không được kết nối với máy tính. (Mã 45) ? Đừng lo lắng, bài đăng này chỉ dành cho bạn.
Một số thiết bị ngoại vi có thể được kết nối với PC như USB, chuột, bàn phím và các thiết bị được kết nối USB khác. Mã lỗi 45 xuất hiện đặc biệt nhất trên PC Windows 10 khi hệ điều hành không thể giao tiếp với thiết bị được kết nối. Lỗi này ngụ ý rằng thiết bị phần cứng được kết nối không được Windows nhận dạng, do đó thông báo lỗi.
Tuy nhiên, lỗi này cũng có thể do khóa đăng ký Windows bị hỏng, trình điều khiển thiết bị lỗi thời hoặc phần cứng bị lỗi. Trong khi đó, chúng tôi đã đưa ra các giải pháp áp dụng cho vấn đề mã lỗi 45.
Windows 10 không nhận ra phần cứng? Hãy thử các giải pháp này
- Sửa chữa đăng ký PC
- Thử thực hiện quét DISM
- Cập nhật trình điều khiển
- Chạy Windows Update
- Gỡ cài đặt và cài đặt lại trình điều khiển
- Chạy trình gỡ rối phần cứng và thiết bị
- Thay thế thiết bị USB
Giải pháp 1 - Sửa chữa Sổ đăng ký PC
Cách đơn giản nhất để sửa chữa sổ đăng ký Windows của bạn là sử dụng một công cụ chuyên dụng, chẳng hạn như CCleaner. Ngoài ra, bạn cũng có thể sử dụng Trình kiểm tra tệp hệ thống của Microsoft để kiểm tra lỗi tệp hệ thống. Chương trình tiện ích xác minh tính toàn vẹn của tất cả các tệp hệ thống và sửa chữa các tệp có sự cố khi có thể. Dưới đây là cách chạy quét SFC trên tất cả các phiên bản Windows:
- Vào Start > gõ cmd > nhấp chuột phải vào Command Prompt > chọn Run as Administrator .
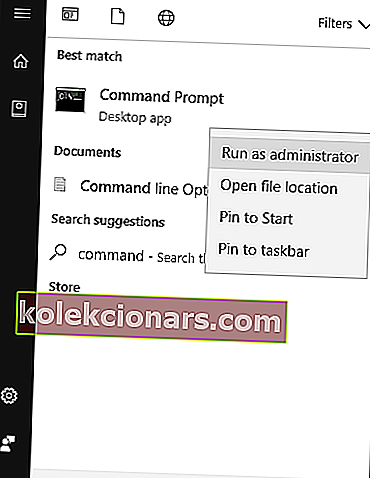
- Bây giờ, gõ lệnh sfc / scannow.
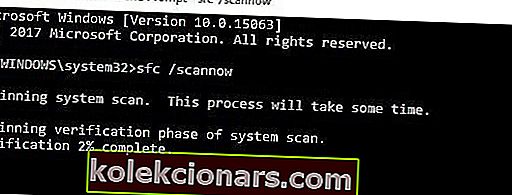
- Chờ cho quá trình quét hoàn tất và sau đó khởi động lại máy tính của bạn. Tất cả các tệp bị hỏng sẽ được thay thế khi khởi động lại.
Giải pháp 2 - Thử thực hiện quét DISM
Nếu phương pháp trước không khắc phục được sự cố cho bạn, có lẽ bạn nên thử chạy quét DISM. Điều này khá đơn giản để thực hiện và bạn có thể làm theo các bước sau:
- Khởi động Command Prompt với tư cách quản trị viên.
- Khi Command Prompt mở ra, hãy nhập DISM / Online / Cleanup-Image / RestoreHealth và nhấn Enter để chạy nó.
- Quá trình quét DISM bây giờ sẽ bắt đầu. Quá trình quét này có thể mất khoảng 20 phút trở lên, vì vậy đừng can thiệp hoặc làm gián đoạn quá trình.
Khi quá trình quét kết thúc, cài đặt của bạn sẽ được sửa chữa và sự cố sẽ biến mất.
Giải pháp 3 - Cập nhật trình điều khiển
Trình điều khiển thiết bị cũ hoặc lỗi thời có thể gây ra mã lỗi 45. Hãy làm theo các bước bên dưới để cập nhật trình điều khiển:
- Đi tới Bắt đầu > Nhập Trình quản lý Thiết bị và nhấn phím Enter .
- Nhấp vào danh mục của thiết bị bị ảnh hưởng (chẳng hạn như USB, chuột, bàn phím, v.v.) để mở rộng nó.
- Nhấp chuột phải vào trình điều khiển bị ảnh hưởng và nhấp vào Cập nhật phần mềm trình điều khiển .
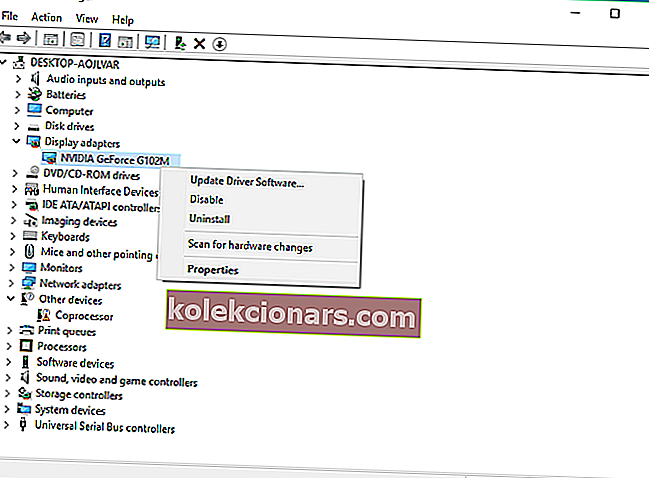
- Làm theo lời nhắc để cập nhật trình điều khiển thiết bị.
Nếu bạn muốn tự động cập nhật tất cả các trình điều khiển của mình, bạn luôn có thể sử dụng các giải pháp của bên thứ ba như Trình cập nhật trình điều khiển TweakBit . Bằng cách sử dụng công cụ này, bạn sẽ tự động cập nhật tất cả các trình điều khiển của mình chỉ với một vài cú nhấp chuột.
- Tải ngay Trình cập nhật trình điều khiển Tweakbit
Tuyên bố từ chối trách nhiệm: một số chức năng của công cụ này có thể không miễn phí
Giải pháp 4 - Chạy Windows Update
Ngoài ra, bạn có thể khắc phục sự cố lỗi mã 45 bằng cách cập nhật hệ điều hành Windows 10 của mình lên phiên bản mới nhất. Microsoft liên tục phát hành các bản cập nhật Windows để cải thiện tính ổn định của hệ thống và khắc phục các sự cố và lỗi khác nhau liên quan đến lỗi khởi động. Làm theo các bước sau để cập nhật HĐH Windows 10:
- Đi tới Bắt đầu> nhập cập nhật vào hộp tìm kiếm và sau đó nhấp vào Windows Update để tiếp tục.
- Trong cửa sổ Windows Update , hãy kiểm tra các bản cập nhật và cài đặt các bản cập nhật có sẵn.
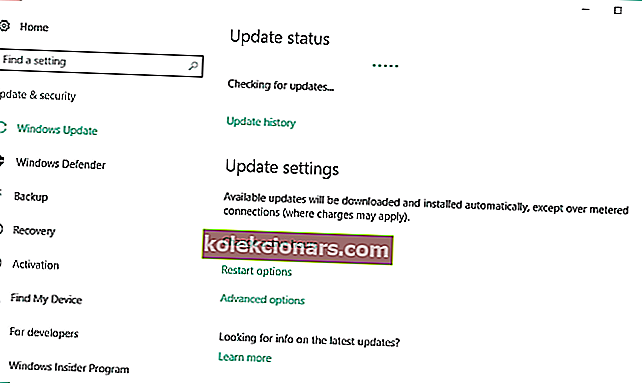
- Sau khi cập nhật xong, hãy khởi động lại PC Windows của bạn.
Giải pháp 5 - Gỡ cài đặt và cài đặt lại trình điều khiển
Người dùng Windows đã báo cáo rằng họ có thể giải quyết vấn đề lỗi mã 45 bằng cách thử bản sửa lỗi này. Đây là cách để làm điều này:
- Nhấp chuột phải vào Bắt đầu> Chọn Bảng điều khiển .
- Bấm đúp vào Hệ thống> Bấm vào tab Phần cứng , sau đó chọn Trình quản lý Thiết bị .
- Nhấp vào danh mục của thiết bị bị ảnh hưởng (chẳng hạn như USB, chuột, bàn phím, v.v.) để mở rộng nó.
- Bấm chuột phải vào trình điều khiển bị ảnh hưởng> Bấm Gỡ cài đặt , sau đó làm theo lời nhắc.
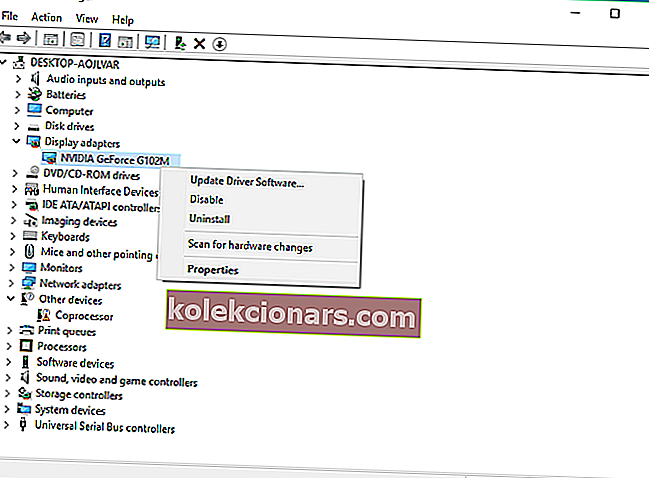
- Khởi động lại PC của bạn. Windows tự động phát hiện sự thay đổi trong phần cứng của bạn.
- Tải xuống và cài đặt trình điều khiển của phần cứng từ trang web của nhà sản xuất chính thức hoặc trung tâm tải xuống trình điều khiển của Microsoft.
Giải pháp 6 - Chạy trình khắc phục sự cố phần cứng và thiết bị
Một trong những cách đơn giản nhất để khắc phục sự cố kết nối thiết bị phần cứng là chạy trình khắc phục sự cố Phần cứng và Thiết bị. Tính năng này kiểm tra các sự cố đang xảy ra và cho phép cài đặt chính xác các thiết bị phần cứng mới. Đây là cách chạy trình khắc phục sự cố:
- Đi tới Bắt đầu > Chọn Bảng điều khiển .
- Bây giờ, hãy chuyển đến Xem theo tùy chọn ở góc trên cùng bên phải, nhấp vào mũi tên thả xuống, sau đó chọn Biểu tượng lớn .
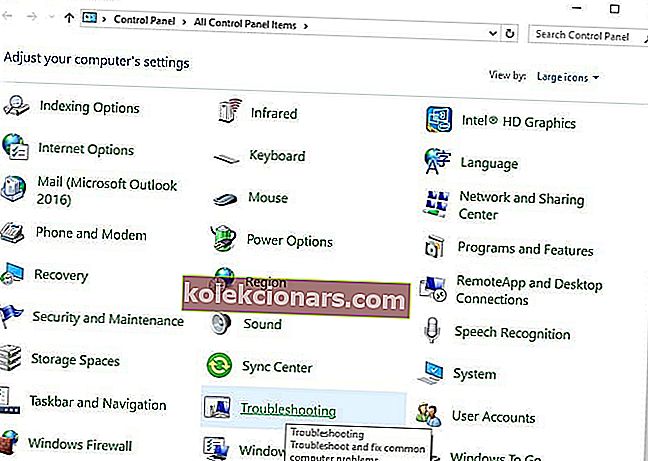
- Nhấp vào Khắc phục sự cố> Nhấp vào tùy chọn Xem tất cả ở khung bên trái.
- Do đó, hãy nhấp vào Phần cứng và Thiết bị . Làm theo lời nhắc để chạy trình khắc phục sự cố.
Giải pháp 7 - Thay thế thiết bị USB
Nếu bạn vẫn gặp sự cố lỗi mã 45 sau khi thử tất cả các cách khắc phục ở trên, rất có thể thiết bị đã bị lỗi. Do đó, một số thiết bị phần cứng không phải là hàng chính hãng sẽ không sử dụng được lâu. Bạn sửa thiết bị bị lỗi nếu bạn có kiến thức kỹ thuật tốt hoặc xem xét tư vấn kỹ sư máy tính để giúp bạn sửa chữa nó.
Tuy nhiên, chúng tôi khuyên bạn nên mua một thiết bị mới và cài đặt nó trên PC Windows của bạn một cách bình thường. Điều này sẽ ngăn chặn “hiện tại thiết bị phần cứng này không được kết nối với máy tính. (mã 45) lỗi ”trên PC của bạn.
Chúng tôi rất muốn nghe ý kiến của bạn nếu những giải pháp này hữu ích. Hãy cho chúng tôi biết kinh nghiệm của bạn bằng cách để lại bình luận của bạn trong phần bên dưới.
Câu hỏi thường gặp: Tìm hiểu thêm về Lỗi thiết bị phần cứng không kết nối 45
- Làm cách nào để kết nối lại thiết bị phần cứng?
Thông thường, các thay đổi phần cứng được phát hiện sau khi khởi động lại và sau đó là quá trình cài đặt tự động. Nếu điều đó không xảy ra, hãy tải xuống và cài đặt trình điều khiển cho thiết bị. Nếu bạn không thể, điều đó có nghĩa là Windows có lỗi và bạn cần hướng dẫn này.
- Làm cách nào để bật các thiết bị ẩn trong Trình quản lý thiết bị?
Nhấp vào Bắt đầu và tìm kiếm trình quản lý thiết bị . Trong cửa sổ Device Manager , trên thanh menu, chọn View và đánh dấu vào tùy chọn Show hidden devices .
- Làm thế nào để bạn khắc phục Hiện tại lỗi thiết bị phần cứng này không được kết nối?
Thực hiện theo các hướng dẫn trong bài viết này, nơi bạn sẽ thấy chính xác những gì bạn phải làm để loại bỏ lỗi.
Lưu ý của người biên tập : Bài đăng này ban đầu được xuất bản vào tháng 11 năm 2017 và đã được sửa đổi và cập nhật vào tháng 5 năm 2020 để có sự mới mẻ, chính xác và toàn diện.