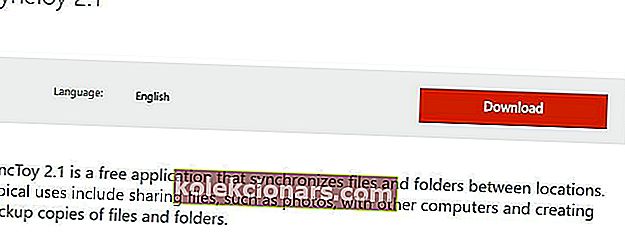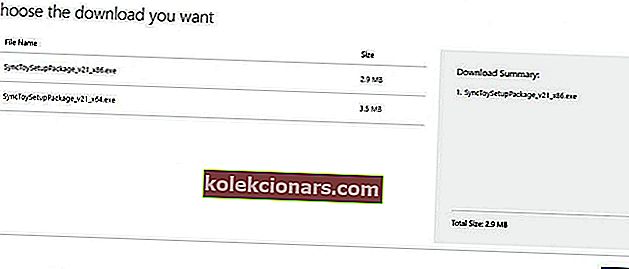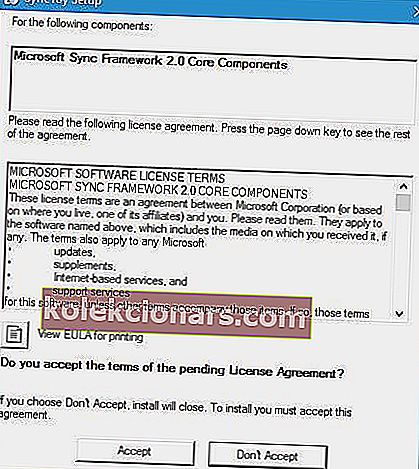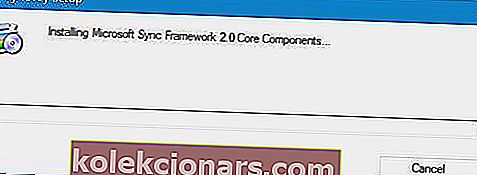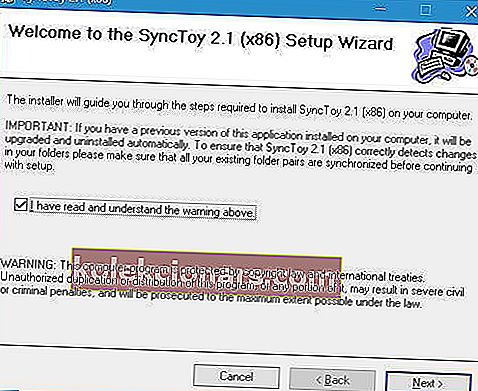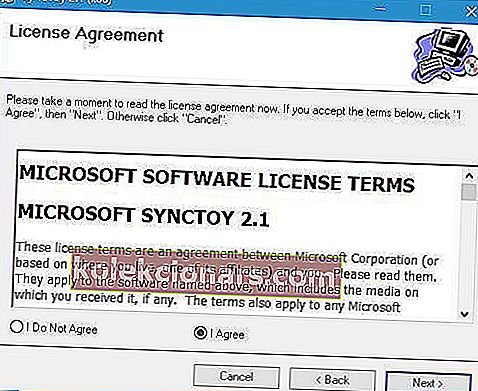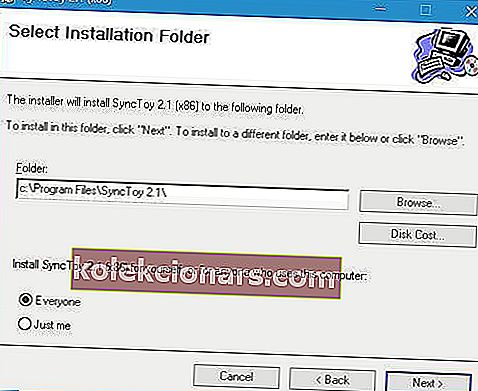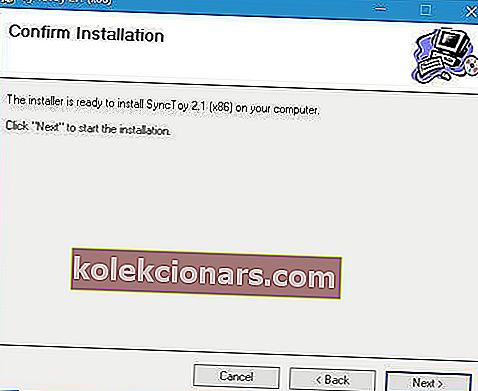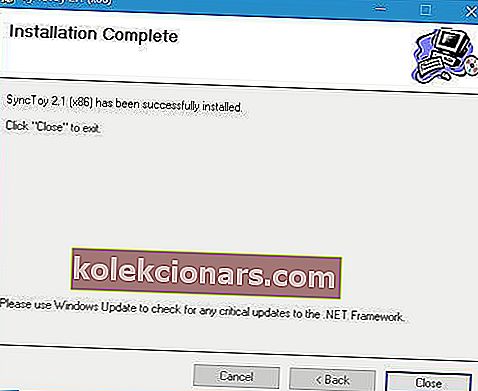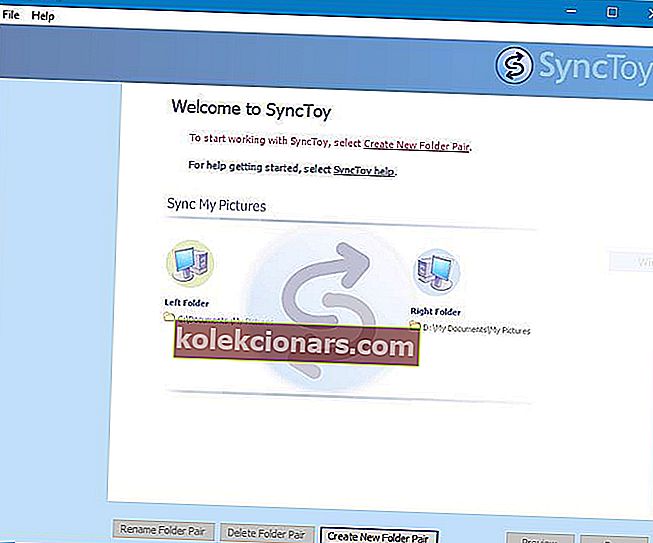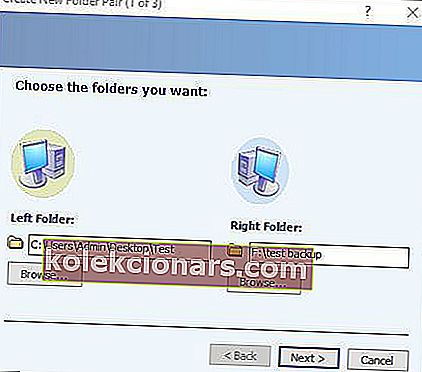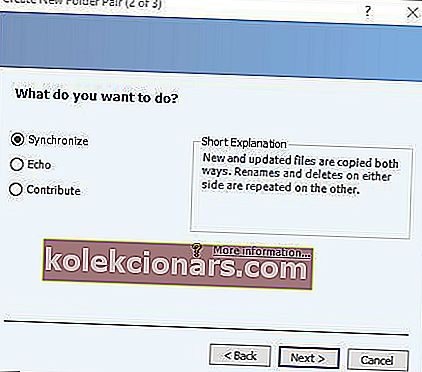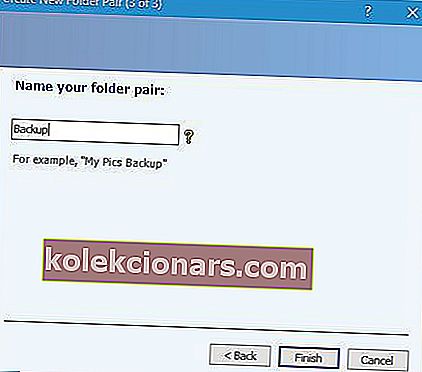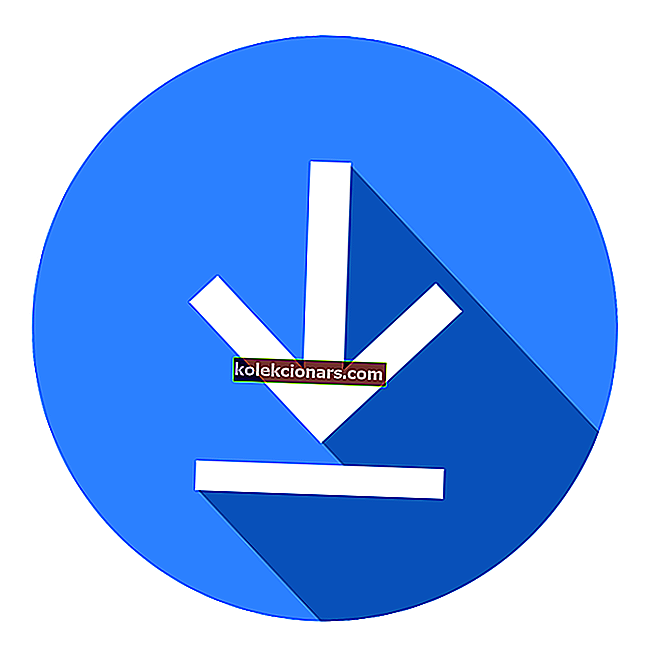
Đồng bộ hóa thường liên quan đến các dịch vụ lưu trữ đám mây như OneDrive hoặc Dropbox, nhưng bạn cũng có thể đồng bộ hóa các tệp của mình cục bộ.
Microsoft đã phát hành công cụ đồng bộ hóa của riêng mình có tên SyncToy và hôm nay chúng tôi sẽ hướng dẫn bạn cách tải xuống và cài đặt công cụ này trên Windows 10.
SyncToy là một ứng dụng đồng bộ hóa phần mềm miễn phí của Microsoft và nó là một phần của loạt PowerToys. Ứng dụng này được viết bằng .NET của Microsoft và sử dụng Microsoft Sync Framework.
Để sử dụng công cụ này, người dùng phải chọn thư mục bên trái hoạt động như một nguồn và một thư mục bên phải hoạt động như một điểm đến. Điều tuyệt vời về ứng dụng này là bạn có thể chọn bất kỳ thư mục nào làm thư mục đích hoặc thư mục nguồn của mình.
Bạn không bị giới hạn ở ổ cứng bên trong của mình, do đó bạn có thể chọn một thư mục trên ổ cứng di động, ổ flash USB hoặc thậm chí là ổ mạng.
Làm cách nào để cài đặt Microsoft SyncToy trên Windows 10?
Để cài đặt SyncToy trên Windows 10, bạn cần làm như sau:
- Truy cập Trung tâm Tải xuống của Microsoft.
- Nhấp vào nút Tải xuống .
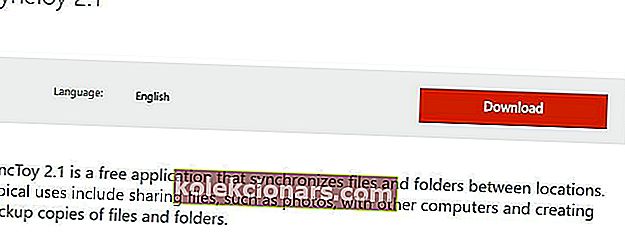
- Chọn phiên bản bạn muốn tải xuống. Nếu bạn sử dụng phiên bản 32 bit của Windows 10, hãy chọn phiên bản x86, nhưng nếu bạn sử dụng Windows 64 bit, hãy đảm bảo chọn phiên bản 64 bit của SyncToy. Nhấp vào nút Tiếp theo để bắt đầu tải xuống.
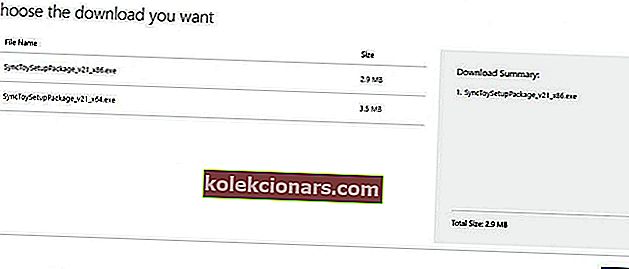
- Khi quá trình tải xuống hoàn tất, hãy tìm tệp bạn vừa tải xuống và nhấp đúp vào tệp đó để bắt đầu thiết lập.

- Điều đầu tiên bạn sẽ nhận thấy là thỏa thuận Cấu phần cốt lõi của Microsoft Sync Framework 2.0. Đọc nó và nhấp vào nút Chấp nhận .
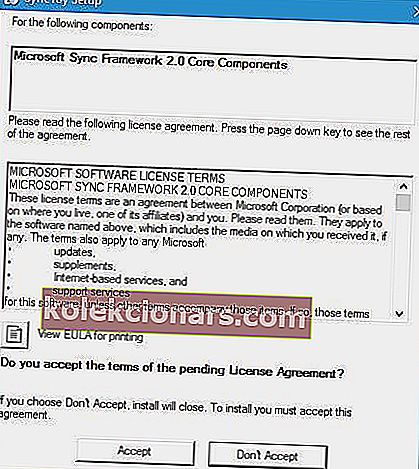
- Chờ cho đến khi thiết lập cài đặt Microsoft Sync Components.
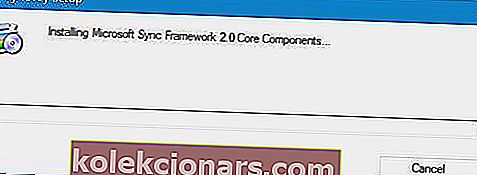
- Thiết lập bây giờ sẽ cung cấp cho bạn một thông báo cảnh báo. Đọc nó, kiểm tra Tôi đã đọc và hiểu cảnh báo ở trên và nhấp vào nút Tiếp theo .
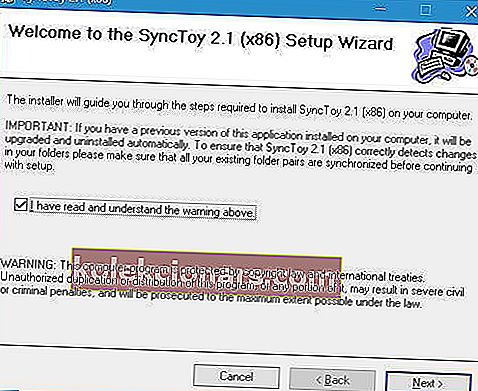
- Bây giờ bạn sẽ thấy Thỏa thuận cấp phép. Đọc nó, chọn tùy chọn I Agree và nhấp vào nút Next .
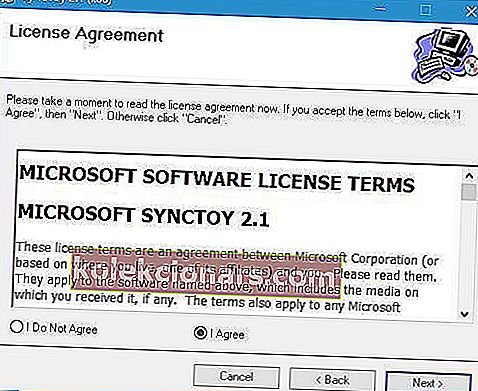
- Chọn thư mục đích mà bạn muốn cài đặt SyncToy. Nếu muốn, bạn có thể cài đặt ứng dụng chỉ cho người dùng hiện tại hoặc cho tất cả người dùng trên máy tính này. Sau khi hoàn tất, hãy nhấp vào nút Tiếp theo .
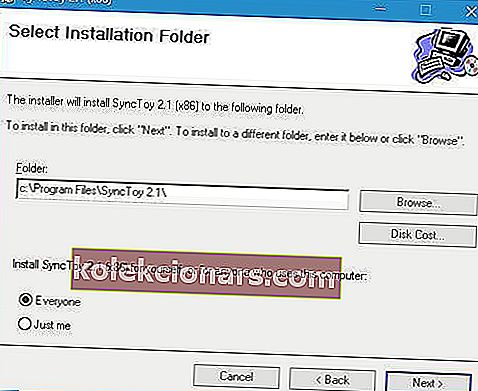
- Nhấp vào nút Tiếp theo một lần nữa để bắt đầu quá trình cài đặt.
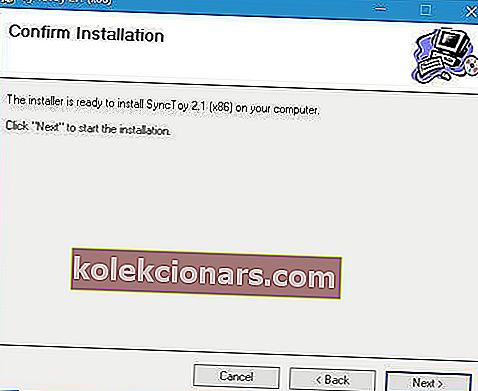
- Sau khi thiết lập hoàn tất, hãy nhấp vào nút Đóng .
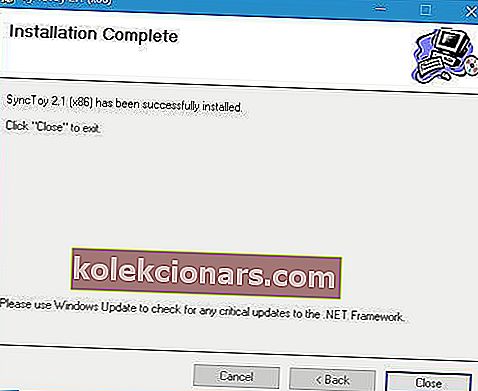
Sau khi cài đặt SyncToy, bạn có thể khởi động nó bằng cách nhấp đúp vào phím tắt SyncToy 2.1.

Cài đặt SyncToy không thành công với một lỗi? Hãy xem hướng dẫn này và tìm hiểu cách giải quyết vấn đề ngay lập tức.
Để bắt đầu đồng bộ hóa các thư mục của bạn, bạn cần làm như sau:
- Khi ứng dụng khởi động, hãy nhấp vào Tạo cặp thư mục mới .
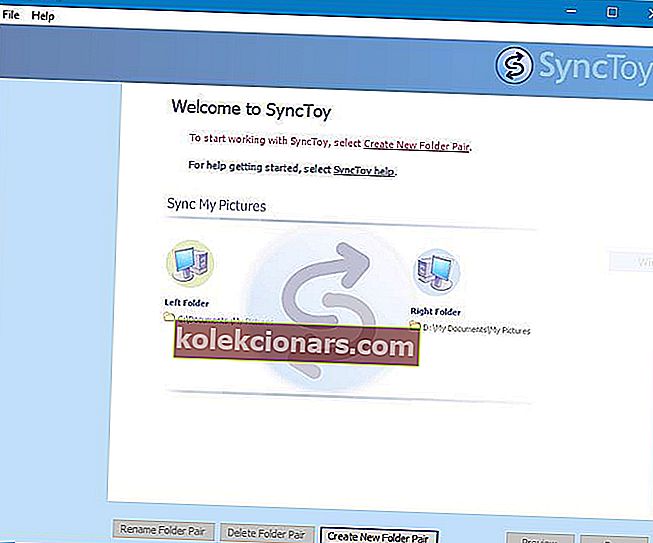
- Bây giờ bạn cần chọn thư mục bên trái và thư mục bên phải. Nhấp vào Duyệt và chọn hai thư mục mà bạn muốn đồng bộ hóa. Sau khi bạn hoàn tất, hãy nhấp vào nút Tiếp theo .
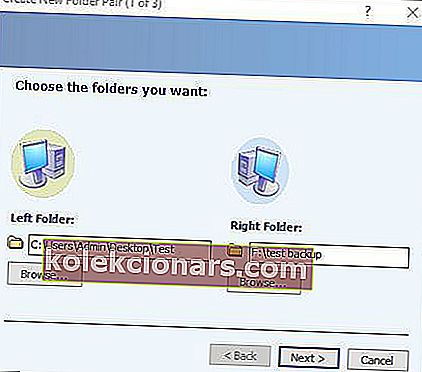
- Bây giờ bạn cần chọn phương pháp đồng bộ hóa mà bạn muốn sử dụng. Có sẵn ba phương pháp: Đồng bộ hóa, Tiếng vọng và Đóng góp. Tùy chọn đồng bộ hóa sẽ đồng bộ hóa mọi tệp mới, đã xóa hoặc đổi tên. Điều này có nghĩa là nếu bạn xóa hoặc đổi tên bất kỳ tệp nào trong một trong hai thư mục, các thay đổi cũng sẽ được thực hiện đối với thư mục thứ hai.
Tùy chọn thứ hai là Echo và nó hoạt động tương tự như tùy chọn trước đó nhưng có một điểm khác biệt. Trong khi sử dụng tùy chọn này, các thay đổi chỉ được áp dụng từ thư mục bên trái sang bên phải. Điều này có nghĩa là nếu bạn thực hiện bất kỳ thay đổi nào trong thư mục bên phải, chúng sẽ không được áp dụng cho thư mục bên trái.
Tùy chọn cuối cùng được gọi là Đóng góp và đó là tùy chọn an toàn nhất để sử dụng. Tùy chọn này cho phép bạn đổi tên tệp trong thư mục bên trái để cập nhật thư mục bên phải. Những thay đổi trong thư mục bên phải hoàn toàn không ảnh hưởng đến thư mục bên trái. Điều quan trọng cần đề cập là tùy chọn này không cho phép xóa, vì vậy ngay cả khi bạn xóa một tệp trong thư mục bên trái, thư mục đó sẽ không bị xóa trong thư mục bên phải.
- Sau khi bạn đã chọn tùy chọn phù hợp nhất với mình, hãy nhấp vào nút Tiếp theo .
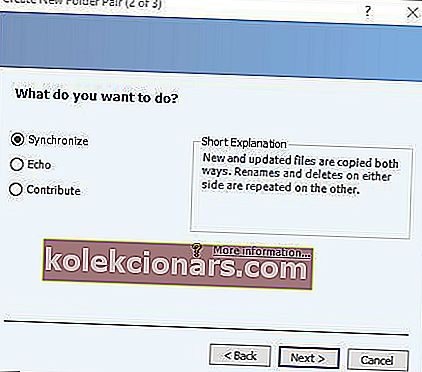
- Nhập tên của cặp thư mục và nhấp vào nút Kết thúc .
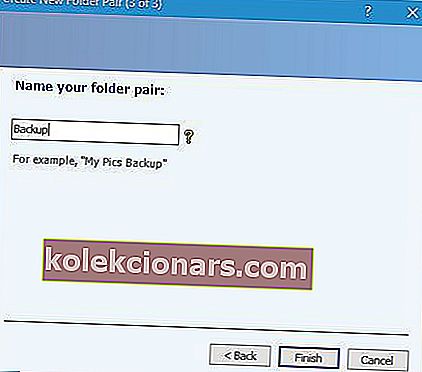
Sau khi tạo cặp thư mục, bạn có thể xem các thuộc tính của nó. Nếu muốn, bạn có thể thay đổi cài đặt Đồng bộ hóa bất kỳ lúc nào và thậm chí bạn có thể loại trừ các tệp nhất định khỏi đồng bộ hóa. Đồng bộ hóa các thư mục rất đơn giản và để làm điều đó chỉ cần nhấp vào nút Run.
 Sau khi quá trình đồng bộ hóa hoàn tất, bạn sẽ thấy một báo cáo chi tiết.
Sau khi quá trình đồng bộ hóa hoàn tất, bạn sẽ thấy một báo cáo chi tiết.
SyncToy không hoạt động trên PC chạy Windows 10 của bạn? Đừng lo lắng, chúng tôi đã có giải pháp phù hợp cho bạn.
Hãy nhớ rằng bạn có thể có bao nhiêu cặp thư mục tùy thích và bạn có thể đồng bộ tất cả chúng chỉ với một cú nhấp chuột hoặc bạn có thể đồng bộ chúng riêng lẻ.
Để đảm bảo rằng bạn không vô tình xóa tệp của mình, có một tùy chọn để xem trước các thay đổi trước khi bạn đồng bộ hóa tệp của mình. Ngoài ra, bạn có thể bật tùy chọn di chuyển tất cả các tệp đã xóa vào Thùng rác để tránh việc vô tình xóa tệp vĩnh viễn.
SyncToy là một công cụ tuyệt vời để sao lưu các tệp của bạn và nếu muốn, bạn thậm chí có thể lên lịch sao lưu. Để xem cách lên lịch sao lưu trong SyncToy, chúng tôi khuyên bạn nên xem hướng dẫn trợ giúp để biết hướng dẫn chi tiết.
SyncToy có thể không có một số tính năng nâng cao mà các ứng dụng khác có, nhưng chúng tôi phải nói rằng SyncToy hoạt động hoàn hảo trên Windows 10.
Nếu bạn đã sử dụng ứng dụng này trong các phiên bản Windows trước, bạn sẽ rất vui khi biết rằng bạn cũng có thể tiếp tục sử dụng nó trên Windows 10.
Đừng quên cho chúng tôi biết trong phần nhận xét bên dưới ý kiến của bạn về SyncToy và những ứng dụng đồng bộ hóa khác mà bạn thường sử dụng.
Ghi chú của người biên tập: Bài đăng này ban đầu được xuất bản vào tháng 7 năm 2016 và kể từ đó đã được cải tiến và cập nhật hoàn toàn để có độ mới, độ chính xác và tính toàn diện