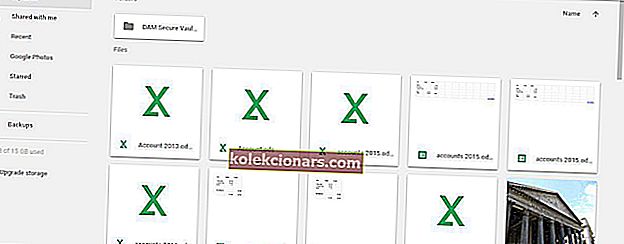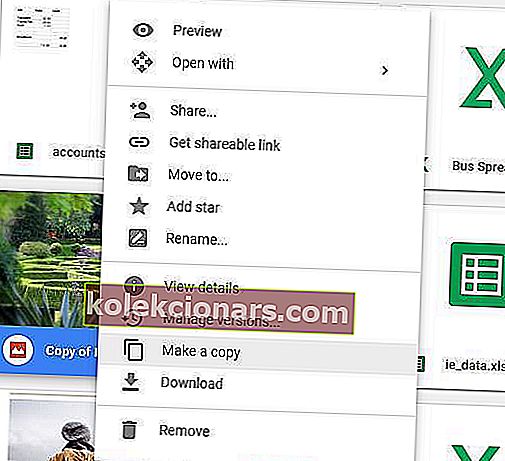- Bạn có thường nhận được cùng một thông báo cho biết Bạn không thể xem hoặc tải xuống tệp này vào lúc này không?
- Việc vượt qua lỗi Google Drive này có thể được thực hiện trong một vài bước đơn giản, như được mô tả bên dưới.
- Bạn cũng có thể thử các lựa chọn thay thế lưu trữ đám mây khác. Nếu đó không phải là mong muốn của bạn, hãy tìm thêm về lựa chọn cuối cùng của bạn từ phần Google Drive này.
- Để có thêm hướng dẫn hữu ích, hãy truy cập Google Hub của chúng tôi hoặc thậm chí đánh dấu trang nếu bạn nghĩ rằng nó có thể phục vụ bạn tốt trong tương lai.

Google Drive là một trong những dịch vụ lưu trữ đám mây được sử dụng rộng rãi nhất. Mặc dù vậy, Google thực hiện một số hạn chế đối với việc chia sẻ tệp bằng giới hạn băng thông.
Do đó, khi có nhiều lượt tải xuống tệp Google Drive được chia sẻ trong một khoảng thời gian ngắn, bạn có thể gặp lỗi sau:
Xin lỗi, bạn không thể xem hoặc tải xuống tệp này vào lúc này. Gần đây, có quá nhiều người dùng đã xem hoặc tải xuống tệp này. Vui lòng thử truy cập lại tệp sau. Nếu tệp bạn đang cố gắng truy cập đặc biệt lớn hoặc được chia sẻ với nhiều người, có thể mất đến 24 giờ để có thể xem hoặc tải tệp xuống. Nếu bạn vẫn không thể truy cập tệp sau 24 giờ, hãy liên hệ với quản trị viên miền của bạn.
Có nhiều lý do khiến điều này xảy ra, nhưng đó thường là một lỗi nhỏ phía máy chủ và không có gì phải lo lắng. Tất nhiên, điều này có nghĩa là bạn có toàn quyền truy cập vào tệp đã nói.
Lỗi này chặn hiệu quả người dùng Google Drive tải xuống tệp được chia sẻ trong một ngày hoặc lâu hơn.
Mặc dù bạn luôn có thể đợi vài ngày rồi tải xuống, nhưng cũng có một giải pháp hữu ích cho phép bạn tải xuống các tệp vượt quá giới hạn băng thông của Google Drive. Đây là cách nó hoạt động:
Cách khắc phục Rất tiếc, bạn không thể xem hoặc tải xuống tệp này bị lỗi?
1. Khắc phục sự cố tệp Google Drive
- Đầu tiên, đăng nhập vào tài khoản Google Drive của bạn.
- Mở liên kết tệp Google Drive mà bạn không thể tải xuống. Nhấp vào nút Tải xuống để bạn được chuyển hướng đến trang cho biết Bạn không thể xem hoặc tải xuống tệp này vào lúc này .
- Chỉnh sửa URL của trang bằng cách thay thế phần UC của URL bằng mở. Sau đó, URL sẽ là //drive.google.com/ open ? Id = thay vì //drive.google.com/ uc ? Id =.
- Bây giờ, hãy tải URL đã chỉnh sửa.
- Một trang mới sẽ mở ra với một vài nút ở trên cùng. Nhấp vào nút Thêm vào ổ đĩa trên trang.
- Nhấp vào tùy chọn Drive của tôi trên trang tài khoản GD của bạn. Bây giờ bạn sẽ có thể chọn tệp được chia sẻ.
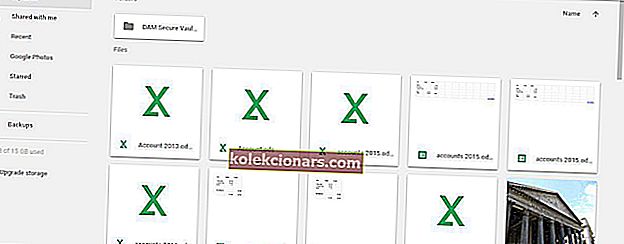
- Tiếp theo, bạn nên nhấp chuột phải vào tệp bị khóa không tải xuống và chọn tùy chọn Tạo bản sao .
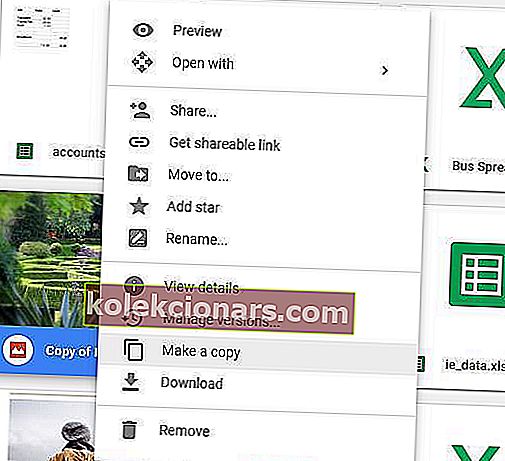
- Sau đó, bạn có thể nhấp chuột phải vào bản sao tệp và chọn Tải xuống từ trình đơn ngữ cảnh.
Sau đó, nó sẽ lưu tệp vào một thư mục mà từ đó bạn có thể mở nó. Thủ thuật nhỏ gọn này cho phép bạn tải xuống bất kỳ loại tệp nào bị chặn bởi hạn ngạch của Google Drive.
2. Hãy thử một giải pháp thay thế lưu trữ đám mây tốt hơn

Các giải pháp lưu trữ đám mây trực tuyến đã dễ dàng đạt được danh tiếng trong việc thay thế hoàn toàn phần cứng lưu trữ tại chỗ truyền thống.
Ngăn chặn các trục trặc như không thể xem hoặc tải xuống các tệp nhất định bằng cách sử dụng Đồng bộ hóa. Đó là một tùy chọn lưu trữ đám mây hàng đầu để giữ, truy cập và chia sẻ dữ liệu của bạn ngay cả khi đang di chuyển.
Những người dùng thận trọng rất vui mừng về thực tế là Sync sẽ tự động sao lưu tất cả các tệp ở một vị trí tập trung.
Do đó, với các ứng dụng dành cho Windows, Mac, Android, iPad, iPhone và web, không có tệp nào có thể bị mất hoặc không được hưởng lợi từ tính năng bảo vệ mã hóa e-to-end. 
Đồng bộ hóa
Có rất nhiều điều thích về Đồng bộ hóa. Nó cung cấp một giao diện trực quan và tất cả các tệp của bạn được an toàn trước những con mắt tò mò. Nhận miễn phí Truy cập trang webLựa chọn nào trong hai lựa chọn này là của bạn? Bạn có ý định gắn bó với Google Drive hay các tùy chọn lưu trữ đám mây khác đang hấp dẫn hơn không?
Khuyến nghị trước đây của chúng tôi cũng có thể được áp dụng khi xử lý các lỗi sau:
- Không thể tải xuống tại thời điểm này - Nhiều người dùng cho rằng họ không thể tải xuống tệp từ Google Drive của họ. Nếu bạn là một trong số họ và sự cố vẫn tiếp diễn, hãy thử Đồng bộ hóa.
- Gần đây, có quá nhiều người dùng đã xem hoặc tải xuống tệp này - Khi gặp lỗi này, có thể đã đạt đến băng thông của tệp tải xuống. Có lẽ đã đến lúc vượt qua giới hạn này bằng cách chọn một giải pháp lưu trữ đám mây mới.
Câu hỏi thường gặp: Tìm hiểu thêm về các sự cố của Google Drive
- Làm thế nào để bạn sửa lỗi Xin lỗi bạn không thể xem hoặc tải xuống tệp này vào lúc này ?
Hướng dẫn dành riêng để khắc phục sự cố xem / tải tệp xuống này sẽ chỉ cho bạn cách dễ nhất để thực hiện. Bắt đầu bằng cách mở liên kết tệp Google Drive mà bạn không thể tải xuống và tiếp tục áp dụng các bước đã cho.
- Tại sao Google Drive nói rằng không có kết nối?
Rất có thể bạn đang gặp một số sự cố kết nối mạng. Tuy nhiên, bài viết này về cách giải quyết vấn đề Google Drive tiếp tục ngoại tuyến sẽ giúp bạn khắc phục chúng.
- Làm cách nào để xóa các tệp trùng lặp trong Google Drive?
Bạn có thể sử dụng phần mềm Clone Files Checker như được mô tả trong hướng dẫn này về cách xóa các tệp trùng lặp trong Google Drive.
Lưu ý của người biên tập : Bài đăng này ban đầu được xuất bản vào tháng 3 năm 2019 và đã được sửa đổi và cập nhật vào tháng 7 năm 2020 để tạo sự mới mẻ, chính xác và toàn diện.