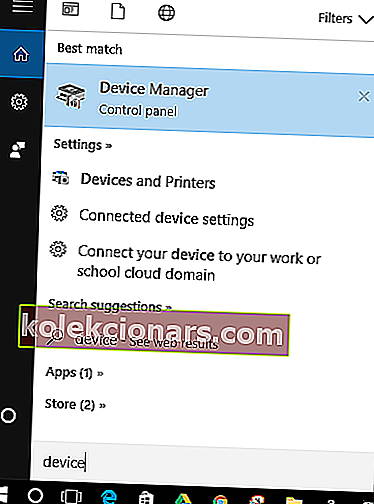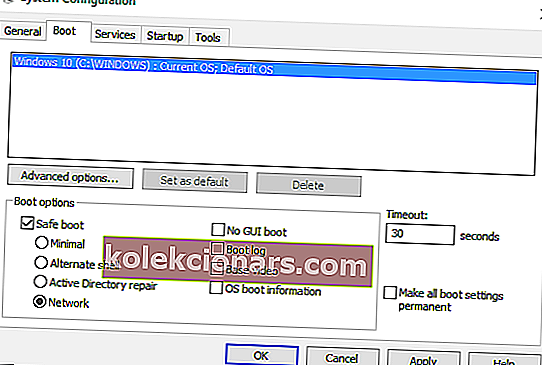Khi sử dụng máy tính Windows 10, máy tính xách tay hoặc máy tính để bàn, tất cả đều phải hoàn thành nhiệm vụ của bạn một cách dễ dàng và trong thời gian ngắn nhất có thể. Và để có thể đạt được trải nghiệm Windows tốt nhất, bạn cần sử dụng chuột, bàn di chuột và bàn phím mà không gặp bất kỳ sự cố nào.
Vì vậy, nếu con chuột của bạn không thể xử lý đúng các thao tác của bạn và nếu có trục trặc làm ảnh hưởng đến công việc của bạn, bạn cần phải tìm cách khắc phục nhanh chóng và lâu dài. Về mặt đó, trong các hướng dẫn sau đây, chúng tôi sẽ chỉ cho bạn cách giải quyết hiện tượng chuột nhảy trên Windows 10 .
Chuột nhảy trên Windows 10: Đây là cách nhanh chóng khắc phục sự cố
- Đảm bảo rằng không có gì sai với con chuột của bạn
- Kiểm tra các trình điều khiển liên quan
- Điều chỉnh thời gian trễ của bàn di chuột
- Điều chỉnh cài đặt từ Bảng điều khiển
- Quét máy tính của bạn
1. Đảm bảo rằng không có gì sai với con chuột của bạn
Trước hết, bạn cần kiểm tra xem có vấn đề gì liên quan đến phần cứng không. Tôi biết, có thể bạn đã thử điều này, nhưng đây là điều đầu tiên bạn nên xác minh. Vì vậy, hãy lấy chuột của bạn và sử dụng trên một máy tính khác.
Ngoài ra, nếu bạn kết nối chuột qua cổng USB, hãy thử sử dụng ổ cắm USB khác và xem từ đó sự cố vẫn tiếp diễn. Nếu mọi thứ hoạt động như bình thường, thì không có gì sai với con chuột thực tế; tất nhiên, nếu không chỉ cần thay thế con chuột và vấn đề được giải quyết.
Bây giờ, nếu bạn đang tìm kiếm một con chuột đáng tin cậy, danh sách này có thể giúp bạn.
2. Kiểm tra các trình điều khiển liên quan
Bạn cần đảm bảo rằng trên thiết bị Windows 10 của mình, bạn đã cài đặt đúng trình điều khiển. Tuy nhiên, trước khi làm như vậy, hãy đảm bảo rằng chỉ một trình điều khiển cho chuột được cài đặt - để loại bỏ xung đột thêm, hãy gỡ cài đặt trình điều khiển được liên kết với phần cứng khác đã được sử dụng trước đó trên máy tính của bạn. Vì vậy, hãy cập nhật trình điều khiển:
- Đi tới Trình quản lý thiết bị - nhấp vào trường Tìm kiếm của Windows (nhấp vào biểu tượng Cortana) và nhập Trình quản lý thiết bị; sau đó chọn kết quả đầu tiên.
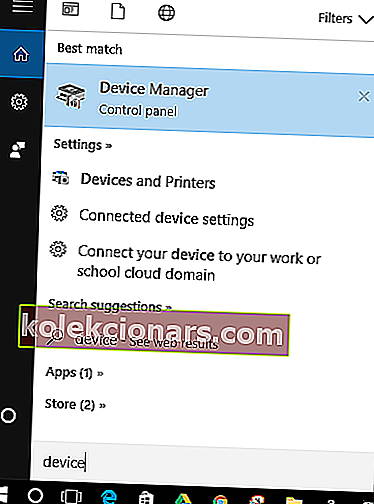
- Từ Trình quản lý thiết bị, điều hướng đến Chuột và các thiết bị con trỏ khác .
- Nhấp chuột phải vào từng trình điều khiển và chọn Cập nhật.
- Ngoài ra, loại bỏ các trình điều khiển hiện không được sử dụng.
- Sau đó, khởi động lại máy tính Windows 10 của bạn và xem điều đó có giải quyết được vấn đề chuột nhảy trong Windows 10 hay không.
Nếu sau khi cập nhật trình điều khiển, sự cố vẫn còn, hãy thử thực hiện thao tác này theo cách thủ công. Quay lại Trình quản lý thiết bị và gỡ cài đặt trình điều khiển được liên kết với chuột của bạn. Sau đó, truy cập trang web chính thức của nhà sản xuất chuột và tải xuống / cài đặt trình điều khiển theo cách thủ công.
3. Điều chỉnh thời gian trễ của bàn di chuột
Trong một số trường hợp sử dụng cả chuột và bàn di chuột có thể tạo ra xung đột giữa hai thành phần phần cứng này. Vì vậy, hãy thử thực hiện một số điều chỉnh như được hiển thị bên dưới:
- Nhấn phím nóng Win + I trên máy tính của bạn.
- Điều này sẽ mang lại Cài đặt Hệ thống ; từ đó nhấp vào Thiết bị .

- Tiếp theo, chọn tab Chuột & bàn di chuột .
- Chọn Bàn di chuột từ cửa sổ tiếp theo.

- Thay đổi thời gian trễ bằng cách sử dụng menu thả xuống.
- Đặt độ trễ thành các giá trị khác nhau và kiểm tra chuột của bạn; nếu bước nhảy ngẫu nhiên biến mất, điều đó có nghĩa là bạn vừa tìm thấy bản sửa lỗi phù hợp cho vấn đề của mình.
- Tắt bàn di chuột
Do các lý do tương tự như đã giải thích trong giải pháp khắc phục sự cố trước đó, bạn cần cố gắng tắt bàn di chuột để cố gắng sửa lỗi chuột nhảy trong Windows 10:
- Nhấp vào biểu tượng Touchpad nằm trên thanh Task bar - nhấp vào mũi tên nằm gần đồng hồ và sau đó nhấp chuột phải vào biểu tượng touchpad.
- Chọn Thuộc tính của Touch-Pad và từ cửa sổ tiếp theo chuyển sang tab được liên kết với Touchpad của riêng bạn.

- Nhấp vào nút Dừng thiết bị hoặc chọn hộp kiểm Tắt khi cắm thiết bị trỏ USB bên ngoài vào.
4. Điều chỉnh cài đặt từ Bảng điều khiển
- Truy cập Bảng điều khiển trên thiết bị của bạn - trong trường Tìm kiếm của Windows, hãy nhập Bảng điều khiển và nhấn Enter.
- Truy cập Tùy chọn Con trỏ và từ đó nhấp vào Chuột .
- Đảm bảo rằng bạn bỏ chọn hộp bên cạnh Nâng cao độ chính xác của con trỏ .
- Áp dụng và lưu các thay đổi của bạn.
5. Quét máy tính của bạn
Nếu sau khi hoàn thành tất cả các phương pháp khắc phục sự cố ở trên, bạn vẫn gặp sự cố với chuột của mình, hãy thử quét hệ thống Windows 10 của bạn. Phần mềm độc hại hoặc vi rút có thể là nguyên nhân khiến chuột nhảy, vì vậy bạn cần gỡ bỏ chương trình độc hại cho phù hợp.
Nói về điều này, đây là danh sách các công cụ tốt nhất mà bạn có thể sử dụng để xóa phần mềm độc hại một cách hữu ích.
Tuy nhiên, tôi khuyên bạn nên chạy chương trình chống vi-rút / phần mềm chống phần mềm độc hại (đảm bảo bạn bắt đầu quét toàn bộ) từ Chế độ An toàn với mạng; đây là cách bạn có thể vào chế độ an toàn trên Windows 10:
- Truy cập Cấu hình Hệ thống trên thiết bị của bạn: nhấn phím nóng Win + R và trong hộp Chạy, nhập msconfig .
- Từ cửa sổ sẽ mở, chuyển sang tab Boot .
- Từ đó nhấp vào Khởi động an toàn , nằm dưới Tùy chọn khởi động.
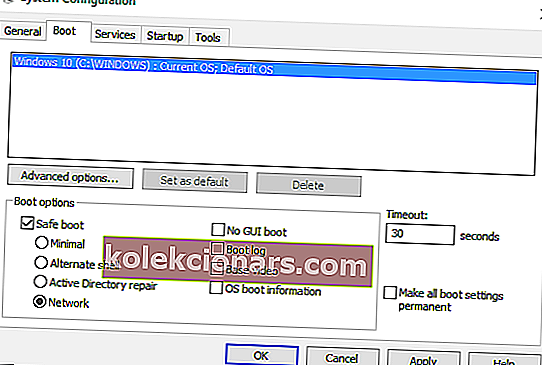
- Cũng chọn hộp kiểm Mạng .
- Nhấp vào OK và sau đó áp dụng.
- Khởi động lại thiết bị Windows 10 của bạn.
- Tiếp tục quá trình quét để xóa phần mềm độc hại có thể có.
Đây rồi; đó là cách bạn có thể khắc phục sự cố chuột nhảy trong Windows 10. Hãy cho chúng tôi biết giải pháp khắc phục sự cố nào phù hợp với bạn bằng cách sử dụng trường nhận xét từ bên dưới. Tất nhiên, hãy theo dõi và xem hướng dẫn của chúng tôi để tìm hiểu thêm các mẹo và thủ thuật liên quan đến Windows.
Ghi chú của người biên tập: Bài đăng này ban đầu được xuất bản vào tháng 10 năm 2017 và kể từ đó đã được cải tiến và cập nhật hoàn toàn để có độ mới, độ chính xác và tính toàn diện.
CÂU CHUYỆN LIÊN QUAN ĐỂ KIỂM TRA:
- Chuột không dây không hoạt động trên PC? Đây là cách khắc phục sự cố này
- Windows 10 Creators Update vấn đề về chuột [FIX]
- Khắc phục: Sự cố chuột và bàn phím của Liên minh huyền thoại