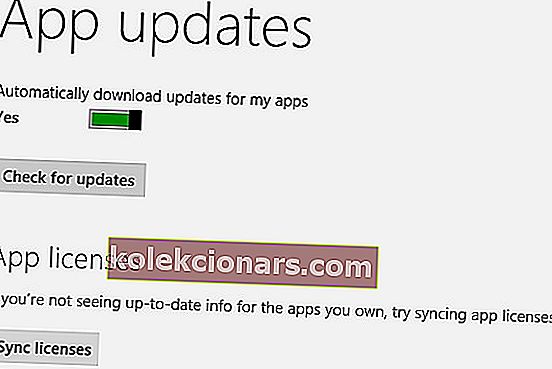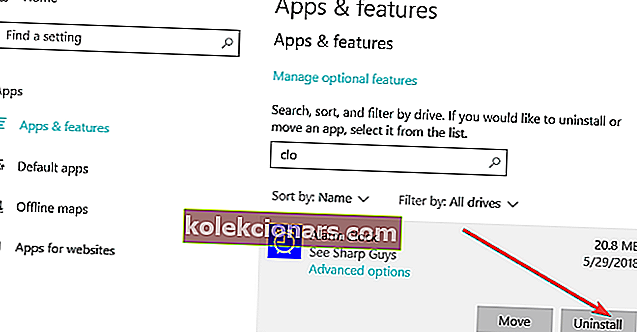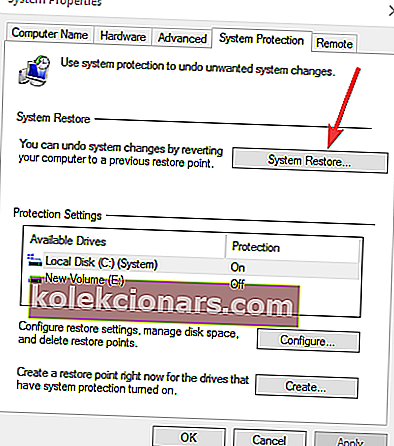- Nếu bạn gặp lỗi 0x80073cf9 khi cố gắng cài đặt ứng dụng mới từ Microsoft Store, vui lòng xem lại hướng dẫn từng bước hoàn chỉnh của chúng tôi bên dưới để giải quyết vấn đề.
- Nếu bạn gặp bất kỳ lỗi nào liên quan đến Microsoft store, vui lòng tìm trung tâm chuyên sâu của chúng tôi về các lỗi Microsoft Store.
- Một giải pháp trong hướng dẫn của chúng tôi là sử dụng tính năng Khôi phục Sytem. Đọc hướng dẫn của chúng tôi về cách bạn có thể tự tạo điểm khôi phục hệ thống.
- Nếu bạn gặp phải bất kỳ lỗi Windows 10 nào khác, chúng tôi sẽ hỗ trợ bạn. Kiểm tra trung tâm lỗi Windows 10 của chúng tôi.

Khi bạn gặp lỗi 0x80073cf9 trong Windows 10, thường là khi bạn cố gắng cài đặt một ứng dụng mới từ Microsoft Store. Mã lỗi này về cơ bản ngăn bạn cài đặt ứng dụng và nó sẽ cung cấp cho bạn hai tùy chọn.
Bạn có thể khởi chạy lại quá trình cài đặt hoặc hủy nó.
Thật không may, bất kỳ tùy chọn nào bạn chọn, nó sẽ không hoạt động. Mã lỗi 0x80073cf9 cũng có thể xuất hiện khi bạn cố gắng cập nhật ứng dụng để phù hợp với Windows 8 hoặc Windows 10.
Nếu bạn cố gắng khởi động lại máy tính Windows 8 hoặc Windows 10 của mình, nó có thể hoạt động trong một số trường hợp hiếm hoi.
Sửa lỗi Microsoft Store 0x80073cf9
1. Đồng bộ hóa giấy phép
- Nhấn và giữ nút Windows trên bàn phím.
- Sau khi đến màn hình bắt đầu, bạn cần nhấp chuột trái hoặc nhấn vào tính năng MicrosoftStore mà bạn có ở đó.
- Sau khi truy cập Microsoftstore, bạn sẽ cần nhấn và giữ nút Windows và nút I.
- Nhấp chuột trái vào Cập nhật ứng dụng.
- Nhấp chuột trái hoặc nhấn vào Giấy phép đồng bộ hóa tại đây .
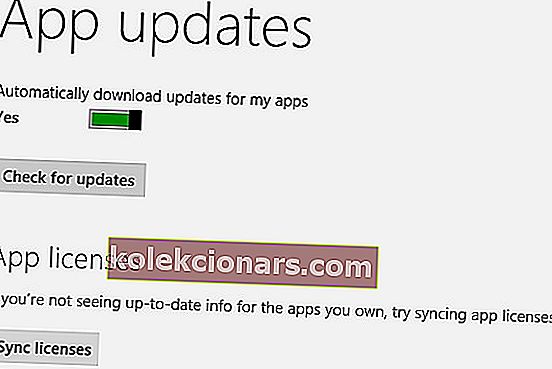
- Hãy để nó thực hiện công việc của mình và khởi động lại thiết bị Windows 8 hoặc Windows 10.
- Hãy thử cài đặt hoặc nâng cấp ứng dụng và xem bạn có còn thông báo lỗi này xuất hiện hay không.
2. Gỡ cài đặt các ứng dụng có vấn đề
- Chuyển đến màn hình bắt đầu của bạn trong Windows 8 hoặc Windows 10 như bạn đã làm ở trên.
- Tìm ứng dụng bạn gặp sự cố.
- Nhấp chuột phải vào ứng dụng và nhấp chuột trái hoặc chạm vào tính năng Gỡ cài đặt .
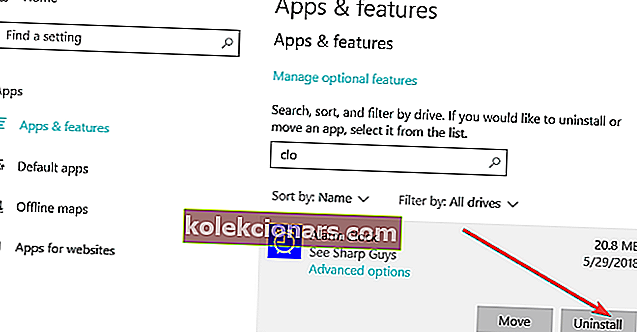
- Nhấp chuột trái hoặc nhấn vào tính năng Microsoft Store trên màn hình bắt đầu sau khi ứng dụng được gỡ cài đặt.
- Nhập tên của ứng dụng bạn đã gỡ cài đặt và cài đặt lại từ MicrosoftStore.
Trong trường hợp bạn thắc mắc, có một cách để tải xuống ứng dụng Microsoft Store mà không cần sử dụng Store. Đây là cách thực hiện.
3. Tạo thư mục AUInstallAgent
- Nhấp chuột trái vào biểu tượng “Màn hình nền” trong màn hình bắt đầu của bạn.
- Mở biểu tượng Máy tính của tôi bằng cách nhấp đúp vào trong.
- Mở phân vùng mà bạn đã cài đặt Windows 8 hoặc Windows 10.
- Nhấp đúp vào thư mục “Windows” mà bạn có trong phân vùng.
- Trong thư mục Windows, hãy kiểm tra và xem liệu bạn có một thư mục khác có tên “AUInstallAgent” hay không.
Lưu ý: Nếu bạn không có thư mục “AUInstallAgent”, bạn cần nhấp chuột phải vào thư mục “Windows” và tạo một thư mục mới với tên đó.
- Sau khi tạo xong thư mục, bạn cần khởi động lại thiết bị Windows 8 hoặc Windows 10.
- Kiểm tra và xem nếu bạn vẫn còn gặp sự cố này.
4. Tắt phần mềm chống vi-rút của bạn
Nếu bạn có phần mềm chống vi-rút, bạn sẽ cần phải tắt phần mềm này và kiểm tra xem các ứng dụng của mình có cài đặt đúng cách sau đó không. Nếu họ cài đặt đúng cách thì đó là vấn đề liên quan đến phần mềm chống vi-rút của bạn vì nó chặn quá trình cài đặt ứng dụng.
5. Tắt tường lửa của bạn
Tường lửa của bạn cũng có thể gây ra lỗi Microsoft Store khó chịu 0x80073cf9. Do đó, một trong những giải pháp nhanh nhất và an toàn nhất là vô hiệu hóa nó.
Khi bạn đã tắt tường lửa của mình, hãy tải xuống và cài đặt ứng dụng đã kích hoạt mã lỗi này ban đầu và sau đó bạn có thể kích hoạt lại tường lửa của mình.
6. Chạy trình gỡ rối Microsoft Store
Nếu sự cố vẫn tiếp diễn, hãy thử chạy trình khắc phục sự cố tích hợp sẵn của Windows 10. Công cụ này có thể khắc phục các sự cố kỹ thuật chung ảnh hưởng đến Ứng dụng Microsoft Store của bạn.
Để khởi chạy nó, hãy đi tới Cài đặt> Cập nhật & Bảo mật> Trình khắc phục sự cố> chọn Ứng dụng Microsoft Store và chạy trình khắc phục sự cố.

7. Sử dụng Khôi phục Hệ thống
- Nhấn và giữ nút Windows và nút X.
- Bạn sẽ cần nhấp chuột trái vào tính năng Hệ thống mà bạn đang hiển thị trên màn hình.
- Bây giờ bạn đã mở bảng điều khiển Hệ thống, bạn cần nhấp chuột trái vào tính năng Bảo vệ hệ thống bạn có ở bên trái cửa sổ đó.
- Nhấp chuột trái hoặc nhấn vào nút Khôi phục Hệ thống mà bạn có trong cửa sổ.
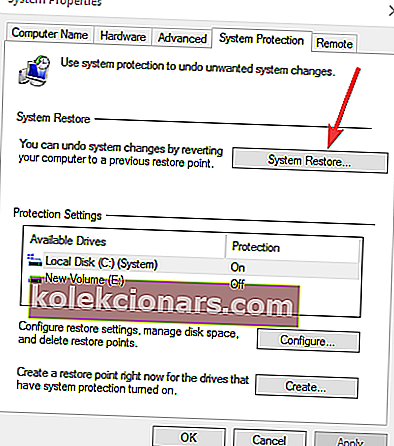
- Bạn sẽ cần làm theo hướng dẫn trên màn hình và chọn điểm khôi phục trước đó để đưa cài đặt hệ thống của bạn trở lại như cũ trước khi bạn nhận được thông báo lỗi này.
Lưu ý: Trước khi bạn thực hiện khôi phục hệ thống, chúng tôi khuyên bạn nên ghi lại các ứng dụng bạn đã cài đặt sau khi điểm khôi phục được thực hiện để bạn có thể cài đặt lại chúng sau khi quá trình này hoàn tất.
Vậy là xong, đây là một vài tùy chọn mà bạn có thể thử để khắc phục mã lỗi 0x80073cf9 và quay lại hoạt động hàng ngày của mình. Nếu bạn có bất kỳ câu hỏi nào, hãy cho chúng tôi biết trong phần bình luận bên dưới.
Câu hỏi thường gặp: Đọc thêm về các lỗi Windows
- 0x800704cf là gì?
Trong Windows 10, mã lỗi 0x800704cf này thường xảy ra mỗi khi bạn cố gắng truy cập Mạng PC hoặc khi Nhóm làm việc được khởi tạo. Để khắc phục, trước tiên, hãy chạy chẩn đoán bằng cách sử dụng trình hướng dẫn Windows. Bây giờ, nếu quá trình chẩn đoán này không hữu ích cho bạn, đừng thất vọng. Bạn có thể tự xử lý vấn đề và cố gắng sửa mã lỗi 0x800704cf theo cách thủ công. Đọc hoạt động từng bước chuyên dụng của chúng tôi.
- Có vấn đề với Windows 10 không?
Windows 10 là bản phát hành ổn định nhất và nó có ít vấn đề hơn mỗi ngày. Nhưng bạn phải nhớ rằng Windows 10 thường xuyên bị phần mềm độc hại và vi rút tấn công, nguyên nhân quan trọng nhất khiến Windows 10 gặp sự cố. Tất nhiên, cũng có những vấn đề do phần mềm của bên thứ ba tạo ra có thể tạo ra lỗi trong Windows 10 hoặc với phần mềm khác.
- Lỗi 0x80004005 là gì?
Các Lỗi 0x80004005: Không quy định lỗi là một trong đó có thể bật lên cho người dùng khi đổi tên, xóa hoặc giải nén thư mục trong File Explorer. Khi lỗi xảy ra, một cửa sổ hộp thoại bật lên cho biết: Một lỗi không mong muốn khiến bạn không thể đổi tên (hoặc sao chép hoặc xóa) thư mục. Đọc hướng dẫn đầy đủ của chúng tôi về cách giải quyết vấn đề này.
- Lưu ý của người biên tập: Bài đăng này ban đầu được xuất bản vào tháng 7 năm 2018 và đã được sửa đổi và cập nhật vào tháng 3 năm 2020 để có độ mới, độ chính xác và tính toàn diện.